Guide d’utilisation de Logic Pro pour iPad
-
- Qu’est-ce que Logic Pro ?
- Zones de travail
- Travail avec des boutons de fonction
- Travail avec des valeurs numériques
-
- Introduction aux pistes
- Création de pistes
- Création de pistes à l’aide de la fonction glisser-déposer
- Choix du type de région par défaut pour une piste d’instrument logiciel
- Sélection de pistes
- Duplication de pistes
- Réorganisation des pistes
- Changement du nom de pistes
- Changement d’icônes de pistes
- Changement des couleurs des pistes
- Utilisation de l’accordeur sur une piste audio
- Affichage de la piste de sortie dans la zone de pistes
- Suppression de pistes
-
- Introduction aux en-têtes de pistes
- Désactivation du son et activation de la lecture solo de pistes
- Réglage du volume des pistes
- Activation de l’enregistrement de pistes
- Utilisation du monitoring de l’entrée sur les pistes audio
- Désactivation de pistes
- Gel de pistes
- Personnalisation des en-têtes de piste
- Modification des paramètres de piste
- Début d'un abonnement Logic Pro
- Comment obtenir de l’aide
-
- Introduction aux surfaces de lecture
- Utilisation des commandes latérales avec les surfaces de lecture
- Utilisation de la surface de lecture Clavier
- Utilisation de la surface de lecture Pads de batterie
- Utilisation de la surface de lecture Touche
- Utilisation de la surface de lecture Bandes d’accord
- Utilisation de la surface de lecture Bandes de guitare
-
- Introduction à l’enregistrement
-
- Avant d’enregistrer des instruments logiciels
- Enregistrement d’instruments logiciels
- Enregistrement de prises d’instrument logiciel supplémentaires
- Enregistrement sur plusieurs pistes d’instruments logiciels
- Enregistrement de plusieurs appareils MIDI sur plusieurs pistes
- Enregistrement simultané d’instruments logiciels et audio
- Fusion d’enregistrements d’instruments logiciels
- Retouche d’enregistrements d’instruments logiciels
- Remplacement d’enregistrements d’instruments logiciels
- Capture de la dernière performance MIDI
- Usage du métronome
- Utilisation du décompte
-
- Introduction à l’arrangement
-
- Introduction aux régions
- Sélection de régions
- Couper, copier et coller des régions
- Déplacement de régions
- Suppression des blancs entre les régions
- Retard de lecture de régions
- Élagage de régions
- Mise de régions en boucle
- Répétition de régions
- Désactivation du son de régions
- Scission et fusion de régions
- Étirement de régions
- Séparation d’une région MIDI par tonalité de note
- Bounce des régions à leur place
- Modification du gain de régions audio
- Création de régions dans la zone Pistes
- Conversion d’une région MIDI en région Drummer ou en région de motif
- Renommage de régions
- Changement de la couleur des régions
- Suppression de régions
- Création de fondus sur des régions audio
- Accès aux fonctions de mixage avec le curseur
-
- Introduction à Live Loops
- Lancement et arrêt de cellules Live Loops
- Utilisation de cellules Live Loops
- Modification des réglages de boucle pour des cellules
- Mode d’interaction de la grille des Live Loops et de la zone de pistes
- Modification de cellules
- Modification de scènes
- Utilisation de l’éditeur de cellule
- Bounce des cellules
- Enregistrement d’une performance Live Loops
-
- Introduction
-
-
- Vue d’ensemble de l’éditeur de partition défilante
- Sélection de notes
- Ajout de notes
- Suppression de notes
- Désactivation du son de notes
- Élagage de notes
- Déplacement de notes
- Copie de notes
- Raccourcissement de superpositions
- Forcer le legato
- Verrouillage de la position des notes
- Transposition de notes
- Modification de la vélocité des notes
- Modification de la vélocité de relâchement
- Changement du canal MIDI
- Définition des identifiants d’articulation
- Quantification de la synchronisation
- Quantification de la tonalité
- Modification de Live Loops dans l’éditeur de cellule
-
- Introduction au séquenceur pas à pas
- Utilisation du séquenceur pas à pas avec Drum Machine Designer
- Enregistrement de motifs dans le séquenceur pas à pas en live
- Motifs d’enregistrement de pas dans le séquenceur pas à pas
- Chargement et enregistrement de motifs
- Modification de la lecture de motif
- Modification de pas
- Modification de rangées
- Modification des réglages de motif, rangée et pas dans le séquenceur pas à pas dans l’inspecteur
- Personnalisation du séquenceur pas à pas
-
- Introduction au mixage
-
- Types de tranches de console
- Commandes de tranches de console
- Affichage du niveau de crête et écrêtage
- Réglage du volume de tranche de console
- Réglage du format d’entrée des tranches de console
- Réglage de la sortie d’une tranche de console
- Réglage de la position de panoramique des tranches de console
- Désactivation ou lecture en solo du son des tranches de console
- Utilisation de modules dans la table de mixage
-
- Introduction à l’automation
- Affichage d’automation
- Écriture d’automation en temps réel
- Utilisation de l’automation avec des groupes de table de mixage
- Automation de cellule dans les Live Loops
- Annulation, désactivation ou suppression d’automation
- Lecture d’automation
- Création d’une automation avec le séquenceur pas à pas
-
- Vue d’ensemble des modules d’effets
-
- Vue d’ensemble des amplificateurs et des pédales
-
- Vue d’ensemble des modules d’instruments
-
- Vue d’ensemble de l’ES2
- Vue d’ensemble de l’interface
-
- Vue d’ensemble de la modulation
-
- Vue d’ensemble de l’enveloppe Vector
- Utilisation des points de l’enveloppe Vector
- Utilisation des points Solo et Sustain de l’enveloppe Vector
- Définition des durées de segment d’enveloppe Vector
- Commandes du pad X/Y de l’enveloppe Vector
- Menu Vector Envelope Actions
- Contrôles de boucle de l’enveloppe Vector
- Comportement de la phase de relâchement de l’enveloppe Vector
- Formes de transition entre les points de l’enveloppe Vector
- Utilisation du redimensionnement temporel de l’enveloppe Vector
- Utilisation du Mod Pad
- Référence des sources de modulation
- Référence des sources de modulation Via
-
- Vue d’ensemble de Sample Alchemy
- Vue d’ensemble de l’interface
- Ajout de données source
- Enregistrement d’un préréglage
- Mode d’édition
- Modes Play
- Vue d’ensemble des sources
- Modes de synthèse
- Commandes granulaires
- Effets additifs
- Commandes d’effet additif
- Effets spectraux
- Commandes d’effet spectral
- Module Filter
- Filtres Lowpass et Highpass
- Filtre Comb PM
- Filtre Downsampler
- Filtre FM
- Générateurs d’enveloppe
- Mod Matrix
- Routage de modulation
- Mode Motion
- Mode Trim
- Menu More
- Sampler
-
- Introduction aux synthétiseurs
- Principes fondamentaux des synthétiseurs
-
- Vue d’ensemble des autres méthodes de synthèse
- Synthèse par échantillonnage
- Synthèse par modulation de fréquence (FM)
- Synthèse par modélisation des composantes
- Synthèse par table d’ondes, vectorielle et arithmétique linéaire (LA)
- Synthèse additive
- Synthèse spectrale
- Resynthesis
- Synthèse par distorsion de phase
- Synthèse granulaire
- Copyright
Commandes de modification de taps de Delay Designer dans Logic Pro pour iPad
Les commandes de modification de taps permettent de modifier l’intégralité des paramètres du tap sélectionné.
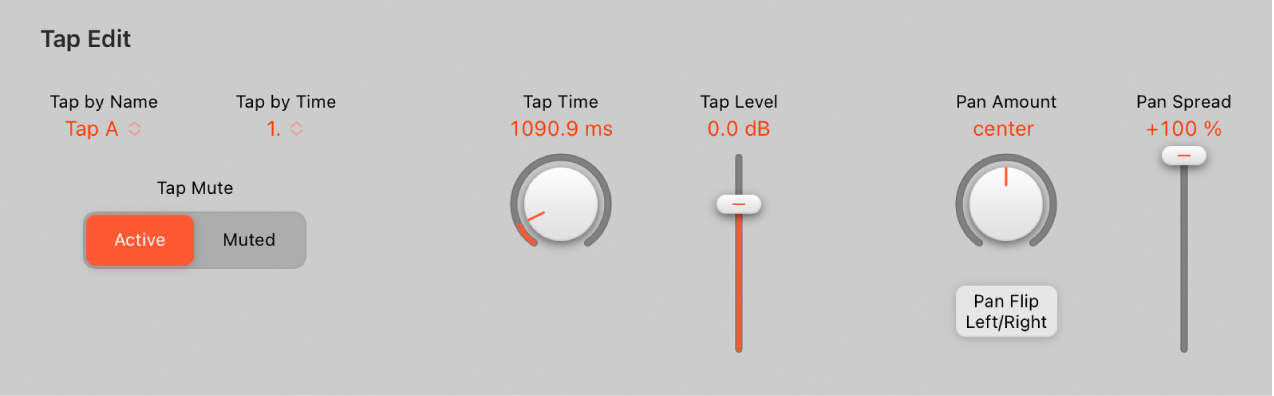
Paramètres de modification des taps
Menus et champs locaux Tap by Name/Tap by Time : choisissez le tap sélectionné selon son nom ou son numéro. L’affichage des champs correspondants est mis à jour, ainsi que d’autres valeurs de paramètres pour le tap sélectionné.
Boutons Tap Mute : appuyez sur le bouton Active pour activer le tap sélectionné, ou appuyez sur le bouton Muted pour désactiver le tap sélectionné.
Potentiomètre et champ Tap Time : définissez la position temporelle du tap sélectionné.
Curseur et champ Tap Level : définit le niveau de sortie du tap sélectionné.
Potentiomètre et champ Pan Amount : détermine la position de panoramique pour les signaux mono ou la balance stéréo pour les signaux stéréo.
Pan affiche un pourcentage compris entre -100 % (complètement à gauche) et +100 % (complètement à droite), qui représente la position panoramique ou la balance du tap. Une valeur de 0 pour cent représente une balance au centre.
Bouton Pan Flip Left/Right : permutez les côtés gauche et droit de l’image stéréo, ce qui inverse la position du tap de gauche à droite, ou inversement. Par exemple, si un tap est défini sur 55 % sur la gauche, le fait d’appuyer sur le bouton Pan Flip Left/Right le fait passer à 55 % sur la droite.
Curseur et champ Pan Spread : détermine la largeur du champ stéréo pour le tap sélectionné (dans les instances stéréo-stéréo).
Bouton Filter Enable : activez ou désactivez les filtres passe-haut et passe-bas pour le tap sélectionné.
Menu local Filter Slope : déterminent le degré de la pente de filtrage passe-haut et passe-bas. choisissez 6 dB pour une pente de filtrage plus douce, ou 12 dB pour un effet de filtrage plus raide et plus prononcé.
Remarque : il n’est pas possible de définir les filtres passe-haut et passe-bas séparément.
Curseurs et champs HP/LP Freq : déterminent de manière autonome les fréquences de coupure (exprimées en Hz) des filtres passe-haut et passe-bas.
Potentiomètre et champ Filter Resonance : définit le taux de résonance de filtre pour les deux filtres.
Potentiomètre et champ Pitch Transpose : faites glisser pour transposer la tonalité par demi-tons pour le tap sélectionné.
Bouton Pitch Enable : activez ou désactivez la transposition de la tonalité pour le tap sélectionné.