Guide d’utilisation de Logic Pro pour iPad
-
- Qu’est-ce que Logic Pro ?
- Zones de travail
- Travail avec des boutons de fonction
- Travail avec des valeurs numériques
-
- Introduction aux pistes
- Création de pistes
- Création de pistes à l’aide de la fonction glisser-déposer
- Choix du type de région par défaut pour une piste d’instrument logiciel
- Sélection de pistes
- Duplication de pistes
- Réorganisation des pistes
- Changement du nom de pistes
- Changement d’icônes de pistes
- Changement des couleurs des pistes
- Utilisation de l’accordeur sur une piste audio
- Affichage de la piste de sortie dans la zone de pistes
- Suppression de pistes
-
- Introduction aux en-têtes de pistes
- Désactivation du son et activation de la lecture solo de pistes
- Réglage du volume des pistes
- Activation de l’enregistrement de pistes
- Utilisation du monitoring de l’entrée sur les pistes audio
- Désactivation de pistes
- Gel de pistes
- Personnalisation des en-têtes de piste
- Modification des paramètres de piste
- Début d'un abonnement Logic Pro
- Comment obtenir de l’aide
-
- Introduction aux surfaces de lecture
- Utilisation des commandes latérales avec les surfaces de lecture
- Utilisation de la surface de lecture Clavier
- Utilisation de la surface de lecture Pads de batterie
- Utilisation de la surface de lecture Touche
- Utilisation de la surface de lecture Bandes d’accord
- Utilisation de la surface de lecture Bandes de guitare
-
- Introduction à l’enregistrement
-
- Avant d’enregistrer des instruments logiciels
- Enregistrement d’instruments logiciels
- Enregistrement de prises d’instrument logiciel supplémentaires
- Enregistrement sur plusieurs pistes d’instruments logiciels
- Enregistrement de plusieurs appareils MIDI sur plusieurs pistes
- Enregistrement simultané d’instruments logiciels et audio
- Fusion d’enregistrements d’instruments logiciels
- Retouche d’enregistrements d’instruments logiciels
- Remplacement d’enregistrements d’instruments logiciels
- Capture de la dernière performance MIDI
- Usage du métronome
- Utilisation du décompte
-
- Introduction à l’arrangement
-
- Introduction aux régions
- Sélection de régions
- Couper, copier et coller des régions
- Déplacement de régions
- Suppression des blancs entre les régions
- Retard de lecture de régions
- Élagage de régions
- Mise de régions en boucle
- Répétition de régions
- Désactivation du son de régions
- Scission et fusion de régions
- Étirement de régions
- Séparation d’une région MIDI par tonalité de note
- Bounce des régions à leur place
- Modification du gain de régions audio
- Création de régions dans la zone Pistes
- Conversion d’une région MIDI en région Drummer ou en région de motif
- Renommage de régions
- Changement de la couleur des régions
- Suppression de régions
- Création de fondus sur des régions audio
- Accès aux fonctions de mixage avec le curseur
-
- Introduction à Live Loops
- Lancement et arrêt de cellules Live Loops
- Utilisation de cellules Live Loops
- Modification des réglages de boucle pour des cellules
- Mode d’interaction de la grille des Live Loops et de la zone de pistes
- Modification de cellules
- Modification de scènes
- Utilisation de l’éditeur de cellule
- Bounce des cellules
- Enregistrement d’une performance Live Loops
-
- Introduction
-
-
- Vue d’ensemble de l’éditeur de partition défilante
- Sélection de notes
- Ajout de notes
- Suppression de notes
- Désactivation du son de notes
- Élagage de notes
- Déplacement de notes
- Copie de notes
- Raccourcissement de superpositions
- Forcer le legato
- Verrouillage de la position des notes
- Transposition de notes
- Modification de la vélocité des notes
- Modification de la vélocité de relâchement
- Changement du canal MIDI
- Définition des identifiants d’articulation
- Quantification de la synchronisation
- Quantification de la tonalité
- Modification de Live Loops dans l’éditeur de cellule
-
- Introduction au séquenceur pas à pas
- Utilisation du séquenceur pas à pas avec Drum Machine Designer
- Enregistrement de motifs dans le séquenceur pas à pas en live
- Motifs d’enregistrement de pas dans le séquenceur pas à pas
- Chargement et enregistrement de motifs
- Modification de la lecture de motif
- Modification de pas
- Modification de rangées
- Modification des réglages de motif, rangée et pas dans le séquenceur pas à pas dans l’inspecteur
- Personnalisation du séquenceur pas à pas
-
- Introduction au mixage
-
- Types de tranches de console
- Commandes de tranches de console
- Affichage du niveau de crête et écrêtage
- Réglage du volume de tranche de console
- Réglage du format d’entrée des tranches de console
- Réglage de la sortie d’une tranche de console
- Réglage de la position de panoramique des tranches de console
- Désactivation ou lecture en solo du son des tranches de console
- Utilisation de modules dans la table de mixage
-
- Introduction à l’automation
- Affichage d’automation
- Écriture d’automation en temps réel
- Utilisation de l’automation avec des groupes de table de mixage
- Automation de cellule dans les Live Loops
- Annulation, désactivation ou suppression d’automation
- Lecture d’automation
- Création d’une automation avec le séquenceur pas à pas
-
- Vue d’ensemble des modules d’effets
-
- Vue d’ensemble des amplificateurs et des pédales
-
- Vue d’ensemble des modules d’instruments
-
- Vue d’ensemble de l’ES2
- Vue d’ensemble de l’interface
-
- Vue d’ensemble de la modulation
-
- Vue d’ensemble de l’enveloppe Vector
- Utilisation des points de l’enveloppe Vector
- Utilisation des points Solo et Sustain de l’enveloppe Vector
- Définition des durées de segment d’enveloppe Vector
- Commandes du pad X/Y de l’enveloppe Vector
- Menu Vector Envelope Actions
- Contrôles de boucle de l’enveloppe Vector
- Comportement de la phase de relâchement de l’enveloppe Vector
- Formes de transition entre les points de l’enveloppe Vector
- Utilisation du redimensionnement temporel de l’enveloppe Vector
- Utilisation du Mod Pad
- Référence des sources de modulation
- Référence des sources de modulation Via
-
- Vue d’ensemble de Sample Alchemy
- Vue d’ensemble de l’interface
- Ajout de données source
- Enregistrement d’un préréglage
- Mode d’édition
- Modes Play
- Vue d’ensemble des sources
- Modes de synthèse
- Commandes granulaires
- Effets additifs
- Commandes d’effet additif
- Effets spectraux
- Commandes d’effet spectral
- Module Filter
- Filtres Lowpass et Highpass
- Filtre Comb PM
- Filtre Downsampler
- Filtre FM
- Générateurs d’enveloppe
- Mod Matrix
- Routage de modulation
- Mode Motion
- Mode Trim
- Menu More
- Sampler
-
- Introduction aux synthétiseurs
- Principes fondamentaux des synthétiseurs
-
- Vue d’ensemble des autres méthodes de synthèse
- Synthèse par échantillonnage
- Synthèse par modulation de fréquence (FM)
- Synthèse par modélisation des composantes
- Synthèse par table d’ondes, vectorielle et arithmétique linéaire (LA)
- Synthèse additive
- Synthèse spectrale
- Resynthesis
- Synthèse par distorsion de phase
- Synthèse granulaire
- Copyright
Remix FX de Logic Pro pour iPad
Remix FX comprend un ensemble de boutons, de curseurs et de pads X/Y qui permettent de contrôler plusieurs effets en temps réel couramment utilisés en musique électronique et dance. Il simplifie le mixage par scratch de votre projet, comme un DJ utilisant une platine de disque, pour jouer de courts fragments audio à rebours, pour arrêter ou sous-échantillonner le morceau et pour appliquer un grand nombre d’autres effets. Il est principalement destiné à une utilisation sur le bus de sortie stéréo, mais vous pouvez insérer le module sur n’importe quel type de signal dans votre projet.
Pour ajouter Remix FX à votre projet, choisissez Multi Effects > Phat FX dans un menu de module Audio Effect d’une tranche de console ou la zone Modules. Consultez la section Introduction aux modules. Consultez également Ajout, remplacement, réorganisation et suppression de modules dans la zone Modules et Utilisation de modules dans la table de mixage.
Remix FX peut être totalement automatisé pour pouvoir enregistrer, modifier et lire tout mouvement des paramètres Remix FX. Consultez Introduction à l’automation.
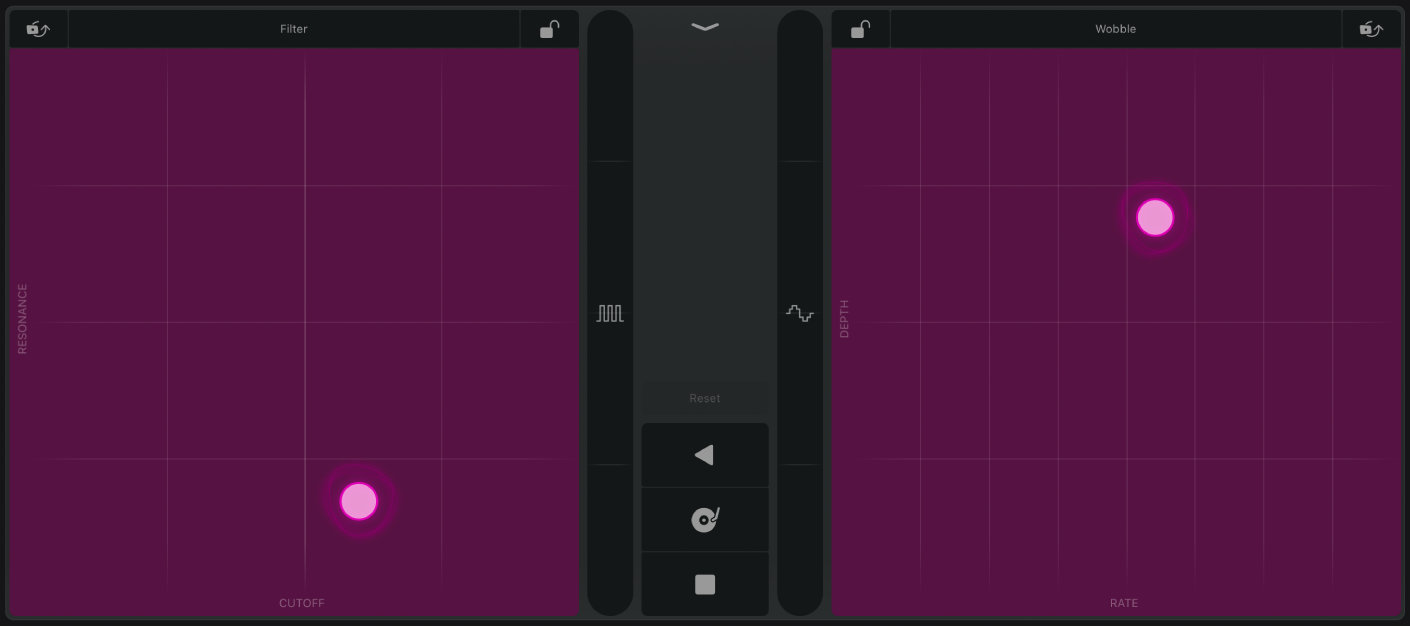
Utilisez les pads X/Y de gauche et de droite pour contrôler divers effets de modulation et effets basés sur le temps. Faites glisser horizontalement (axe des X) ou verticalement (axe des Y) pour régler la valeur du paramètre affiché en bas ou à gauche de chaque pad.
Menus locaux X/Y pad : Touchez le nom de l’effet en haut de l’un des pads X/Y pour ouvrir une grille de types d’effets. Touchez un nom de grille pour choisir un type d’effet pour le pad X/Y.
Bouton Settings : touchez le bouton Settings
 pour afficher ou masquer des paramètres d’effets supplémentaires pour l’effet actuellement sélectionné.
pour afficher ou masquer des paramètres d’effets supplémentaires pour l’effet actuellement sélectionné.Filter : supprime les fréquences supérieures à une fréquence de coupure et accentue les fréquences autour de la valeur de résonance. X détermine la fréquence de coupure et Y définit la valeur de résonance. Touchez le bouton Settings
 pour accéder au paramètre supplémentaire suivant :
pour accéder au paramètre supplémentaire suivant :Mode : vous avez le choix entre Phat, un filtre au son chaud constitué d’un filtre passe-bas de 24 dB et d’un filtre passe-haut de 24 dB, et Classic, un filtre clair, à état variable, avec une pente de 12 dB/octave.
Wobble : module le signal audio à travers un effet de style ancien évocateur. X détermine la fréquence de modulation et Y définit sa profondeur. Touchez le bouton Settings
 pour accéder au paramètre supplémentaire suivant :
pour accéder au paramètre supplémentaire suivant :Temps : choisissez parmi les options pour la division de notes, la division de notes avec triolet ajouté ou un triolet de la division de notes.
Orbit : module le signal audio à travers un effet Flanger, un effet Phaser ou un mélange des deux. X détermine la fréquence de modulation et Y définit sa profondeur. Touchez le bouton Settings
 pour accéder au paramètre supplémentaire suivant :
pour accéder au paramètre supplémentaire suivant :Mode : permet de choisir entre un effet Phaser, un effet de modulation mélangeant un effet Phaser et un effet Flanger ou un effet Flanger.
Repeater : crée un effet de bégaiement. X détermine la fréquence de répétition et Y définit le degré du mixage. Touchez le bouton Settings
 pour accéder au paramètre supplémentaire suivant :
pour accéder au paramètre supplémentaire suivant :Temps : choisissez parmi les options pour la division de notes, la division de notes avec triolet ajouté ou un triolet de la division de notes.
Reverb : ajoute de l’ambiance à votre signal audio. X détermine la durée de la réverbération et Y définit le degré du mixage. Touchez le bouton Settings
 pour accéder au paramètre supplémentaire suivant :
pour accéder au paramètre supplémentaire suivant :Couleur : choisissez le caractère pour la réverbération. Dark atténue les hautes fréquences. Medium offre une ambiance relativement neutre. Bright atténue les basses fréquences.
Retard : ajoute de l’ambiance à votre signal audio. X détermine la fréquence de modulation et Y définit la profondeur du retour. Touchez le bouton Settings
 pour accéder au paramètre supplémentaire suivant :
pour accéder au paramètre supplémentaire suivant :Temps : choisissez parmi les options pour la division de notes, la division de notes avec triolet ajouté ou un triolet de la division de notes.
Paramètres de Remix FX
Bouton FX Lock : Touchez le bouton FX Lock
 pour immobiliser les valeurs X et Y lorsque le pointeur est retiré du pad.
pour immobiliser les valeurs X et Y lorsque le pointeur est retiré du pad.Le bouton de verrouillage
 apparaît lorsque les valeurs X et Y sont immobilisées. Touchez-le pour déverrouiller.
apparaît lorsque les valeurs X et Y sont immobilisées. Touchez-le pour déverrouiller.Bouton Réinitialiser : arrête immédiatement tous les effets du pad X/Y. Les verrous des pads X/Y actifs restent actifs.
Curseur Gater : Faites glisser le curseur Gater
 pour appliquer un effet de style Gate au signal entrant. Touchez le bouton Settings
pour appliquer un effet de style Gate au signal entrant. Touchez le bouton Settings  pour accéder aux paramètres supplémentaires suivants :
pour accéder aux paramètres supplémentaires suivants :Gater : choisissez parmi les options pour la division de notes, la division de notes avec triolet ajouté ou un triolet de la division de notes.
Noise : injecte un peu de bruit léger non invasif dans votre signal pour que vous puissiez écouter au moins un effet de Gate faible en l’absence de tout signal audio.
Curseur Downsampler : Faites glisser le curseur Downsampler
 pour changer la résolution de l’audio en entrée et rendre ainsi le son plus fin, granuleux ou aigu, comme l’effet de distorsion Bitcrusher. Touchez le bouton Settings
pour changer la résolution de l’audio en entrée et rendre ainsi le son plus fin, granuleux ou aigu, comme l’effet de distorsion Bitcrusher. Touchez le bouton Settings  pour accéder au paramètre supplémentaire suivant :
pour accéder au paramètre supplémentaire suivant :Downsampler : Extreme introduit une fréquence de sonnerie sympathique à votre signal audio. Classic sous-échantillonne le son pour le « durcir ».
Bouton Reverse : touchez le bouton Reverse
 pour inverser la lecture du signal audio entrant. Les variations d’effet par commande tactile sont disponibles sur les côtés gauche et droit du bouton. Touchez le bouton Settings
pour inverser la lecture du signal audio entrant. Les variations d’effet par commande tactile sont disponibles sur les côtés gauche et droit du bouton. Touchez le bouton Settings  pour accéder au paramètre supplémentaire suivant :
pour accéder au paramètre supplémentaire suivant :Temps : choisissez une division de note pour l’effet inverse.
Bouton Scratch : touchez le bouton Scratch
 pour simuler un effet de scratch de l’enregistrement sur le signal audio entrant. Les variations d’effet par commande tactile sont disponibles sur les côtés gauche et droit. Touchez le bouton Settings
pour simuler un effet de scratch de l’enregistrement sur le signal audio entrant. Les variations d’effet par commande tactile sont disponibles sur les côtés gauche et droit. Touchez le bouton Settings  pour accéder au paramètre supplémentaire suivant :
pour accéder au paramètre supplémentaire suivant :Temps : choisissez une division de notes pour l’effet de scratch.
Bouton Tape Stop : Touchez le bouton Tape Stop
 pour simuler le ralentissement et l'arrêt du signal audio entrant. Les variations d’effet par commande tactile sont disponibles sur les côtés gauche et droit du bouton. Touchez le bouton Settings
pour simuler le ralentissement et l'arrêt du signal audio entrant. Les variations d’effet par commande tactile sont disponibles sur les côtés gauche et droit du bouton. Touchez le bouton Settings  pour accéder au paramètre supplémentaire suivant :
pour accéder au paramètre supplémentaire suivant :Temps : choisissez une division de notes pour l’effet d’arrêt sur bande.
Attribution d’effets à des pads X/Y
Touchez le nom de l’effet en haut de l’un des pads X/Y pour ouvrir une grille de types d’effets.
Touchez un nom de grille pour choisir un type d’effet pour le pad X/Y de gauche ou de droite.
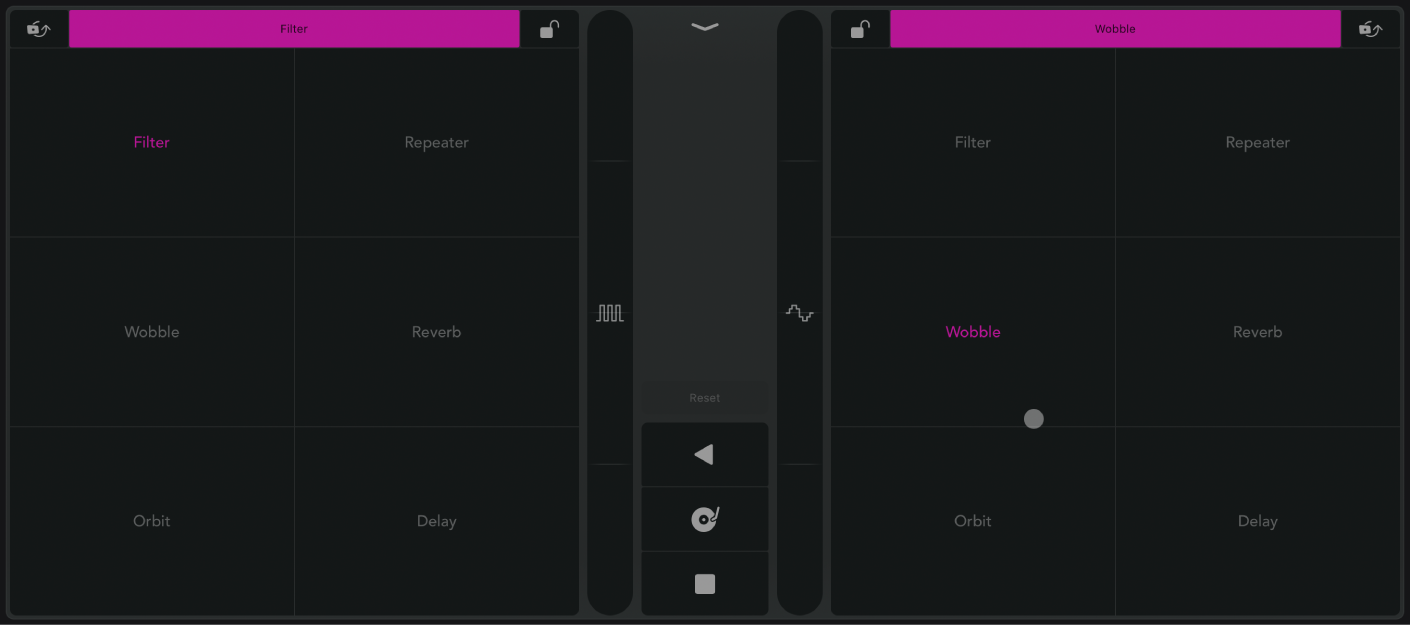
Verrouillage des effets des pads X/Y
Vous pouvez verrouiller les pads X/Y pour conserver leurs valeurs lorsque vous levez le doigt du pad. Une fois le pad X/Y verrouillé, vous pouvez choisir un effet XY différent pour le même pad et l’utiliser avec l’effet verrouillé. Lorsqu’un pad X/Y est verrouillé, vous pouvez cliquer sur un endroit différent du pad X/Y à l’aide du pointeur et changer instantanément les valeurs des paramètres. Lorsque vous déverrouillez le pad, la valeur verrouillée est utilisée.
Touchez le bouton FX Lock
 en haut du pad X/Y.
en haut du pad X/Y.Effectuez l’une des opérations suivantes :
Combinez des effets sur un pad X/Y verrouillé : touchez le nom de l’effet en haut du pad X/Y, puis choisissez un effet différent dans la grille.
Réinitialisez tous les paramètres des effets du pad X/Y : touchez sur le bouton Reset. Les verrous des pads X/Y actifs restent actifs.
Touchez le bouton Locked
 pour déverrouiller les pads X/Y.
pour déverrouiller les pads X/Y.
Enregistrement des effets de Remix FX
Vous pouvez enregistrer les changements de paramètres de Remix FX tels que les courbes d’automation.
Dans Logic Pro, touchez le bouton Présentation de l’automation
 dans la présentation Pistes (dans le cadre d’une automation de piste) ou dans la zone Éditeurs (dans le cadre d’une automation de région).
dans la présentation Pistes (dans le cadre d’une automation de piste) ou dans la zone Éditeurs (dans le cadre d’une automation de région).Sur la piste où Remix FX est inséré, choisissez le mode d’automation dans le menu local Automation. Le mode Touch est probablement le mode le plus adapté, étant donné que les courbes d’automation ne sont remplacées qu’en cas de changement des paramètres de Remix FX. S’ils ne sont pas modifiés, il suit l’automation existante de la piste.
Placez la tête de lecture au point où vous voulez commencer l’enregistrement de l’automation, puis lancez la lecture.
Changez les paramètres du module Remix FX.
Les changements des paramètres sont écrits sur la piste sous forme de courbes d’automation.
Arrêtez la lecture lorsque vous avez terminé.
Une fois que vous avez terminé, vous pouvez modifier les courbes d’automation manuellement. Afin d’éviter des modifier involontairement les courbes d’automation pendant la lecture, repassez au mode d’automation Read.