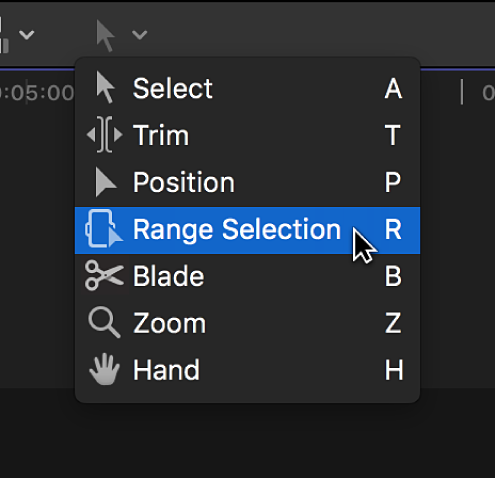La página volverá a cargarse después de modificar este control

Seleccionar intervalos en Final Cut Pro para Mac
En lugar de seleccionar clips completos, se puede seleccionar un intervalo dentro de cualquier clip de la línea de tiempo o del explorador. En la línea de tiempo también se puede seleccionar un intervalo que abarque varios clips. Se pueden acortar selecciones de intervalos, marcarlos con valoraciones y palabras clave, y modificarlos de otras formas. Se pueden ajustar los puntos de inicio y final de la selección del intervalo arrastrando cualquiera de sus lados. También puedes crear múltiples selecciones de intervalo en uno o más clips del explorador.
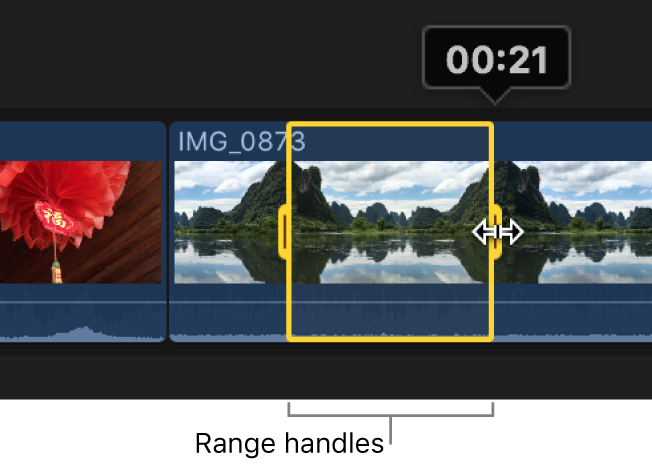
Nota: Esta ilustración muestra la selección de un intervalo en la línea de tiempo. Las selecciones de intervalo en el explorador tienen tiradores de intervalo directos.
Descargar esta guía: PDF