
Importar en Final Cut Pro para Mac desde tu Mac o un dispositivo de almacenamiento
Puedes importar contenido (archivos de vídeo, audio, imágenes fijas y gráficos) desde el Mac, desde un dispositivo de almacenamiento externo conectado, desde una tarjeta de memoria insertada en la ranura para tarjetas del Mac o en un lector de tarjetas, o desde un volumen anexo de red. Puedes importar contenido usando la ventana “Importar contenido” o arrastrando archivos desde el Finder.
Cuando arrastras contenido desde el Finder a Final Cut Pro, el contenido se importa usando los ajustes de importación definidos en los ajustes de Final Cut Pro. Importar archivos arrastrándolos a Final Cut Pro es una buena opción si siempre quieres usar los mismos ajustes de almacenamiento de archivos, transcodificación, palabras clave y análisis. Consulta Importar ajustes en Final Cut Pro para Mac.
Nota: Algunos dispositivos basados en archivos permiten copiar el contenido grabado (con su estructura de directorios original) en una carpeta del Mac mediante el Finder. Para importar contenido de esta manera, consulta Importar en Final Cut Pro para Mac desde un archivo o imagen de disco.
Importar contenido desde el Mac o un dispositivo de almacenamiento mediante la ventana “Importar contenido”
Si el contenido que quieres importar se encuentra en un dispositivo de almacenamiento externo o en una tarjeta de memoria, conecta el dispositivo al Mac y enciéndelo.
En Final Cut Pro, realiza una de las siguientes operaciones:
Selecciona Archivo > Importar > Contenido (o pulsa Comando + I).
Haz clic en el botón “Importar contenido” situado en el lado izquierdo de la barra de herramientas.
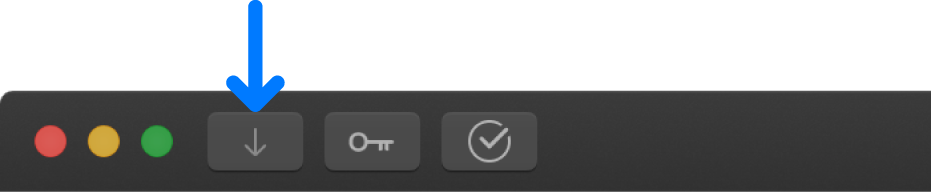
En la sección Dispositivos, en el lado izquierdo de la ventana “Importar contenido”, selecciona el Mac o el dispositivo de almacenamiento externo o la tarjeta de memoria desde donde quieres importar el contenido.
Usa la visualización como lista de la parte inferior de la ventana para ir hasta un archivo o carpeta y seleccionarlo.
Cuando importas desde el Mac o un dispositivo de almacenamiento, se pueden ver tiras de fotogramas solo para los clips individuales seleccionados.
Consejo: Haz Comando + clic para seleccionar varios archivos o carpetas para tu importación.
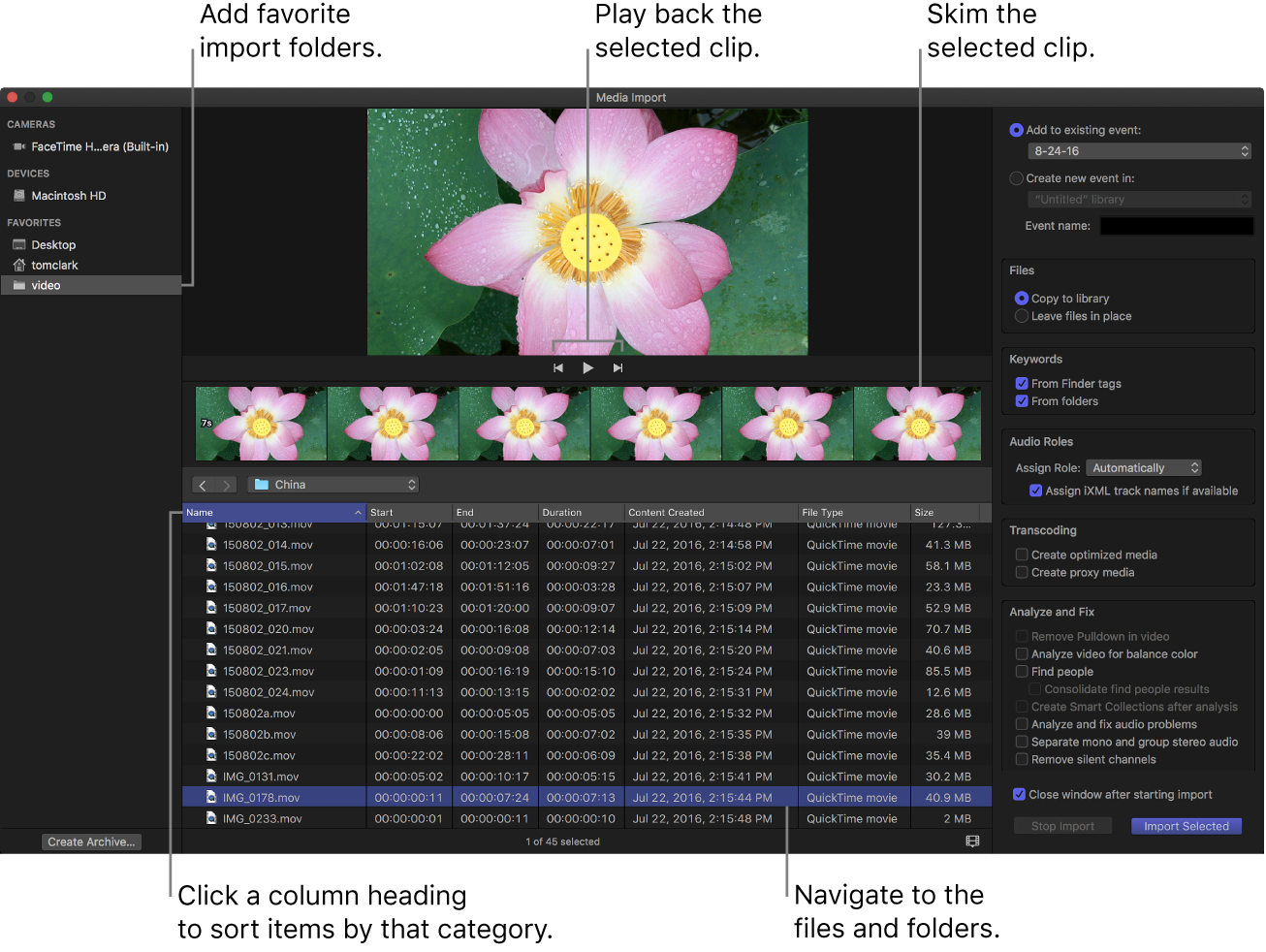
Realiza cualquiera de las siguientes operaciones:
Previsualizar el clip seleccionado: Reprodúcelo usando los controles de reproducción u ojéalo moviendo el puntero adelante y atrás sobre la cinta de celuloide.
Cambiar el dispositivo desde el que importar: Selecciona el Mac o el dispositivo de almacenamiento en la sección Dispositivos o selecciona la ubicación en la sección Favoritos.
Ordenar clips en la visualización como lista por datos como duración, fecha de creación, valoración y palabra clave: Haz clic en la cabecera de la columna en la parte superior de la visualización como lista. Con la tecla Control pulsada, haz clic en las cabeceras de columna para añadir más columnas.
Añadir carpetas de contenidos utilizados frecuentemente a la sección Favoritos: Arrastra una carpeta desde la lista de la derecha a la sección Favoritos de la izquierda.
Para eliminar una carpeta de la sección Favoritos, haz clic con la tecla Control pulsada en la carpeta y selecciona “Eliminar de la barra lateral”.
Cerrar automáticamente la ventana “Importar contenido” cuando comiences la importación: Selecciona la opción “Cerrar ventana después de iniciar la importación”.
Arrastrar una carpeta para añadirla a la visualización como lista: Arrastra la carpeta desde el Finder a la visualización como lista y explora su contenido en dicha visualización.
Utiliza los ajustes del lado derecho de la ventana “Importar contenido” para seleccionar cómo quieres organizar el contenido importado en tu biblioteca:
Añadir los clips importados a un evento existente: Selecciona “Añadir a evento existente” y, a continuación, selecciona el evento en el menú desplegable.
Crear un evento nuevo: Selecciona “Crear evento nuevo en” y usa el menú desplegable para elegir la biblioteca en la cual quieres crear el evento; a continuación, escribe un nombre para el evento (por ejemplo, “Boda de Juan y Eva”) en el campo de texto.
Para obtener más información sobre los eventos, consulta Introducción a las bibliotecas en Final Cut Pro para Mac.
Selecciona una ubicación para almacenar los archivos de contenido:
Copiar los archivos en la biblioteca actual: Selecciona “Copiar en la biblioteca” para duplicar los archivos y colocar las copias en la ubicación de almacenamiento de la biblioteca actual. Para obtener información sobre la configuración de la ubicación del almacenamiento de una biblioteca, consulta Definir ubicaciones de almacenamiento en Final Cut Pro para Mac.
Nota: El nombre de esta opción cambia a “Copiar en la ubicación de almacenamiento de la biblioteca: nombre de la ubicación” cuando la biblioteca actual está definida en una ubicación de almacenamiento externa.
Enlazar los archivos a su ubicación actual: Selecciona “Dejar los archivos en su ubicación”.
Nota: Si seleccionas esta opción, Final Cut Pro crea enlaces simbólicos, que son archivos especiales que apuntan a los archivos de contenido. Si posteriormente copias o trasladas clips entre eventos, solo se copian o trasladan los enlaces simbólicos (no los archivos de contenido original). Para reemplazar los enlaces simbólicos con los archivos de contenido fuente propiamente dichos, selecciona los eventos y haz clic en Archivo > Consolidar archivos de evento. Para obtener información sobre los archivos y los clips, consulta Archivos multimedia y clips en Final Cut Pro para Mac.
Si quieres organizar el contenido, anular la asignación automática de funciones, crear contenido proxy u optimizado, analizar el vídeo o analizar el audio, selecciona las opciones pertinentes en las secciones “Palabras clave”, “Funciones de audio”, Transcodificación y Analizar.
Si no ajustas Final Cut Pro para analizar el contenido durante el proceso de importación, puedes analizarlo más adelante en el explorador.
Cuando estés listo para iniciar la importación, haz clic en “Importar selección” o “Importar todo”.
El botón Importar cambiará de nombre en función de la selección de clips. Por omisión, la ventana “Importar contenido” se cierra cuando haces clic en Importar. Ya puedes comenzar a trabajar con tus clips en el explorador. El contenido se importará en segundo plano.
Si has seleccionado alguna opción en el paso anterior, los archivos se transcodifican y optimizan cuando terminas el proceso de importación. Puedes ver el progreso de la importación y otras tareas en segundo plano en la ventana “Tareas en segundo plano”.
Si has importado contenido desde un dispositivo externo y has seleccionado que Final Cut Pro copie los archivos de contenido en un archivo de biblioteca (en lugar de simplemente enlazar con ellos en su ubicación original), puedes desconectar el dispositivo cuando finalicen las tareas en segundo plano.
Impostar contenido arrastrando desde el Finder
Abre Final Cut Pro.
Realiza una de las siguientes acciones:
Selecciona un archivo, haz Comando + clic para seleccionar varios archivos o selecciona una carpeta de archivos, y arrastra ese archivo o archivos desde el Finder al evento.
Selecciona un archivo, haz Comando + clic para seleccionar varios archivos o selecciona una carpeta de archivos y, a continuación, arrastra ese archivo o archivos desde el Finder a una colección por palabra clave.
El clip o los clips aparecen en el evento y la palabra clave se añade automáticamente al clip o los clips.
Importante: Si has seleccionado “De las etiquetas del Finder” y “De las carpetas” en la sección “Palabras clave” de los ajustes de importación de Final Cut Pro, se creará una colección por palabra clave para cada nombre de carpeta y cada etiqueta, y a los archivos correspondientes se les asignará dicha palabra clave.
Selecciona un archivo o haz Comando + clic para seleccionar varios archivos y, a continuación, arrástralos al proyecto en la línea de tiempo.
Los clips aparecen en la línea de tiempo y en el evento correspondiente.
El archivo o archivos se importan usando tus ajustes de importación por omisión. Consulta Importar ajustes en Final Cut Pro para Mac.
Descargar esta guía: PDF