
Importar clips extendidos en Final Cut Pro para Mac
Algunas videocámaras o dispositivos que tienen más de una ranura para tarjetas de memoria pueden grabar una toma en varias tarjetas de memoria. El plano resultante se llama clip extendido.
Una buena manera de importar un clip extendido es conectar la cámara o el lector de tarjetas al Mac y crear un archivo de cámara para cada tarjeta de memoria. Puedes almacenar los archivos de cámara en tu Mac o en un dispositivo de almacenamiento externo hasta que estés preparado para importar el clip extendido. (Incluso si vas a importar el clip extendido inmediatamente, es útil crear un archivo de cámara, así dispones de una copia de seguridad del material del clip extendido). Cuando estés preparado para importar, puedes montar todos los archivos de cámara e importar el clip extendido.
Crear un archivo de cámara para cada tarjeta de memoria
Conecta la cámara o videocámara al Mac y enciende el dispositivo, o conecta el lector de tarjetas y la tarjeta al Mac. Si vas a guardar los archivos de cámara en un dispositivo de almacenamiento externo, conéctalo también.
Nota: Algunas cámaras requieren la descarga e instalación de módulo de software adicional. Consulta la documentación incluida con la cámara.
En Final Cut Pro, realiza una de las siguientes operaciones:
Selecciona Archivo > Importar > Contenido (o pulsa Comando + I).
Haz clic en el botón “Importar contenido” situado en el lado izquierdo de la barra de herramientas.
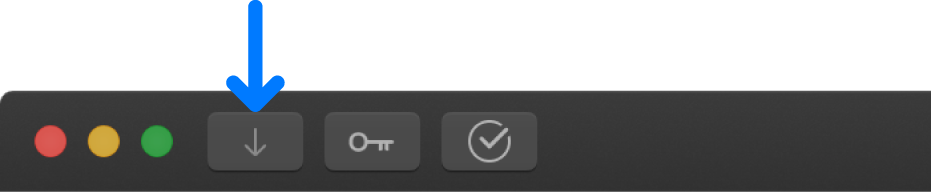
En la ventana “Importar contenido”, selecciona una tarjeta de memoria para archivar en la lista de cámaras de la izquierda.
Haz clic en el botón “Crear archivo comprimido” en la esquina inferior izquierda de la ventana.
En el campo “Crear archivo de cámara como”, escribe un nombre para el archivo.
Haz clic en el menú desplegable Destino, selecciona una ubicación para guardar el archivo y, a continuación, haz clic en Aceptar.
Nota: Para proteger tus contenidos, te recomendamos que guardes tu archivo en un dispositivo de almacenamiento o una partición diferente del que usas para almacenar los archivos de contenido usados con Final Cut Pro.
Para crear archivos de cámara para cada una de las tarjetas de memoria que contienen una parte del clip extendido, repite los pasos del 3 al 6.
Importar un clip extendido
Si el contenido que quieres importar se encuentra en un dispositivo de almacenamiento externo o en una tarjeta de memoria, conecta el dispositivo al Mac y enciéndelo.
En Final Cut Pro, realiza una de las siguientes operaciones:
Selecciona Archivo > Importar > Contenido (o pulsa Comando + I).
Haz clic en el botón “Importar contenido” situado en el lado izquierdo de la barra de herramientas.
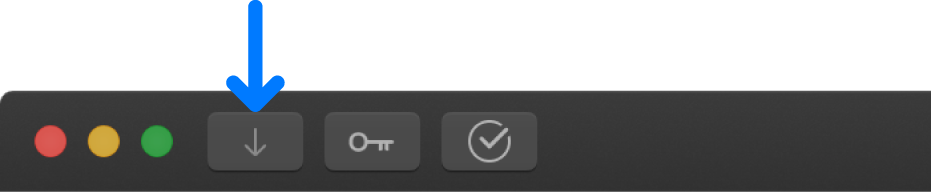
En la sección Dispositivos, en el lado izquierdo de la ventana “Importar contenido”, selecciona el dispositivo (interno o externo) de almacenamiento o la tarjeta de memoria que contenga los archivos de la cámara del clip extendido.
Usa la visualización como lista de la parte inferior de la ventana para ir hasta los archivos de la cámara y abrirlos.
Importante: Si los archivos de cámara que componen el clip extendido no están todos disponibles, puedes importar cada archivo de cámara por separado. Cada parte del clip extendido se importa como un clip separado.
Si todas las partes del clip extendido están disponibles, todos los archivos de cámara montados muestran un clip con la misma duración. Aparece un icono en el clip extendido indicando que está completo.
Si falta uno o más de los archivos de cámara, aparece un icono en el clip extendido para indicar qué parte del clip extendido está disponible (el principio, el centro o el final). Puedes seleccionar cada archivo de cámara para ver los distintos iconos.
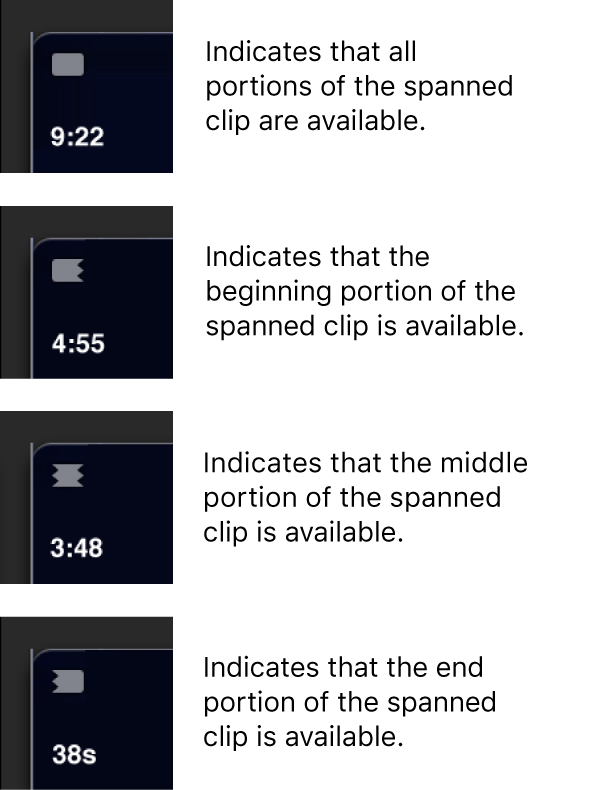
Utiliza los ajustes del lado derecho de la ventana “Importar contenido” para seleccionar cómo quieres organizar el contenido importado en tu biblioteca:
Añadir los contenidos importados a un evento existente: Selecciona “Añadir a evento existente” y, a continuación, selecciona el evento en el menú desplegable.
Crear un evento nuevo: Selecciona “Crear evento nuevo en” y usa el menú desplegable para elegir la biblioteca en la que quieres crear el evento; a continuación, escribe un nombre (por ejemplo, “Boda de Juan y Eva”) en el campo de texto.
Para obtener más información sobre los eventos, consulta Introducción a las bibliotecas en Final Cut Pro para Mac. Si quieres importar contenido en una biblioteca nueva, debes crear una biblioteca nueva antes de importar tu contenido.
Nota: Puedes definir las ubicaciones de almacenamiento de cada biblioteca. Consulta Definir ubicaciones de almacenamiento en Final Cut Pro para Mac.
Si quieres anular la asignación automática de funciones, crear contenido proxy u optimizado, analizar el vídeo o analizar el audio, selecciona los ajustes pertinentes en las secciones “Funciones de audio”, Transcodificación y Analizar.
Si no ajustas Final Cut Pro para analizar el contenido durante el proceso de importación, puedes analizarlo más adelante en el explorador.
Nota: Algunas opciones de importación solo están disponibles cuando importas archivos desde un dispositivo de almacenamiento. Consulta Organizar archivos durante la importación en Final Cut Pro para Mac y Importar en Final Cut Pro para Mac desde tu Mac o un dispositivo de almacenamiento.
Para importar el clip extendido, haz clic en “Importar todo”.
Por omisión, la ventana “Importar contenido” se cierra cuando haces clic en Importar. Ya puedes comenzar a trabajar con tus clips en el explorador. El contenido se importará en segundo plano.
Si has seleccionado alguna opción en el paso anterior, los archivos se transcodifican y optimizan cuando termina el proceso de importación. Puedes ver el progreso de la importación y otras tareas en segundo plano en la ventana “Tareas en segundo plano”.
Descargar esta guía: PDF