
Usar el efecto “Incrustador de luminancia” en Final Cut Pro para Mac
Las claves de luma proporcionan una manera de componer un clip de primer plano sobre un clip de fondo basándose en los niveles de luma del vídeo. Esto suele ser de mayor utilidad para imágenes fijas, como una imagen de un logotipo sobre un fondo negro o gráficos generados por ordenador. La clave de luminancia se crea con el efecto “Incrustador de luminancia”.
En los siguientes ejemplos, la siguiente imagen de un velocímetro se incrustará sobre una escena de un coche en el exterior, creando un aspecto reflejado.
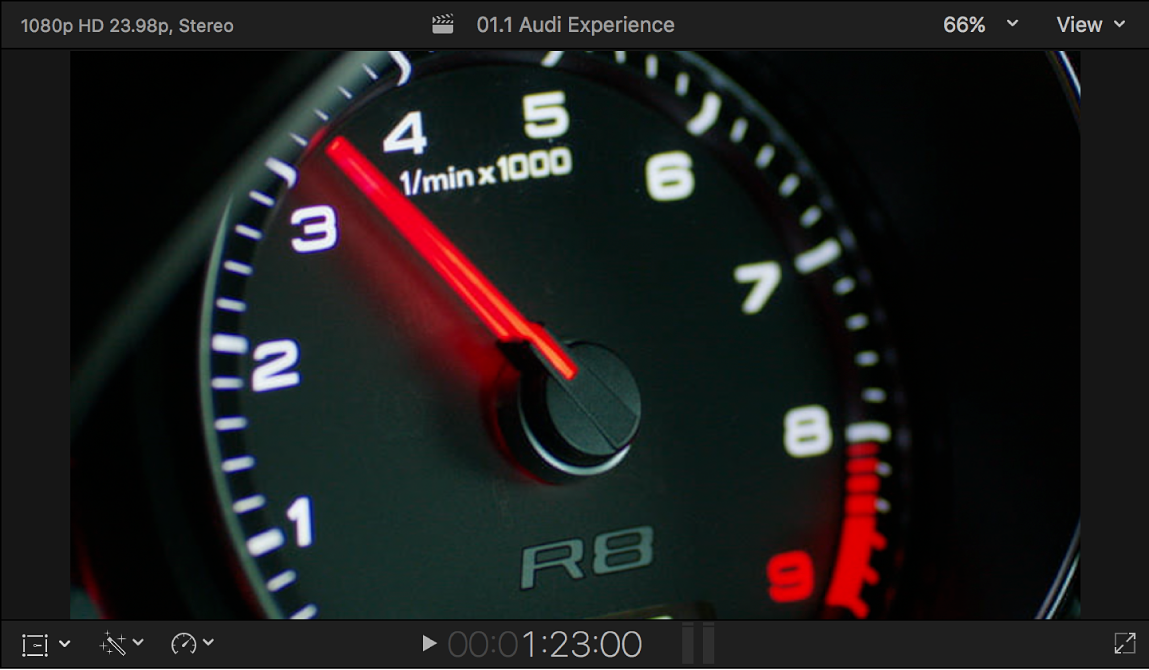
Aplicar el efecto “Incrustador de luminancia”
En la línea de tiempo de Final Cut Pro, desplaza el cursor de reproducción al punto del clip de fondo (el clip sobre el que quieres superponer el clip con la clave de luminancia) en el que quieres que comience la clave.
En el explorador, selecciona la parte del clip de primer plano (el clip de la clave de luminancia) que quieres incrustar sobre el fondo y, a continuación, selecciona Edición > Conectar con argumento principal (o pulsa Q).
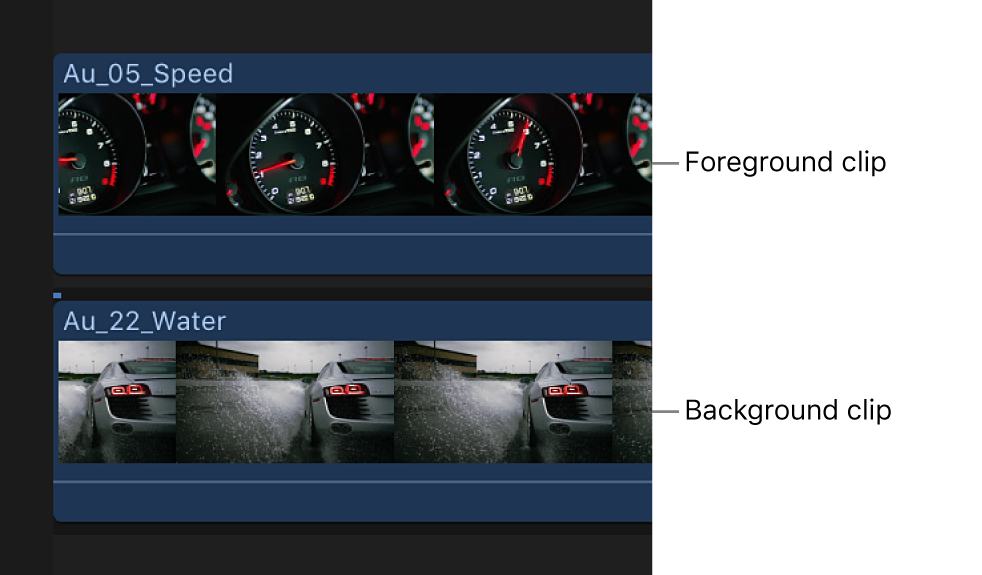
Para obtener detalles sobre cómo conectar clips de esta forma, consulta Conectar clips en Final Cut Pro para Mac.
Selecciona el clip de primer plano en la línea de tiempo y haz clic en el botón Efectos de la esquina superior derecha de la línea de tiempo (o pulsa Comando + 5).
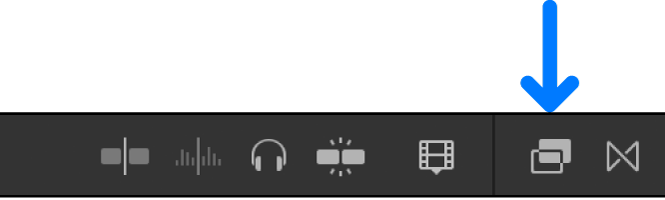
En el explorador de efectos, selecciona el efecto “Incrustador de luminancia”.
Consejo: Escribe “incrustador” en el campo de búsqueda del explorador de efectos para encontrar rápidamente el efecto “Incrustador de luminancia”.
Realiza una de las siguientes acciones:
Arrastra el efecto al clip de primer plano de la línea de tiempo al que quieres aplicar el efecto.
Haz doble clic en la miniatura del efecto para aplicarlo al clip seleccionado.
El efecto “Incrustador de luminancia” elimina automáticamente el vídeo negro. Si la clave resultante no es correcta o quieres mejorarla, puedes ajustar el efecto de clave de luminancia.
Ajustar el efecto “Incrustador de luminancia”
En la línea de tiempo de Final Cut Pro, selecciona el clip que tenga el efecto Incrustador de luminancia.
Abre el inspector de vídeo.
La sección Efectos del inspector de vídeo muestra los parámetros disponibles para ajustar el efecto “Incrustador de luminancia”.
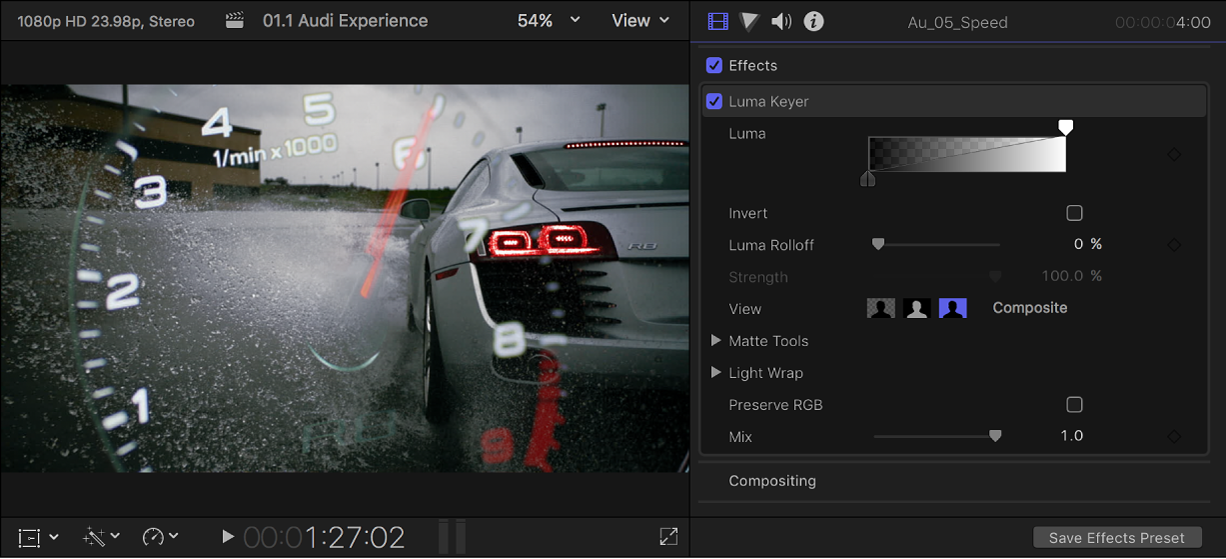
Para invertir la clave y eliminar del fondo las áreas blancas en lugar de las negras, selecciona Invertir.
Para ajustar los valores blanco y negro del clip, arrastra los tiradores de cualquier extremo de la imagen miniatura del control de gradación.
Por omisión, estos tiradores están ajustados para proporcionar una clave en la que el nivel de luminancia controla de forma lineal la transparencia del primer plano; 100 % blanco es completamente opaco, 0 % negro es completamente transparente y 25 % gris conserva el 25 % de la imagen de primer plano. Arrastrando los controles blanco y negro cambian los valores que producen un vídeo de primer plano completamente opaco o completamente transparente.
Para ajustar la suavidad de los bordes, ajusta el control “Rotación de luminancia”
Los valores altos hacen los bordes más duros, eliminando las transparencias parciales; los valores bajos aprovechan la ventaja de los suavizados que los bordes puedan tener.
Para ayudar al ajuste fino del efecto, utiliza las opciones de Visualización:
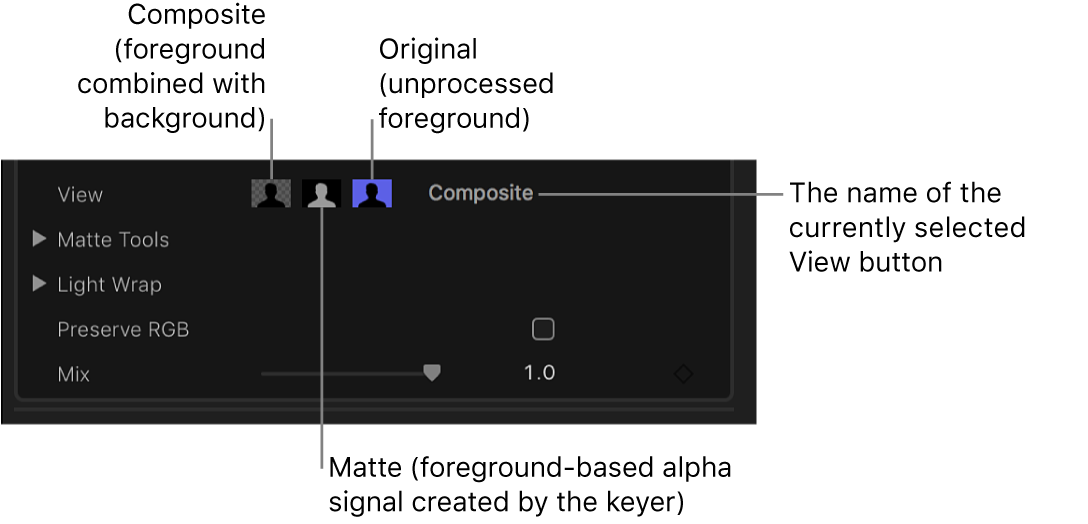
Compuesto: Muestra la imagen compuesta final, con el sujeto del primer plano incrustado sobre el clip de fondo. Esta es la visualización por omisión.
Transición: Muestra la máscara, o canal alfa, en escala de grises que se está generando con el proceso de incrustación. Las áreas blancas son sólidas, las áreas negras son transparentes y las zonas de gris indican niveles variables de transparencia. Visualizar el canal alfa hace más fácil encontrar orificios no deseados en la clave o áreas que no son lo suficientemente transparentes.
Original: Muestra la imagen original, sin clave.
Para dejar visualmente intacto el texto o los gráficos ligeramente dentados de la imagen, de los que se podrían mejorar los bordes, selecciona “Conservar RGB”.
Para mezclar el efecto incrustado con el efecto sin incrustar, ajusta el control Mezcla.
Si aún tienes dificultades para obtener una clave de luminancia, observa las siguientes instrucciones.
Realizar ajustes avanzados en el “Incrustador de luminancia”
Los siguientes controles están disponibles para su uso en situaciones dificultosas de incrustación o para afinar problemas específicos:
Herramientas de transición: Estos controles refinan la transición de transparencia generada por el anterior conjunto de parámetros. Estos parámetros no modifican el intervalo de valores muestreados para crear la transición modulada. En lugar de eso, alteran la máscara generada por los controles básicos y avanzados del efecto Incrustador, permitiéndole contraer, expandir, suavizar o invertir la máscara para conseguir una mejor composición.
Luz envolvente: Estos controles mezclan los valores de color y luminosidad de la capa de fondo de la composición con la capa incrustada de primer plano. Utilizando estos controles, puedes simular la interacción de la luz ambiental con el sujeto modulado, para dar la impresión de que la luz de fondo envuelve los bordes del sujeto.
En la línea de tiempo de Final Cut Pro, selecciona el clip que tenga el efecto Incrustador de luminancia.
Abre el inspector de vídeo.
La sección Efectos del inspector de vídeo muestra los parámetros disponibles para ajustar el efecto “Incrustador de luminancia”.
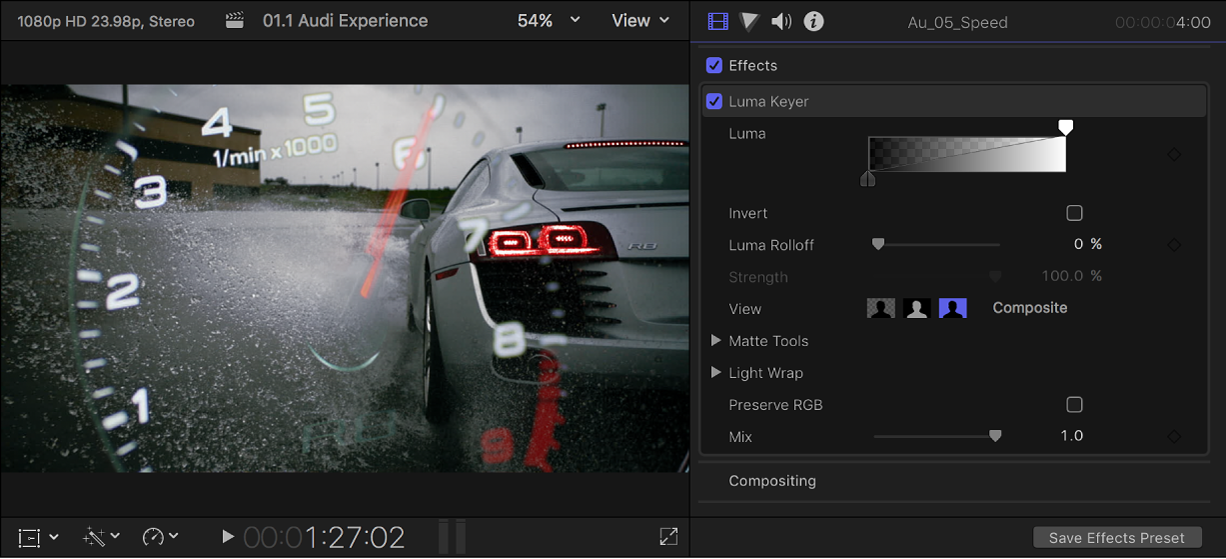
Haz clic en “Herramientas de transición” para que aparezcan los siguientes controles:
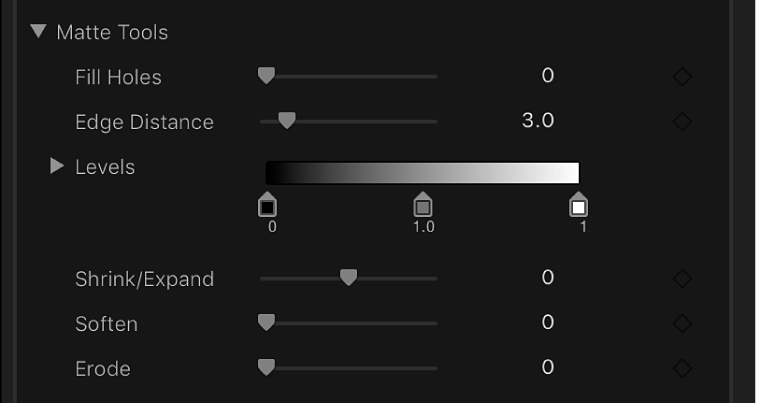
Rellenar espacios: Aumentar el valor de este parámetro añade solidez a las regiones de transparencia marginal de un efecto. Este control es útil si estás satisfecho con los bordes del efecto pero tienes espacios no deseados en el interior que no puedes eliminar mediante el parámetro “Rotación de luminancia” sin estropear los bordes.
Distancia de bordes: Permite ajustar la distancia al borde del sujeto incrustado a la que alcanza el efecto del parámetro “Rellenar espacios”. Reducir el valor de este parámetro lleva el área rellena de la máscara más cerca del borde del sujeto, sacrificando translucidez en los bordes. Aumentar el valor de este parámetro aleja del borde el área rellena de la máscara, introduciendo potencialmente zonas de translucidez no deseadas dentro de partes del sujeto que deberían ser sólidas.
Niveles: Utiliza esta gradación de escala de grises para modificar el contraste de la máscara incrustada arrastrando los tres tiradores que ajustan el punto negro, el punto blanco y el sesgo (la distribución de los valores de gris entre el punto negro y el punto blanco). Ajustar el contraste de una transición puede resultar útil para manipular las áreas translúcidas de la clave a fin de hacerlas más opacas (disminuyendo el punto blanco) o más translúcidas (aumentando el punto negro). Arrastrar el tirador de Sesgo hacia la derecha erosiona las regiones translúcidas de la clave, mientras que arrastrarlo hacia la izquierda las hace más sólidas.
Negro, Blanco, Sesgo: Haz clic en el triángulo desplegable de Niveles a fin de mostrar los reguladores correspondientes a los parámetros Negro, Blanco y Sesgo. Estos reguladores, que reflejan los ajustes de los tiradores Niveles descritos anteriormente, te permiten añadir fotogramas clave a los tres parámetros de Niveles (mediante el botón “Añadir fotograma clave” situado a la derecha de cada regulador). Añadir fotogramas clave a los parámetros Blanco, Negro y Sesgo puede producir una clave mejor, una que se adapta a las condiciones cambiantes de la pantalla verde o azul.
Contraer/Expandir: Utiliza este regulador para manipular el contraste de la máscara para actuar simultáneamente sobre la translucidez y el tamaño de la máscara. Arrastra el regulador hacia la izquierda para que las regiones translúcidas se vuelvan aún más translúcidas, al tiempo que se contrae la transición. Arrastra el regulador hacia la derecha para que las regiones translúcidas se vuelvan más opacas, al tiempo que se expande la transición.
Suavizar: Utiliza este regulador para desenfocar la máscara incrustada, suavizando los bordes en una proporción uniforme.
Erosión: Arrastra este regulador para aumentar gradualmente la transparencia desde el borde de la parte sólida hacia el interior.
Haz clic en “Luz envolvente” para que aparezcan los siguientes controles:
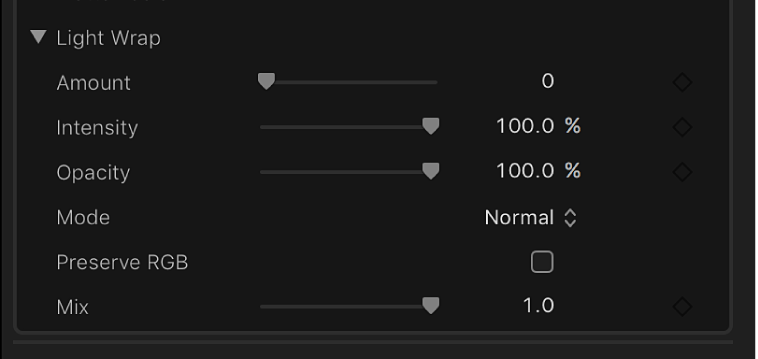
Cantidad: Utiliza este regulador para controlar el efecto de luz envolvente general, ajustando cuánto se extiende la luz envolvente dentro del primer plano.
Intensidad: Utiliza este regulador para ajustar los niveles de gamma para aclarar u oscurecer la interacción de los valores del borde envuelto con el sujeto de primer plano incrustado.
Opacidad: Utiliza este regulador para atenuar el efecto de luz envolvente más o menos.
Modo: Utiliza este menú desplegable para seleccionar el método de composición que mezcla los valores del fondo muestreado con los bordes del sujeto incrustado. Hay cinco modos:
Normal: Mezcla uniformemente los valores claros y oscuros de la capa de fondo con los bordes de la capa modulada de primer plano.
Aclarar: Compara los píxeles solapados de las capas de primer plano y de fondo, y conserva la más clara de las dos. Este método es bueno para crear un efecto de luz envolvente selectivo.
Pantalla: Superpone las partes más claras de la capa de fondo sobre áreas envueltas de la capa modulada de primer plano. Este método es bueno para crear un efecto de luz envolvente agresivo.
Superponer: Combina la capa del fondo con las áreas envueltas de la capa de primer plano incrustada, de forma que las partes oscuras superpuestas se vuelven más oscuras, las partes claras, más claras, y los colores se intensifican.
Luz directa: Es similar al modo de composición Superponer, salvo que los colores se debilitan.
Descargar esta guía: PDF