
Trabajar con efectos integrados en Final Cut Pro para Mac
A continuación se detallan las diferentes maneras de trabajar con efectos integrados.
Desactivar o restablecer un efecto integrado en un solo clip
En la línea de tiempo de Final Cut Pro, selecciona el clip con el efecto integrado activado.
Realiza una de las acciones siguientes:
Desactivar el efecto y conservar sus ajustes: En el inspector de vídeo, haz clic en la casilla azul situada al lado del efecto usado (Transformación, Recorte o Distorsión).
Puedes volver a marcar la casilla para activar el efecto, de modo que resulta muy sencillo comparar cómo quedaría el clip con o sin él.
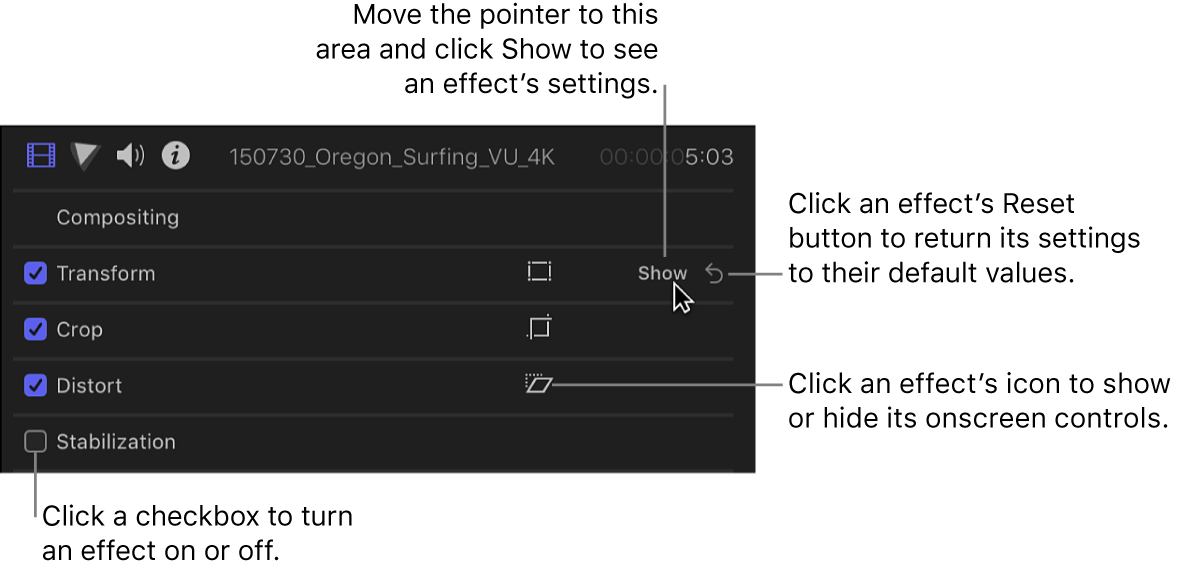
Devolver el estado por omisión de todos los valores del efecto: Haz clic en el botón Restaurar
 .
.Desactivar el efecto en el editor de animación de vídeo: Abre el editor de animación de vídeo seleccionando Clip > Mostrar animación de vídeo (o pulsando Control + V) y, a continuación, desmarca la casilla que aparece junto al efecto que quieras desactivar.
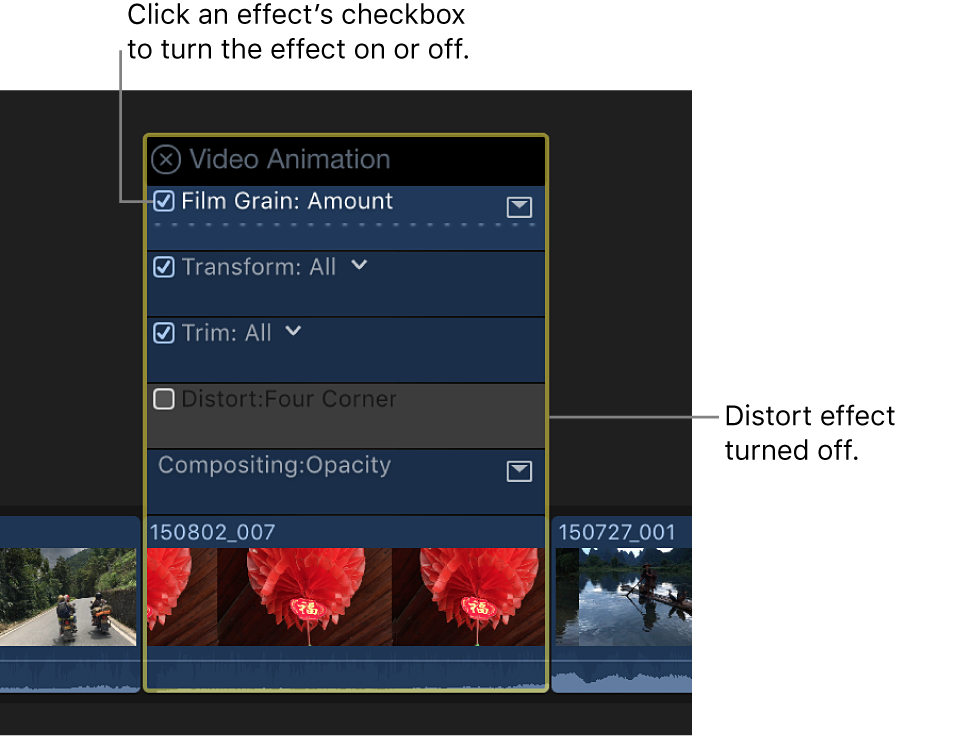
Animar efectos integrados
Al animar el efecto integrado, modifica los ajustes del efecto en dos o más puntos en el tiempo y ajusta fotogramas clave en estos puntos. Cuando se reproduce el clip, el vídeo cambia suavemente entre los fotogramas clave, creando un efecto animado.
Esto es válido para todos los efectos integrados excepto el efecto Ken Burns, que tiene un flujo de trabajo diferente. Consulta Desplazar y acercar/alejar clips en Final Cut Pro para Mac.
Selecciona un clip en la línea de tiempo de Final Cut Pro.
Haz clic en el menú desplegable de la esquina inferior izquierda del visor y selecciona el efecto que quieres animar.
Para este ejemplo, selecciona Transformación (o pulsa Mayúsculas + T).
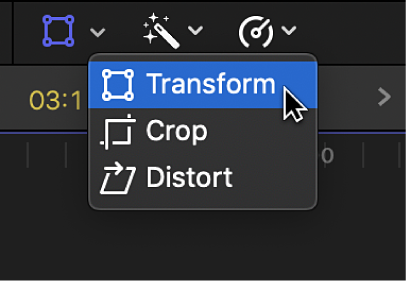
Coloca el cursor de reproducción de la línea de tiempo en el inicio del clip.
Ajusta los controles en pantalla del efecto para establecer la posición de inicio.
Consulta Ejemplos de controles en pantalla en Final Cut Pro para Mac.
En el ejemplo que se muestra a continuación, la escala del fotograma de vídeo se ha reducido arrastrando un tirador de esquina.
Haz clic en el botón “Añadir fotograma clave” situado en la parte superior del visor.
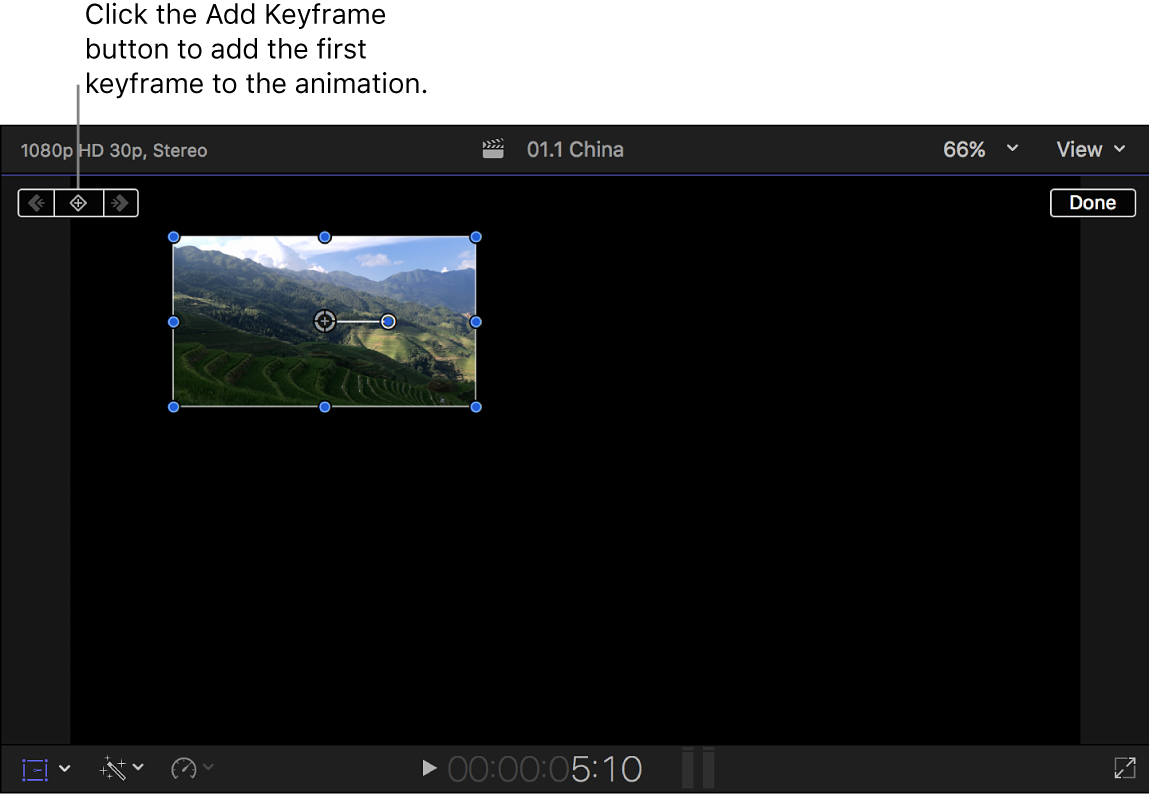
Desplaza el cursor de reproducción al final del clip.
Ajusta los controles del efecto para establecer la posición de fin.
En el ejemplo que se muestra a continuación, la posición del fotograma de vídeo se ha desplazado mediante el arrastre del círculo central hacia abajo y hacia la derecha.
Se añade un fotograma clave automáticamente y aparece como un tirador blanco en la línea de ruta de movimiento roja. Además, en los efectos Transformación, aparecerá una línea que indica el recorrido de la imagen. Consulta Redimensionar, trasladar y girar clips en Final Cut Pro para Mac.
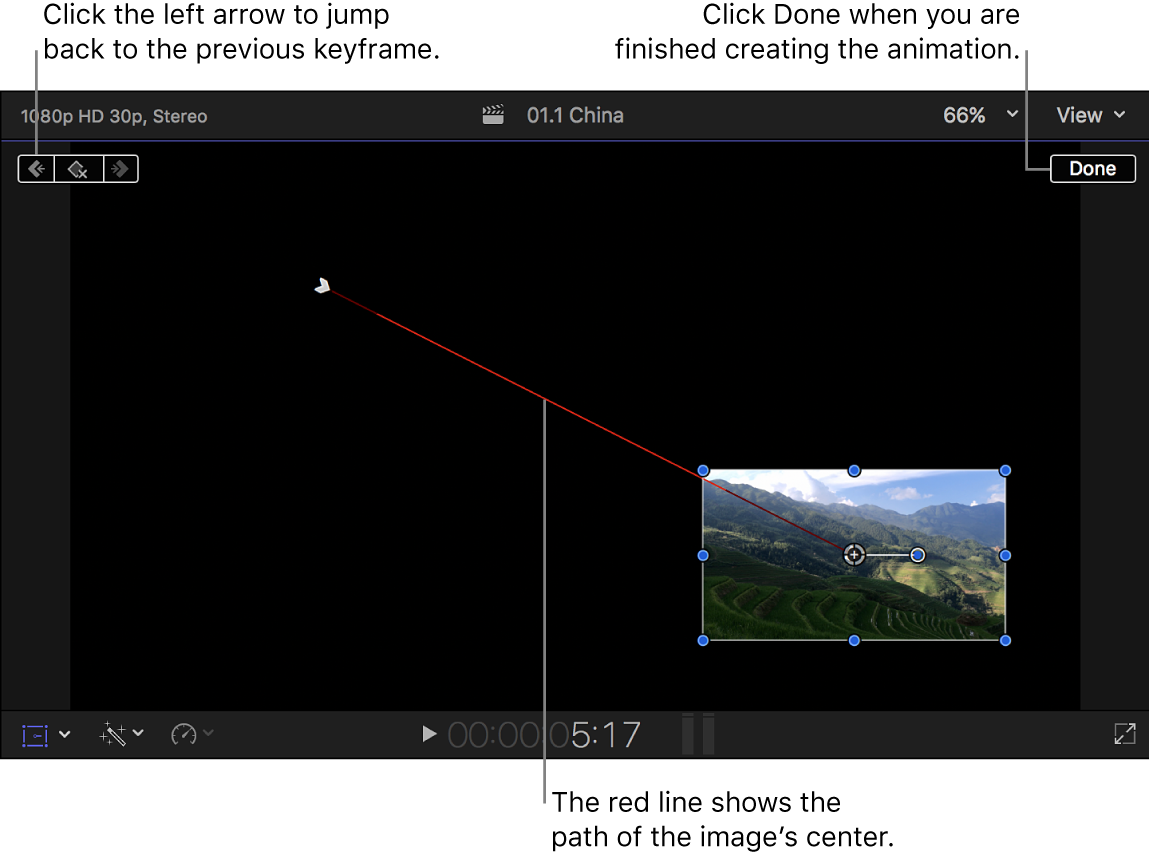
Para terminar, haz clic en Aceptar en la esquina superior derecha del visor.
Cuando reproduzcas el clip, el vídeo se moverá suavemente entre los fotogramas clave, creando un efecto animado. Es posible añadir varios fotogramas clave desplazando el cursor de reproducción a una nueva posición y modificando los controles del efecto. Consulta Introducción a la creación de fotogramas clave de vídeo en Final Cut Pro para Mac.
Suavizar fotogramas clave de posición
Si has animado la posición de un clip mediante el efecto Transformación, puedes modificar la forma de la ruta del clip en el visor ajustando los fotogramas clave de forma individual para que resulte suave. Esto añade un conjunto de tiradores de Bézier que permiten crear formas intrincadas y complejas para proporcionar más control sobre el recorrido que sigue el movimiento del clip. Puedes eliminar las curvas y los tiradores usados para crearlas, ajustando un fotograma clave de forma lineal.
En la línea de tiempo de Final Cut Pro, selecciona el clip al que se hayan aplicado fotogramas clave de posición.
Para aprender a añadir fotogramas clave a un clip, consulta Animar efectos integrados, arriba.
Coloca el cursor de reproducción sobre el clip de la línea de tiempo de modo que el vídeo del clip se muestre en el visor.
Para acceder a los controles del efecto Transformación, realiza una de las siguientes operaciones:
Haz clic en el menú desplegable de la esquina inferior izquierda del visor y selecciona Transformación (o pulsa Mayúsculas + T).
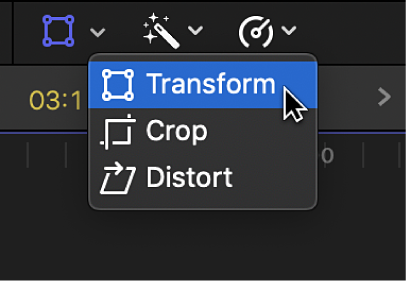
Pulsa Control + clic en el visor y selecciona Transformación.
En el visor, pulsa Control + clic en cualquier tirador individual y selecciona una opción:
Convertir el fotograma clave en un fotograma clave suavizado: Selecciona Suavizar.
Aparecerán tiradores de Bézier, y podrás arrastrarlos para controlar la forma que tiene la curva de la ruta.
Convertir el fotograma clave en un punto de vértice: Selecciona Lineal.
Se eliminan los tiradores de Bézier del fotograma clave, y este se convierte en un punto de vértice.
Ajustar la ruta de animación del efecto Transformación
Las animaciones del efecto Transformación tienen controles adicionales en el fotograma clave que puedes utilizar para afinar la definición de la ruta de animación. Para mostrarlas, es necesario crear primero un efecto sencillo de tres esquinas.
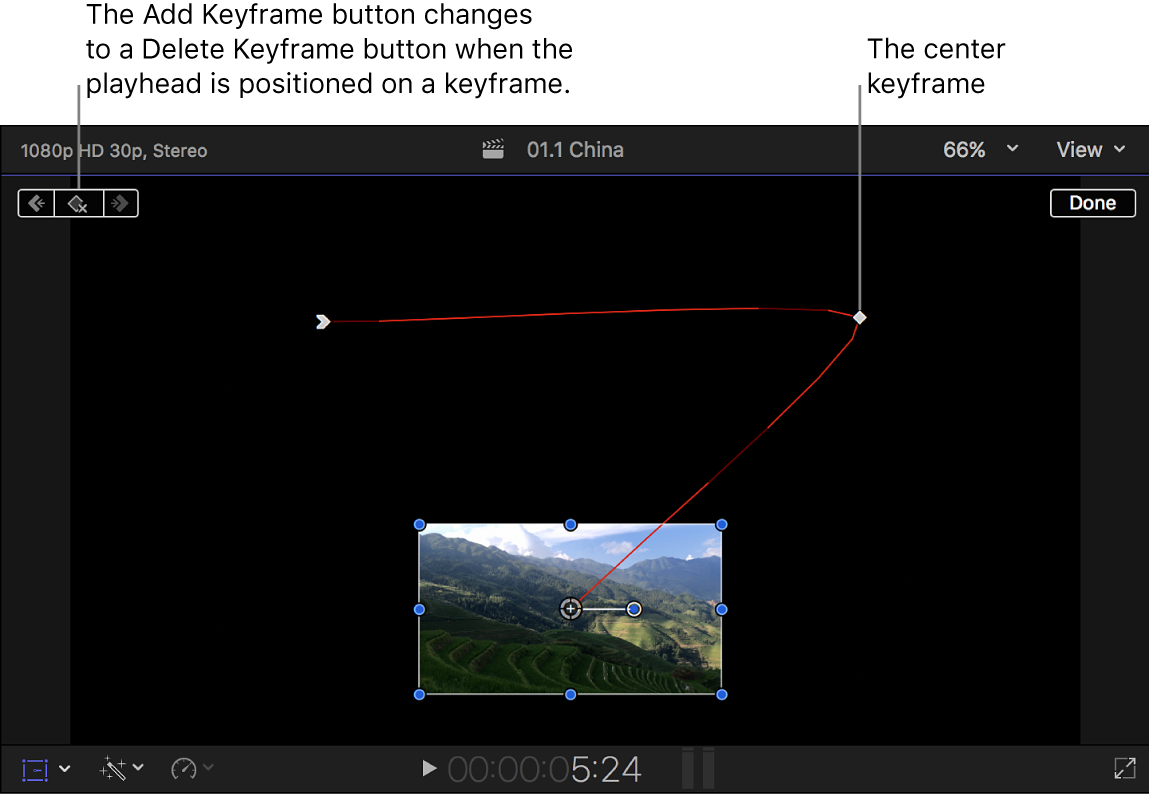
Selecciona un clip en la línea de tiempo de Final Cut Pro y sitúa el cursor de reproducción al principio.
Haz clic en el menú desplegable de la esquina inferior izquierda del visor, selecciona Transformación (o pulsa Mayúsculas + T) y, a continuación, arrastra los controles en pantalla para reducir el tamaño de la imagen y colocarla en la esquina superior izquierda.
Haz clic en el botón “Añadir fotograma clave”.
Desplaza el cursor de reproducción de la línea de tiempo a la mitad del clip.
Usa los controles en pantalla del efecto Transformación para mover la imagen a la esquina superior derecha.
Se añadirá un fotograma clave automáticamente, y aparecerá una línea roja para indicar cuál es la ruta de animación hasta este momento.
Desplaza el cursor de reproducción de la línea de tiempo al final del clip.
Usa los controles en pantalla del efecto Transformación para mover la imagen al centro de la parte inferior.
Se añade un fotograma clave y la línea roja se extiende hasta el nuevo punto.
Para pasar de un fotograma clave a otro, haz clic en los cuadrados blancos que aparecen a lo largo de la línea roja.
El primer y el último fotograma tienen flechas de color blanco.
Por omisión, la línea roja indica una ruta suave (se puede ver por la curva que dibuja).
Para controlar la curva de la ruta, haz clic en el fotograma clave inicial o central, y arrastra los tiradores de la curva.
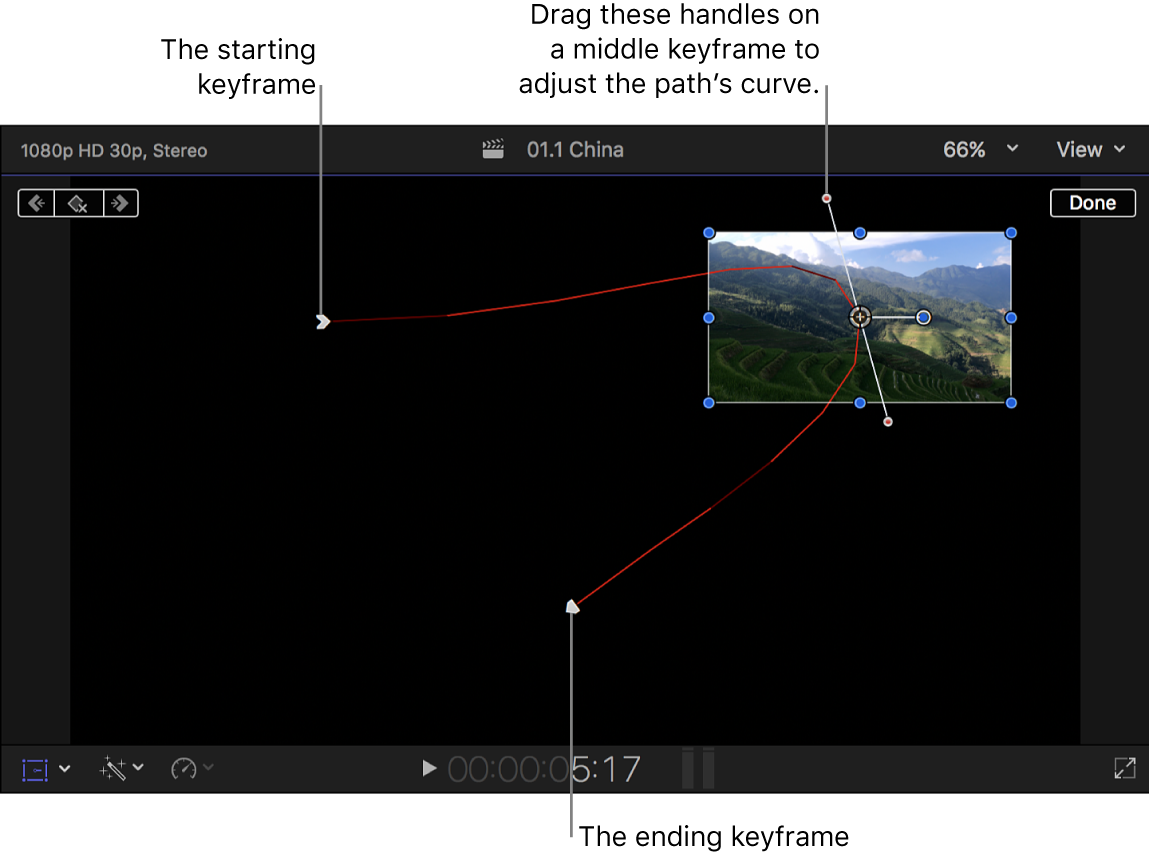
Pulsa Control + clic en un fotograma clave y selecciona una opción:
Lineal: Crea rutas directas, no curvas, que entren o salgan de ese fotograma.
Suave: Crea rutas curvas que entren o salgan de ese fotograma, proporcionando un movimiento más natural.
Eliminar punto: Elimina ese fotograma clave.
Bloquear punto: Evita que ese fotograma clave se modifique. Al activarlo, este cambia a “Desbloquear punto”.
Desactivar punto: Ignora ese fotograma clave, pero lo conserva en su lugar por si quieres utilizarlo más tarde. Al activarlo, este cambia a “Activar punto”.
Componer efectos sobre un fondo
A menudo, la aplicación de los efectos Transformación, Acortar y Distorsión causan que el tamaño de la imagen sea inferior a su tamaño completo y los espacios vacíos queden en negro. Puedes reemplazar el espacio en negro con un fondo, colocando el clip transformado sobre un clip de fondo (también llamado composición).
En Final Cut Pro, realiza una de las siguientes operaciones:
Añade un clip a la línea de tiempo como clip conectado y, a continuación, añádele el efecto a ese clip.
Esta operación coloca ese clip encima del clip del argumento principal, que se convierte automáticamente en el fondo del efecto.
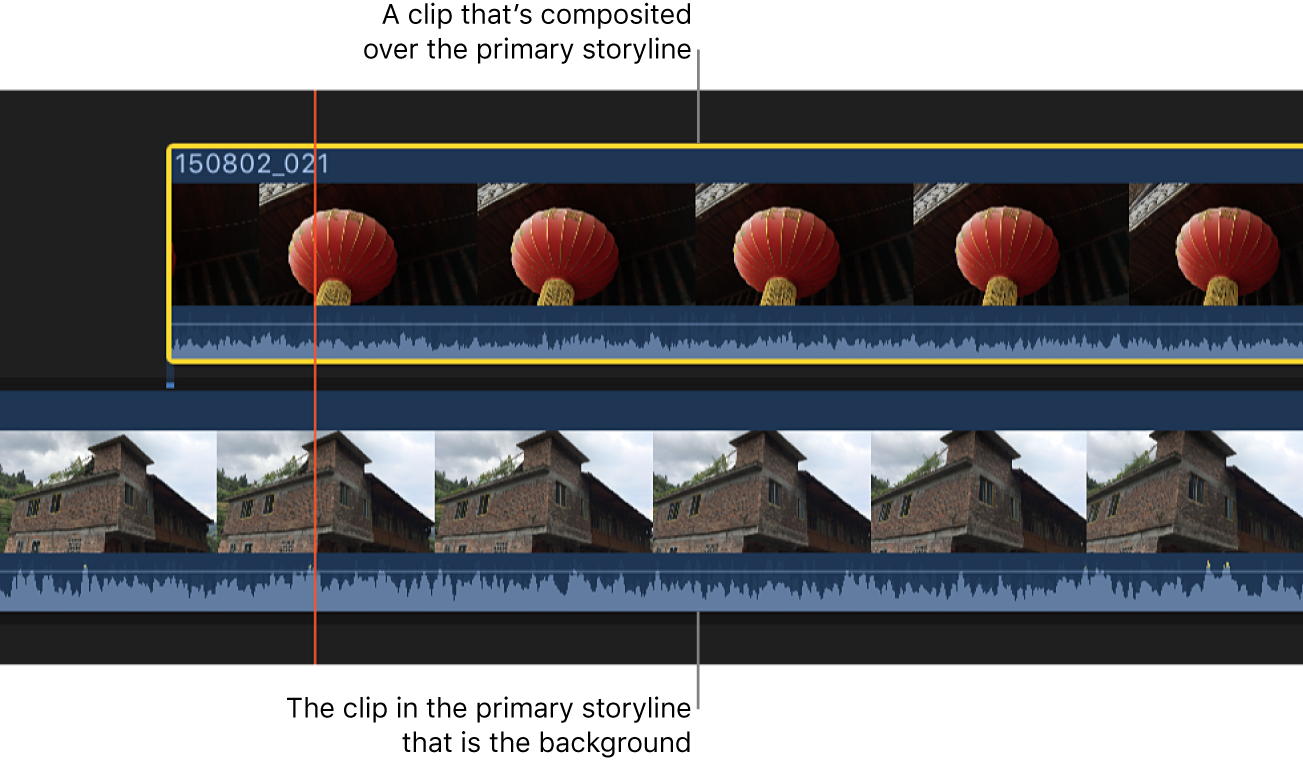
Si el clip ya se encuentra en el argumento principal, arrástralo encima del argumento principal, posicionándolo sobre el clip que quieras que quede como fondo.
Como resultado obtendrás una imagen compuesta.
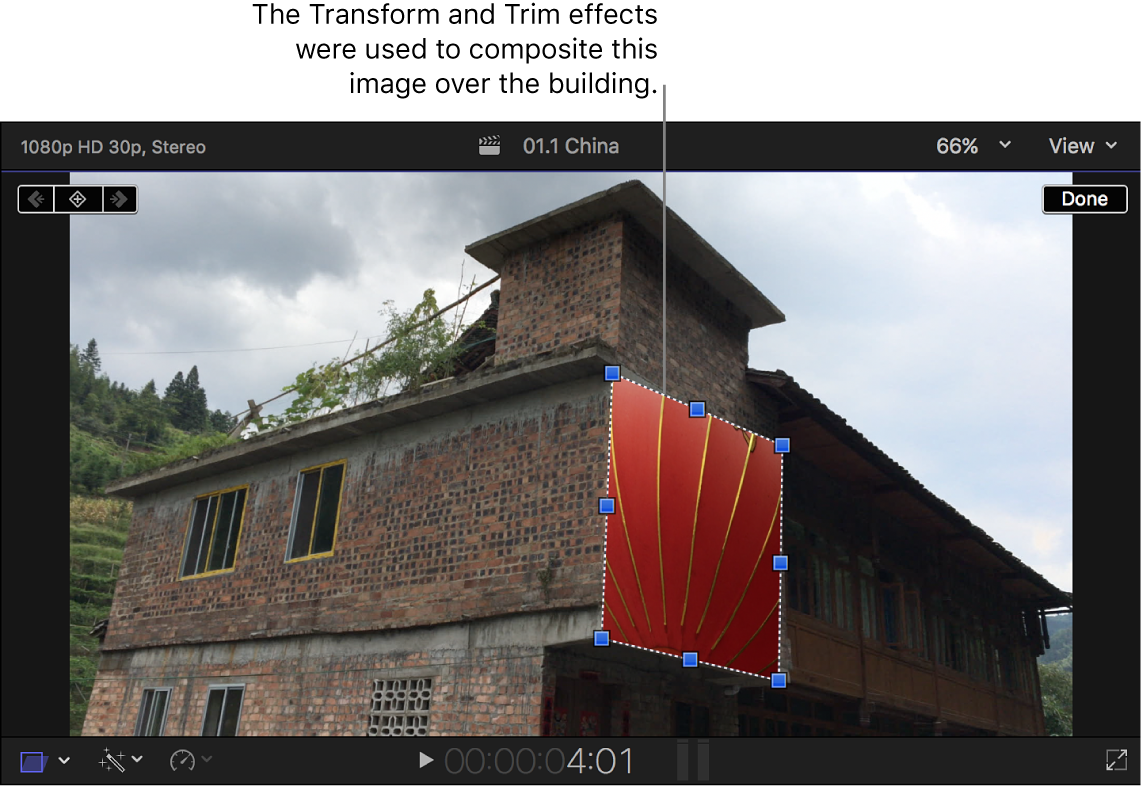
Para obtener más información sobre cómo trabajar con clips conectados, consulta Añadir argumentos en Final Cut Pro para Mac. Para obtener más información sobre la composición de clips, consulta Introducción a la composición en Final Cut Pro para Mac.
Descargar esta guía: PDF