Manual de uso del Apple Vision Pro
- Te damos la bienvenida
-
- Cambiar los ajustes de las notificaciones y los sonidos del dispositivo
- Definir la fecha, la hora, el idioma y la región
- Cambiar el nombre de tu dispositivo
- Cambiar el aspecto del texto y de las ventanas
- Desbloquear el iPhone con el Apple Vision Pro
- Ver el teclado, el mando de videojuegos o el iPhone durante una sesión de inmersión
- Ver las personas a tu alrededor durante una sesión de inmersión
- Usar el Apple Vision Pro en un avión o en un tren
- Actualizar las apps en segundo plano
- Definir restricciones de contenido en “Tiempo de uso”
- Dejar que otras personas usen el Apple Vision Pro
-
- Empezar a usar Apple Intelligence
- Usar las herramientas de escritura
- Crear imágenes originales con Image Playground
- Crear Genmoji
- Usar la varita gráfica
- Obtener resúmenes de páginas web
- Resumir una grabación de audio
- Resumir las notificaciones y reducir las interrupciones
- Usar ChatGPT con Apple Intelligence
- Apple Intelligence y la privacidad
- Bloquear el acceso a funciones de Apple Intelligence
-
- Apple Music Classical
- Libros
- Calendario
- Captura
- Reloj
- Un encuentro con los dinosaurios
- Inicio
-
- Empezar a usar la app Keynote
- Crear y gestionar presentaciones
-
- Usar objetos 3D
- Mostrar la Persona Digital durante una presentación
- Añadir una imagen, un vídeo o una galería de imágenes
- Añadir y editar una figura
- Añadir y editar dibujos
- Alinear objetos
- Apilar, agrupar, bloquear y redimensionar objetos
- Cambiar el aspecto de un objeto
- Añadir objetos enlazados para crear presentaciones interactivas
-
- Añadir o eliminar una tabla
- Cambiar el aspecto de una tabla
- Añadir y editar el contenido de las celdas
- Resaltar las celdas condicionalmente
- Añadir o modificar una gráfica
- Cambiar el aspecto de las series de datos
- Añadir una leyenda, líneas de cuadrícula y otras marcas
- Cambiar el aspecto del texto y las etiquetas de una gráfica
- Añadir animaciones y transiciones
- Comprobar la ortografía, reemplazar palabras y añadir comentarios
- Enviar o compartir una presentación
- Mapas
- Mindfulness
-
- Reproducir música
- Controlar la reproducción
- Añadir un póster de música a tu espacio
-
- Suscribirse a Apple Music
- Escuchar música sin pérdida
- Escuchar música en Dolby Atmos
- Cantar con Apple Music
- Buscar música nueva
- Añadir música y escuchar sin conexión
- Obtener recomendaciones personalizadas
- Escuchar la radio
- Buscar música
- Crear y colaborar en playlists
- Usar Siri para reproducir música
- Cambiar cómo suena la música
- News
- Numbers
- Pages
- Podcasts
- Recordatorios
-
- Navegar por internet
- Usar la navegación espacial
- Ver contenido
- Personalizar los ajustes de Safari
- Abrir y cerrar pestañas
- Añadir marcadores de tus páginas web favoritas
- Buscar enlaces compartidos contigo
- Hacer anotaciones en una página web y guardarla como un archivo PDF
- Rellenar formularios automáticamente
- Obtener extensiones
- Importar y exportar los datos de navegación
- Shazam
- Atajos
- Galería Espacial
- Bolsa
- Consejos
-
- Buscar series, películas y otros contenidos
- Ver vídeos Apple Immersive Video y películas en 3D
- Reproducir series y películas
- Ver películas y series en un ambiente
- Suscribirse a Apple TV+, MLS Season Pass y los canales de Apple TV
- Ver deportes
- Ver varias transmisiones de eventos deportivos en directo
- Comprar contenido y gestionar la biblioteca
- Cambiar los ajustes
- Notas de Voz
-
- Introducción a las funciones de accesibilidad
- Activar funciones con el atajo de accesibilidad
- Cambiar las funciones de accesibilidad de Siri
-
- Usar AssistiveTouch
- Realizar acciones con sonidos
- Realizar acciones con los ojos
- Realizar acciones con la voz
- Definir los ajustes para la corona Digital Crown
- Mirar hacia arriba para abrir el centro de control
- Usar un puntero para desplazarte por la interfaz
- Controlar el dispositivo con un teclado externo
- Definir los ajustes de los AirPods
- Usar “Acceso guiado”
-
- Usar las medidas de seguridad y protección de la privacidad integradas
- Reforzar la seguridad de tu cuenta de Apple
-
- Iniciar sesión con llaves de acceso
- Iniciar sesión con Apple
- Rellenar automáticamente contraseñas seguras
- Hacer que tus llaves de acceso y contraseñas estén disponibles en todos tus dispositivos
- Iniciar sesión con menos pruebas CAPTCHA en el Apple Vision Pro
- Gestionar la autenticación de doble factor para tu cuenta de Apple
- Crear y gestionar direcciones de “Ocultar mi correo electrónico”
- Proteger tu navegación web con el relay privado de iCloud
- Usar una dirección de red privada
- Usar la verificación de claves de contactos en el Apple Vision Pro
-
- Obtener información sobre el Apple Vision Pro
- Buscar más recursos sobre el software y el servicio
- Declaración de conformidad de la FCC
- Declaración de conformidad con ISED Canada
- Información sobre productos láser de Clase 1
- Apple y el medio ambiente
- Información sobre residuos y reciclaje
- Modificación no autorizada de visionOS
- Copyright y marcas comerciales
Usar la pantalla virtual del Mac en el Apple Vision Pro
La pantalla virtual del Mac te permite ver la pantalla del Mac en el Apple Vision Pro y usar el trackpad o el ratón del Mac para compartir el puntero entre el Mac y el Apple Vision Pro. También puedes cambiar la proporción de la pantalla del Mac (hasta una pantalla ultraancha envolvente de 32:9) y escuchar el audio del Mac a través de las correas de audio del Apple Vision Pro.
Nota: Cuando estás usando la pantalla virtual del Mac, no puedes usar la app Duplicación del iPhone con el Mac.
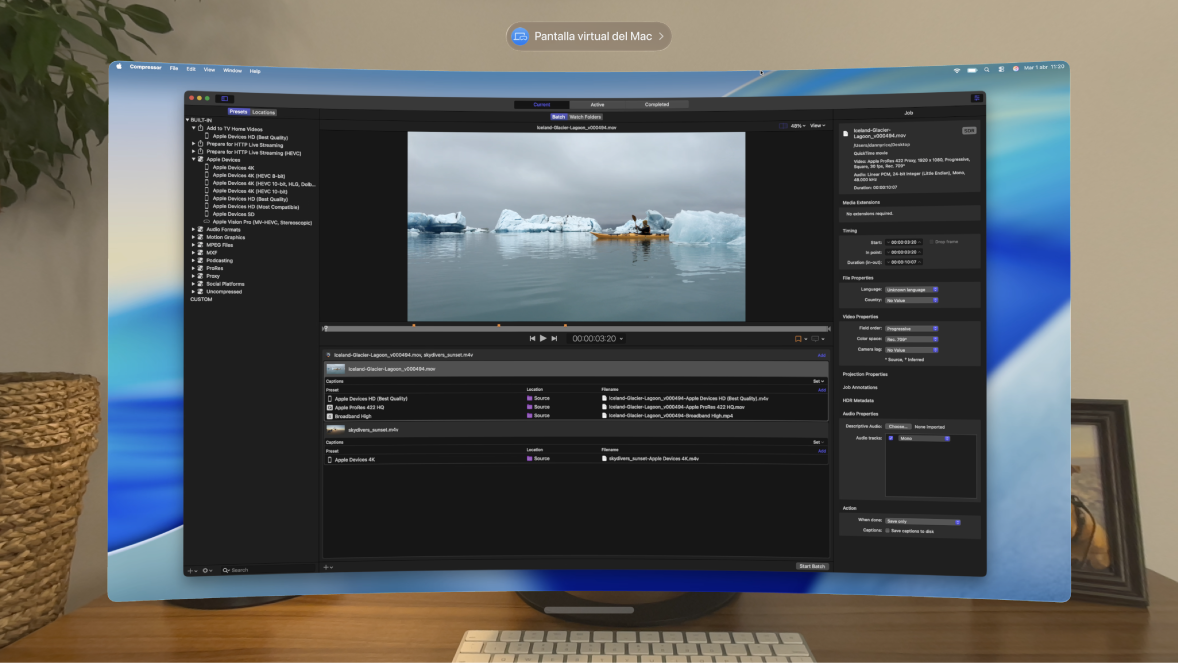
Conectar al Mac
Mientras llevas puesto el Apple Vision Pro, abre el centro de control, toca “Pantalla virtual del Mac” y, a continuación, selecciona tu Mac.
Si usas un MacBook, es posible que puedas simplemente mirar el MacBook (asegúrate de que la pantalla del Mac esté encendida) y, a continuación, tocar
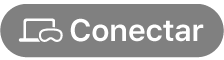
Puedes cambiar el tamaño de la pantalla del Mac y acercarla a ti o alejarla de ti, al igual que la ventana de una app en visionOS. Consulta Trasladar, redimensionar y cerrar las ventanas de las apps en el Apple Vision Pro.
Durante la conexión, puedes usar el trackpad o el ratón con el Mac con normalidad, así como para las apps de visionOS. Si mueves el trackpad o el ratón mientras miras una ventana, el puntero aparece en esa ventana.
También puedes seguir usando los gestos para trabajar con las apps de visionOS.
Para desconectar, toca

Cambiar el tamaño de la pantalla del Mac
Después de conectarte al Mac, toca “Pantalla virtual del Mac” encima de la ventana y, a continuación, selecciona Estándar, Ancha o Ultraancha.
Qué se necesita para usar la pantalla virtual del Mac
Debes haber iniciado sesión en la misma cuenta de Apple en ambos dispositivos usando la autenticación de doble factor.
Para poder usar la pantalla virtual del Mac, el Mac debe tener instalado macOS 14.0 o posterior. Si quieres ajustar la proporción de la pantalla, el Apple Vision Pro debe tener visionOS 2.2 o posterior y el Mac (con chip de Apple) debe tener macOS 15.2 o versiones posteriores.
Es necesario activar el llavero de iCloud en ambos dispositivos. En el Mac, ve a Ajustes del Sistema > [tu nombre] > iCloud > “Contraseñas y llavero” (si no ves “Contraseñas y llavero”, primero haz clic en “Ver todo”) y, a continuación, activa “Sincronizar este Mac”. En el Apple Vision Pro, ve a Ajustes
 > [tu nombre] > iCloud > Guardado en iCloud > Contraseñas y, a continuación, activa “Sincronizar este Apple Vision Pro”.
> [tu nombre] > iCloud > Guardado en iCloud > Contraseñas y, a continuación, activa “Sincronizar este Apple Vision Pro”.Ambos dispositivos deben encontrarse en un radio de aproximadamente 10 metros del otro dispositivo y deben tener activadas las conexiones Bluetooth y Wi‑Fi. Ninguno de los dispositivos puede estar compartiendo su conexión a internet.
Si quieres compartir el puntero entre las apps de macOS y visionOS, es necesario activar Handoff en ambos dispositivos. En el Apple Vision Pro, ve a Ajustes
 > General > Handoff. En el Mac, ve a Ajustes del Sistema > General > AirDrop y Handoff.
> General > Handoff. En el Mac, ve a Ajustes del Sistema > General > AirDrop y Handoff.