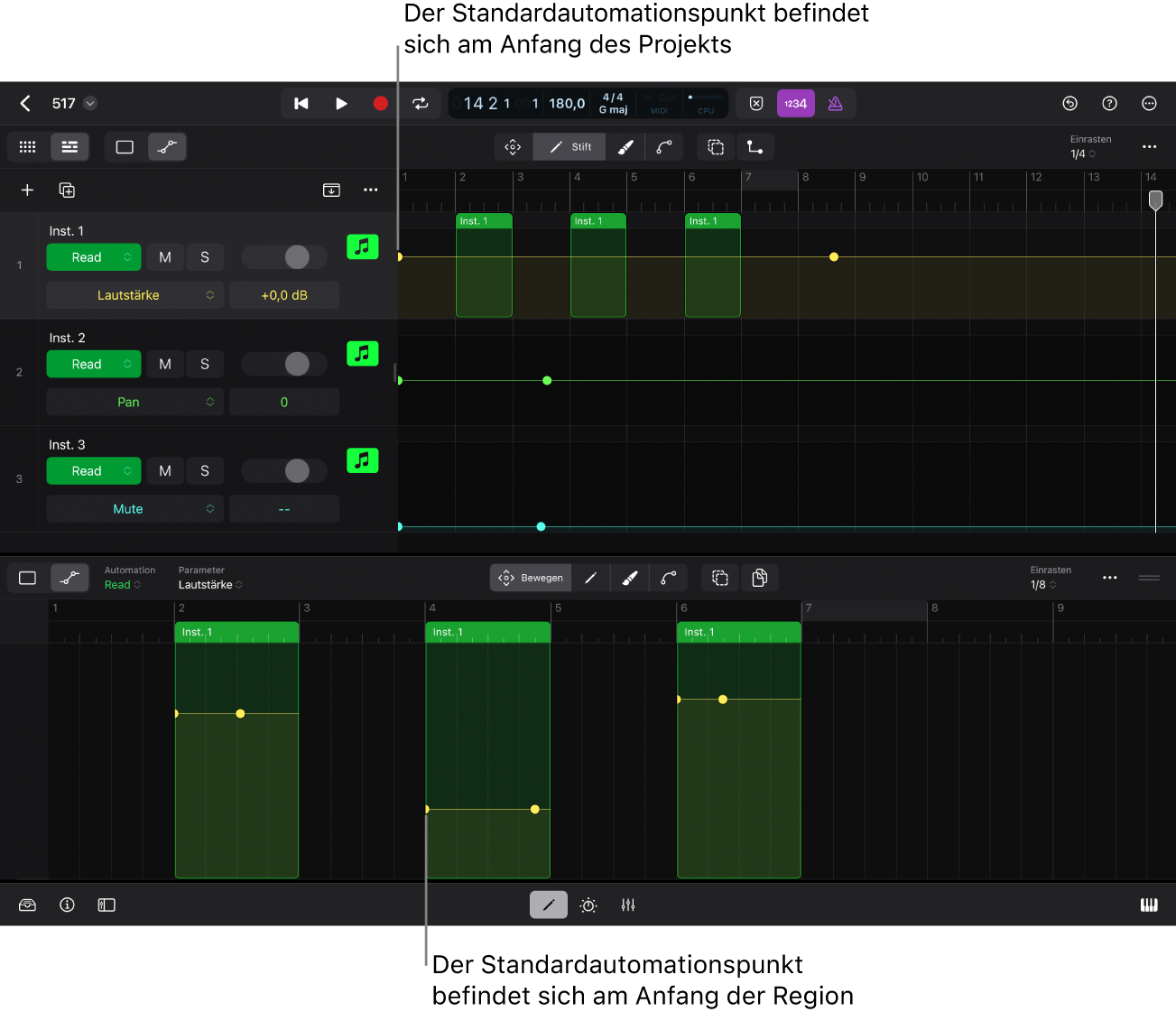Hinzufügen von Automationspunkten in Logic Pro for iPad
Durch das Hinzufügen von Automationspunkten zur Automationskurve einer Spur kannst du Veränderungen bei der Lautstärke, der Panoramaposition und praktisch allen Steuerelementen in Channel-Strips und Plug-ins im Zeitverlauf erzeugen. Du kannst Automationspunkte anpassen, indem du sie zum Ändern ihres Werts nach oben oder unten oder nach links und rechts zum Ändern ihrer Position in der Timeline bewegst.
Standard-Automationskurve in der Spurautomation
Wenn du in der Automationsansicht im Bereich „Spuren“ einen Automationsparameter auswählst, für den noch keine Automationsdaten erstellt wurden, wird die Automationskurve als graue horizontale Linie angezeigt, die vom Anfang bis zum Ende des Projekts reicht. Sie hat keine Automationspunkte. Die vertikale Position dieser Linie zeigt den aktuellen Wert des jeweiligen Steuerelements an. Durch das Anpassen des Steuerelements wird die Linie entsprechend nach oben oder unten bewegt.
Standard-Automationskurve in der Regionsautomation
Wenn in der Automationsansicht im Bereich „Spuren“ noch keine Automationsdaten erstellt wurden, wird im Bereich „Editoren“ eine dünne horizontale Linie ohne Automationspunkte oder MIDI-Datenpunkte vom Anfang bis zum Ende jeder Region angezeigt.
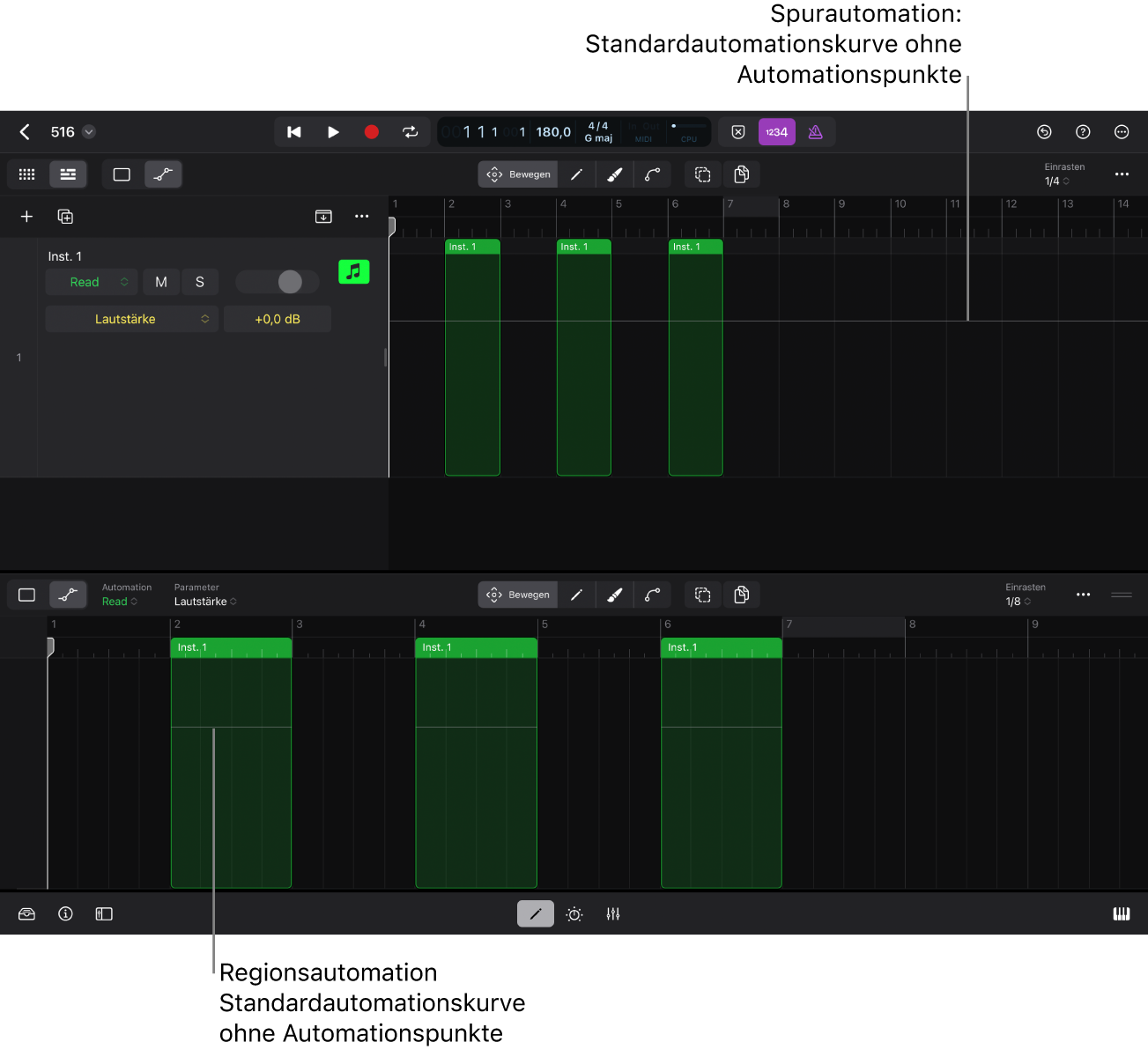
Standard-Automationspunkt
Sobald du den ersten Automationspunkt hinzufügst, geschieht Folgendes:
Der Automationspunkt wird an der Tippposition zur Automationskurve hinzugefügt.
Bei der Spurautomation wird automatisch ein zusätzlicher Standard-Automationspunkt mit demselben Wert am Anfang der Automationskurve, also am Anfang des Projekts, hinzugefügt.
Bei der Regionsautomation wird automatisch ein zusätzlicher Standard-Automationspunkt mit demselben Wert am Anfang der Automationskurve, also am linken Rand der Region, hinzugefügt.
Die Automationskurve und die Automationspunkte werden in der Farbe des entsprechenden Automationsparameters angezeigt, z. B. Gelb = Lautstärke, Grün = Panorama und Türkis = Stumm.