Steuerungen des integrierter Effektprozessors des ES2 in Logic Pro for iPad
Der ES2 verfügt über einen integrierten Effektprozessor. Alle Änderungen an den Parametern dieser Effekte werden innerhalb des jeweiligen Sound-Settings gespeichert.
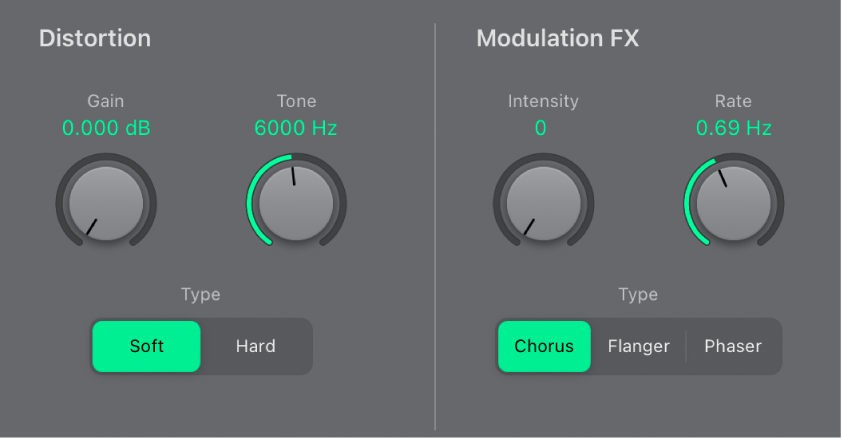
Es können nur zwei Effekte gleichzeitig aktiv sein.
Die Verzerrungsschaltung (Distortion).
Deine Auswahl eines Chorus-, Flanger- oder Phaser-Effekts. Diese Effekte teilen sich dieselben Drehregler für „Intensity“ und „Speed“.
Ein Chorus-Effekt beruht auf einem Delay, dessen Output mit dem Originalsignal (Dry-Signal) gemischt wird. Die kurze Delay-Zeit wird zyklisch moduliert. Dadurch entstehen Tonhöhenschwankungen im Effektsignal. Durch die Mischung des Signals schwankender Tonhöhe mit dem Originalsignal entsteht der Chorus-Effekt.
Der Flanger funktioniert ähnlich wie der Chorus-Effekt, allerdings ist die Verzögerungszeit noch kürzer gewählt. Der Output des Effekts wird auf den Input zurückgekoppelt. Dadurch entstehen harmonische Resonanzen, die wegen der Modulation der Delay-Zeit zyklisch durch das Frequenzspektrum wandern und so den Sound „metallisch“ wirken lassen.
Der Phaser mischt ein verzögertes Signal mit dem Originalsignal. Das verzögernde Element ist hier ein Allpass-Filter, dessen Verzögerungszeit frequenzabhängig ist. Die Verzögerungszeit kann deshalb als Phasenwinkel angegeben werden. Der Effekt beruht auf so genannten Kammfiltereffekten, die sich durch Frequenzauslöschungen anstelle von Resonanzen (wie beim Flanger) auszeichnen und auch durch das Frequenzspektrum wandern. Dies liefert einen „schwebenden“ Sound.
Parameter für den Distortion-Effekt
Drehregler und Feld „Gain“: Bestimme den Grad der Verzerrung. Wenn du diesen Drehregler auf Null setzt, ist der Effekt deaktiviert.
Drehregler und Feld „Tone“: Stelle die hohen Töne des Verzerrungssignals ein.
Tasten „Type“: Wählt die Art der Verzerrung.
Taste „Soft“: Aktiviere den Soft-Modus des Verzerrungseffekts. Der Sound eines Verzerrers ist an Röhrenverzerrungen angelehnt.
Taste „Hard“: Aktiviere den Hard-Modus des Verzerrungseffekts. Der Effekt erinnert an den Klang eines Transistorverzerrers.
Parameter von „Modulation FX“
Drehregler und Feld „Intensity“: Legt die Tiefe des Effekts fest. Stelle diesen Drehregler auf Null, um den Effekt zu deaktivieren.
Wenn der Chorus-Typ ausgewählt ist: Stelle ein, wie „umfassend“ die Modulation ist.
Wenn der Flanger-Typ ausgewählt ist: Stelle ein, wie „kratzig“ die Modulation ist.
Wenn der Phaser-Typ ausgewählt ist: Stelle die Tiefe des Sweep-Effekts ein (die Modulationsbreite).
Drehregler und Feld „Rate“: Bestimme die Intensität der Modulation.
Tasten „Type“: Wähle den Effektprozessor.