Logic Pro – Benutzerhandbuch für iPad
-
- Was ist Logic Pro?
- Arbeitsbereiche
- Arbeiten mit Funktionstasten
- Arbeiten mit numerischen Werten
-
- Spuren – Einführung
- Erstellen von Spuren
- Erstellen von Spuren per Drag & Drop
- Auswählen des Standardregionstyps für eine Software-Instrument-Spur
- Auswählen von Spuren
- Duplizieren von Spuren
- Spuren neu anordnen
- Umbenennen von Spuren
- Ändern von Spursymbolen
- Ändern der Farbe von Spuren
- Verwenden des Stimmgeräts in einer Audiospur
- Anzeigen der Ausgabespur im Bereich „Spuren“
- Löschen von Spuren
- Bearbeiten von Spurparametern
- Abschließen eines Logic Pro-Abonnements
- Hilfe und Unterstützung
-
- Spieloberflächen – Einführung
- Verwenden von Steuerelementen auf der Seite mit Spieloberflächen
- Verwenden der Spieloberfläche „Keyboard“
- Verwenden der Spieloberfläche „Drum-Pads“
- Verwenden der Spieloberfläche „Griffbrett“
- Verwenden der Spieloberfläche „Akkord-Strips“
- Verwenden der Spieloberfläche „Gitarren-Strips“
-
- Aufnehmen – Einführung
-
- Vorbereitungen vor dem Aufnehmen von Software-Instrumenten
- Aufnehmen von Software-Instrumenten
- Aufnehmen zusätzlicher Takes für Software-Instruments
- Aufnehmen mehrerer Software-Instrument-Spuren
- Mehrere MIDI-Geräte in mehreren Spuren aufnehmen
- Gleichzeitiges Aufnehmen von Software-Instrumenten und Audiomaterial
- Zusammenführen von Software-Instrument-Aufnahmen
- Punktuelles Löschen von Software-Instrument-Aufnahmen
- Ersetzen von Software-Instrument-Aufnahmen
- Behalten der letzten MIDI-Performance
- Verwenden des Metronoms
- Verwenden der Einzählfunktion
-
- Arrangieren – Einführung
-
- Regionen – Einführung
- Auswählen von Regionen
- Ausschneiden, Kopieren und Einsetzen von Regionen
- Bewegen von Regionen
- Entfernen von Lücken zwischen Regionen
- Verzögern der Wiedergabe einer Region
- Trimmen von Regionen
- Loopen von Regionen
- Wiederholen von Regionen
- Stummschalten von Regionen
- Teilen und verbinden von Regionen
- Dehnen von Regionen
- MIDI-Region nach Tonhöhe auftrennen
- An gleicher Stelle bouncen von Regionen
- Ändern des Pegels von Audioregionen
- Erstellen von Regionen im Bereich „Spuren“
- Konvertieren einer MIDI-Region in eine Drummer-Region oder Pattern-Region
- Umbenennen von Region
- Ändern der Farbe von Regionen
- Regionen löschen
- Erstellen von Fades auf Audioregionen
- Zugreifen auf Funktionen zum Mischen mit dem Fader
-
- Live Loops – Einführung
- Starten und Stoppen on Live Loops-Zellen
- Arbeiten mit Live Loops-Zellen
- Loop-Einstellungen für Zellen ändern
- Interaktion zwischen dem Live Loops-Raster und dem Bereich „Spuren“
- Bearbeiten von Zellen
- Bearbeiten von Szenen
- Arbeiten mit dem Zelleneditor
- Bouncen von Zellen
- Aufnahme einer Live Loops-Performance
-
- Einführung
-
-
- Pianorolleneditor – Übersicht
- Auswählen von Noten
- Hinzufügen von Noten
- Noten löschen
- Stummschalten von Noten
- Trimmen von Noten
- Noten verschieben
- Noten kopieren
- Überlappungen kürzen
- Erzwingen von Legato
- Sperren der Notenposition
- Transponieren von Noten
- Ändern der Velocity von Noten
- Ändern der Release-Velocity
- Ändern des MIDI-Kanals
- Festlegen von Artikulations-IDs
- Quantisieren von Zeitpositionen
- Quantisieren der Tonhöhe
- Bearbeiten von Live Loops im Zelleneditor
-
- Step Sequencer – Einführung
- Verwenden des Step Sequencers mit Drum Machine Designer
- Erstellen von Step Sequencer-Patterns-Live-Aufnahmen
- Step-Aufnahme von Step Sequencer-Patterns
- Laden und sichern von Patterns
- Modifizieren der Pattern-Wiedergabe
- Schritte bearbeiten
- Zeilen bearbeiten
- Bearbeiten von Pattern-, Zeilen- und Schritteinstellungen für den Step Sequencer im Informationsfenster
- Step Sequencer anpassen
-
- Mischen – Einführung
-
- Channel-Strip-Typen
- Channel-Strip-Steuerelemente
- Spitzenpegelanzeige und Signalübersteuerung
- Einstellen der Channel-Strip-Lautstärke
- Festlegen des Eingang-Formats für Channel-Strips
- Ausgang für einen Channel-Strip festlegen
- Festlegen der Pan-Position für Channel-Strips
- Channel-Strips stumm- oder soloschalten
- Arbeiten mit Plug-ins im Mixer
-
- Effekt-Plug-ins – Übersicht
-
- Instrument-Plug-ins – Übersicht
-
- ES2 – Übersicht
- Benutzeroberfläche – Übersicht
-
- Modulation – Übersicht
-
- Vector-Hüllkurve – Übersicht
- Verwenden der Vector-Hüllkurvenpunkte
- Solo- und Sustain-Punkte der Vector-Hüllkurve verwenden
- Festlegen von Zeiten für die Vector-Hüllkurve
- Steuerungen des Vector-Hüllkurven-XY-Pads
- Menü „Vector Envelope Actions“
- Loop-Steuerungen der Vector-Hüllkurve
- Verhalten der Release-Phase der Vector-Hüllkurve
- Kurvenformen für die Übergangspunkte der Vector-Hüllkurve
- Verwenden der Zeitskalierung für die Vector-Hüllkurve
- Verwenden des Mod Pads
- Referenz der Modulationsquellen
- Referenz der „Via“-Modulationsquellen
-
- Sample Alchemy – Übersicht
- Benutzeroberfläche – Übersicht
- Quellenmaterial hinzufügen
- Preset sichern
- Bearbeitungsmodus
- Wiedergabemodi
- Source-Übersicht
- Synthesemodi (Synthesis modes)
- Granular-Steuerungen
- Additiveffekte
- Additiveffekt-Steuerungen
- Spektraleffekt
- Spektraleffekt-Steuerungen
- Modul „Filter“
- Lowpass- und Highpass-Filter
- Filter „Comb PM“
- Filter „Downsampler“
- Filter „FM“
- Hüllkurvengeneratoren
- Mod Matrix
- Modulationsrouting
- Modus „Motion“
- Modus „Trim“
- Menü „More“
- Sampler
- Copyright
Bitcrusher in Logic Pro for iPad
Bitcrusher ist ein digitaler Low-Res-Verzerrungseffekt. Du kannst mit ihm den Klang früher digitaler Audiosysteme emulieren, künstliches Aliasing durch Teilen der Sample-Rate erzeugen oder Signale bis zur Unkenntlichkeit verzerren.
Um Bitcrusher zu deinem Projekt hinzuzufügen, wähle „Distortion“ > „Bitcrusher“ in einem Channel-Strip-Plug-in-Menü „Audio Effect“ oder im Plug-ins-Bereich aus. Weitere Informationen findest du unter Einführung in Plug-ins. Weitere Informationen findest du außerdem unter Hinzufügen, Ersetzen, Neuanordnen und Entfernen von Plug-ins im Bereich „Plug-ins und Arbeiten mit Plug-ins im Mixer.
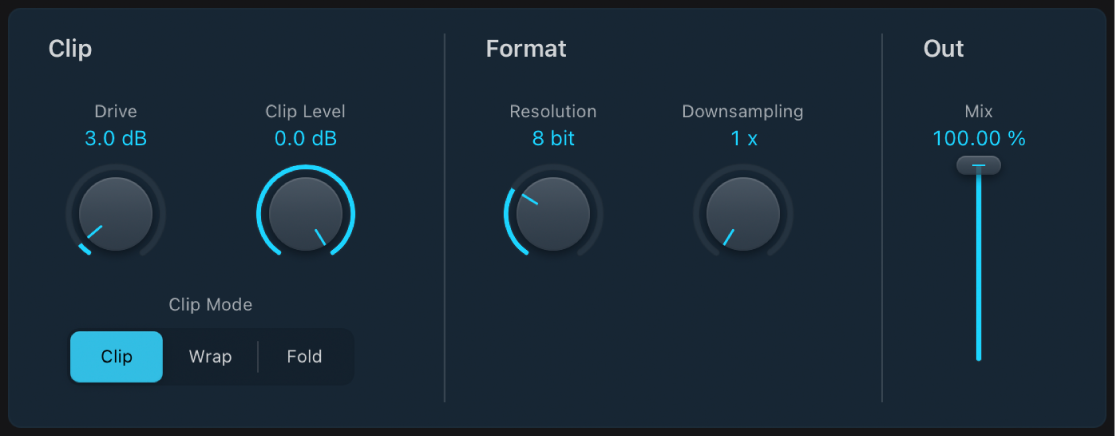
Bitcrusher Parameter
 Drehregler und Feld „Drive“: Legen die Verstärkung des Eingangssignals fest.
Drehregler und Feld „Drive“: Legen die Verstärkung des Eingangssignals fest.Hinweis: Wenn die Drive-Einstellung erhöht wird, wird in der Regel auch das Ausmaß der Verzerrung beim Effekt-Ausgang erhöht.
Drehregler und Feld „Clip Level“: Bestimme den Punkt (unterhalb des Clipping-Schwellenwerts für den Clip), an dem das Übersteuern des Signals einsetzt.
Tasten „Clip Mode“: Legen den Verzerrungsmodus auf „Übersteuerung“, „reduzierter“ oder „Wrap“ fest. Damit werden Signalspitzen verarbeitet, die den Übersteuerungspegel (Clip-Level) überschreiten.
Hinweis: Der Parameter „Clip Level“ hat einen bedeutenden Einfluss auf das Verhalten aller drei Modi. Experimentiere mit den einzelnen Modi und passe den Wert „Clip Level“ an, um ein Gefühl für die Auswirkungen dieser Steuerelemente zu bekommen.
Clip: Durch Aktivieren wird eine abrupte Verzerrung verursacht, sobald der Clipping-Schwellenwert überschritten wird.
Wrap: Mit dieser Taste wird eine moderate ausgeprägte Verzerrung eingestellt, indem die Anfangs-, Mitten- und Endpegel des Signals oberhalb des Schwellenwerts versetzt werden. Dieser Parameter glättet die Signalpegel beim Überschreiten des Schwellenwerts. Der mittlere Teil des übersteuerten Signals ist „weicher“ als beim Übersteuerung-Modus.
Fold: Mit dieser Taste wird eine weichere Verzerrung eingestellt, indem der mittlere Teil des Signals über dem Schwellenwert im Pegel halbiert wird. Die Anfangs- und Endpegel des übersteuerten Signals bleiben unverändert.
 Drehregler und Feld „Auflösung“: Legt die Bitrate (zwischen 1 und 24 Bit) fest, um die Rechenpräzision des Prozesses zu beeinflussen. Durch das Vermindern des Werts erhöht sich die Anzahl der Sampling-Fehler, wodurch eine stärkere Verzerrung erzeugt wird. Bei sehr niedrigen Werten kann der Anteil der Verzerrungen höher sein als der Pegel des brauchbaren Signals.
Drehregler und Feld „Auflösung“: Legt die Bitrate (zwischen 1 und 24 Bit) fest, um die Rechenpräzision des Prozesses zu beeinflussen. Durch das Vermindern des Werts erhöht sich die Anzahl der Sampling-Fehler, wodurch eine stärkere Verzerrung erzeugt wird. Bei sehr niedrigen Werten kann der Anteil der Verzerrungen höher sein als der Pegel des brauchbaren Signals. Drehregler und Feld „Downsampling“: Reduziert die Sample-Rate. Ein Wert von „1x“ hat keinen Effekt auf das Signal, ein Wert von „2x“ halbiert die Sample-Rate und ein Wert von „10x“ reduziert sie auf ein Zehntel des ursprünglichen Signals. Wenn du beispielsweise ein 44,1-kHz-Signal mit „10x“ bearbeitest, beträgt seine Sample-Rate nur noch 4,41 kHz.
Drehregler und Feld „Downsampling“: Reduziert die Sample-Rate. Ein Wert von „1x“ hat keinen Effekt auf das Signal, ein Wert von „2x“ halbiert die Sample-Rate und ein Wert von „10x“ reduziert sie auf ein Zehntel des ursprünglichen Signals. Wenn du beispielsweise ein 44,1-kHz-Signal mit „10x“ bearbeitest, beträgt seine Sample-Rate nur noch 4,41 kHz.Hinweis: Das Downsampling hat keinen Einfluss auf die Wiedergabegeschwindigkeit oder die Tonhöhe des Signals.
Schieberegler und Feld „Mix“: Bestimme das Verhältnis zwischen dem Signal „Dry“ und dem Signal „Crushed“.