Logic Pro – Benutzerhandbuch für iPad
-
- Was ist Logic Pro?
- Arbeitsbereiche
- Arbeiten mit Funktionstasten
- Arbeiten mit numerischen Werten
-
- Spuren – Einführung
- Erstellen von Spuren
- Erstellen von Spuren per Drag & Drop
- Auswählen des Standardregionstyps für eine Software-Instrument-Spur
- Auswählen von Spuren
- Duplizieren von Spuren
- Spuren neu anordnen
- Umbenennen von Spuren
- Ändern von Spursymbolen
- Ändern der Farbe von Spuren
- Verwenden des Stimmgeräts in einer Audiospur
- Anzeigen der Ausgabespur im Bereich „Spuren“
- Löschen von Spuren
- Bearbeiten von Spurparametern
- Abschließen eines Logic Pro-Abonnements
- Hilfe und Unterstützung
-
- Spieloberflächen – Einführung
- Verwenden von Steuerelementen auf der Seite mit Spieloberflächen
- Verwenden der Spieloberfläche „Keyboard“
- Verwenden der Spieloberfläche „Drum-Pads“
- Verwenden der Spieloberfläche „Griffbrett“
- Verwenden der Spieloberfläche „Akkord-Strips“
- Verwenden der Spieloberfläche „Gitarren-Strips“
-
- Aufnehmen – Einführung
-
- Vorbereitungen vor dem Aufnehmen von Software-Instrumenten
- Aufnehmen von Software-Instrumenten
- Aufnehmen zusätzlicher Takes für Software-Instruments
- Aufnehmen mehrerer Software-Instrument-Spuren
- Mehrere MIDI-Geräte in mehreren Spuren aufnehmen
- Gleichzeitiges Aufnehmen von Software-Instrumenten und Audiomaterial
- Zusammenführen von Software-Instrument-Aufnahmen
- Punktuelles Löschen von Software-Instrument-Aufnahmen
- Ersetzen von Software-Instrument-Aufnahmen
- Behalten der letzten MIDI-Performance
- Verwenden des Metronoms
- Verwenden der Einzählfunktion
-
- Arrangieren – Einführung
-
- Regionen – Einführung
- Auswählen von Regionen
- Ausschneiden, Kopieren und Einsetzen von Regionen
- Bewegen von Regionen
- Entfernen von Lücken zwischen Regionen
- Verzögern der Wiedergabe einer Region
- Trimmen von Regionen
- Loopen von Regionen
- Wiederholen von Regionen
- Stummschalten von Regionen
- Teilen und verbinden von Regionen
- Dehnen von Regionen
- MIDI-Region nach Tonhöhe auftrennen
- An gleicher Stelle bouncen von Regionen
- Ändern des Pegels von Audioregionen
- Erstellen von Regionen im Bereich „Spuren“
- Konvertieren einer MIDI-Region in eine Drummer-Region oder Pattern-Region
- Umbenennen von Region
- Ändern der Farbe von Regionen
- Regionen löschen
- Erstellen von Fades auf Audioregionen
- Zugreifen auf Funktionen zum Mischen mit dem Fader
-
- Live Loops – Einführung
- Starten und Stoppen on Live Loops-Zellen
- Arbeiten mit Live Loops-Zellen
- Loop-Einstellungen für Zellen ändern
- Interaktion zwischen dem Live Loops-Raster und dem Bereich „Spuren“
- Bearbeiten von Zellen
- Bearbeiten von Szenen
- Arbeiten mit dem Zelleneditor
- Bouncen von Zellen
- Aufnahme einer Live Loops-Performance
-
- Einführung
-
-
- Pianorolleneditor – Übersicht
- Auswählen von Noten
- Hinzufügen von Noten
- Noten löschen
- Stummschalten von Noten
- Trimmen von Noten
- Noten verschieben
- Noten kopieren
- Überlappungen kürzen
- Erzwingen von Legato
- Sperren der Notenposition
- Transponieren von Noten
- Ändern der Velocity von Noten
- Ändern der Release-Velocity
- Ändern des MIDI-Kanals
- Festlegen von Artikulations-IDs
- Quantisieren von Zeitpositionen
- Quantisieren der Tonhöhe
- Bearbeiten von Live Loops im Zelleneditor
-
- Step Sequencer – Einführung
- Verwenden des Step Sequencers mit Drum Machine Designer
- Erstellen von Step Sequencer-Patterns-Live-Aufnahmen
- Step-Aufnahme von Step Sequencer-Patterns
- Laden und sichern von Patterns
- Modifizieren der Pattern-Wiedergabe
- Schritte bearbeiten
- Zeilen bearbeiten
- Bearbeiten von Pattern-, Zeilen- und Schritteinstellungen für den Step Sequencer im Informationsfenster
- Step Sequencer anpassen
-
- Mischen – Einführung
-
- Channel-Strip-Typen
- Channel-Strip-Steuerelemente
- Spitzenpegelanzeige und Signalübersteuerung
- Einstellen der Channel-Strip-Lautstärke
- Festlegen des Eingang-Formats für Channel-Strips
- Ausgang für einen Channel-Strip festlegen
- Festlegen der Pan-Position für Channel-Strips
- Channel-Strips stumm- oder soloschalten
- Arbeiten mit Plug-ins im Mixer
-
- Effekt-Plug-ins – Übersicht
-
- Instrument-Plug-ins – Übersicht
-
- ES2 – Übersicht
- Benutzeroberfläche – Übersicht
-
- Modulation – Übersicht
-
- Vector-Hüllkurve – Übersicht
- Verwenden der Vector-Hüllkurvenpunkte
- Solo- und Sustain-Punkte der Vector-Hüllkurve verwenden
- Festlegen von Zeiten für die Vector-Hüllkurve
- Steuerungen des Vector-Hüllkurven-XY-Pads
- Menü „Vector Envelope Actions“
- Loop-Steuerungen der Vector-Hüllkurve
- Verhalten der Release-Phase der Vector-Hüllkurve
- Kurvenformen für die Übergangspunkte der Vector-Hüllkurve
- Verwenden der Zeitskalierung für die Vector-Hüllkurve
- Verwenden des Mod Pads
- Referenz der Modulationsquellen
- Referenz der „Via“-Modulationsquellen
-
- Sample Alchemy – Übersicht
- Benutzeroberfläche – Übersicht
- Quellenmaterial hinzufügen
- Preset sichern
- Bearbeitungsmodus
- Wiedergabemodi
- Source-Übersicht
- Synthesemodi (Synthesis modes)
- Granular-Steuerungen
- Additiveffekte
- Additiveffekt-Steuerungen
- Spektraleffekt
- Spektraleffekt-Steuerungen
- Modul „Filter“
- Lowpass- und Highpass-Filter
- Filter „Comb PM“
- Filter „Downsampler“
- Filter „FM“
- Hüllkurvengeneratoren
- Mod Matrix
- Modulationsrouting
- Modus „Motion“
- Modus „Trim“
- Menü „More“
- Sampler
- Copyright
Globale und Controller-Einstellungen von Retro Synth in Logic Pro for iPad
Die globalen Steuerelemente von Retro Synth werden verwendet, um die allgemeine Stimmung, Polyphonie und andere Aspekte von Instrumenten einzustellen.
In den Controller-Einstellungen können MIDI-Keyboard-Elemente den Steuerelementen von Retro Synth zugewiesen werden. Du kannst die drei MIDI-Controller „Velocity“, „Modulation Wheel“ und „Aftertouch“ verwenden, um die Steuerelemente für Filter-Cutoff, Wave Shape (Pulsweite) oder die LFO/Vibrato-Rate zu ändern. Du kannst mehrere MIDI-Controller demselben Parameter zuweisen. Zum Beispiel könntest du den Filter-Cutoff über die Velocity und den Aftertouch steuern. Alternativ kann ein MIDI-Controller zu mehreren Retro Synth-Parametern zugewiesen werden, sodass beispielsweise Aftertouch sowohl den Filter-Cutoff als auch das LFO-Tempo beeinflusst.
Wenn du mit Synthesizern und den Konzepten von Hüllkurven noch nicht vertraut bist, findest du weitere Informationen unter Einführung in die Synthesizer.
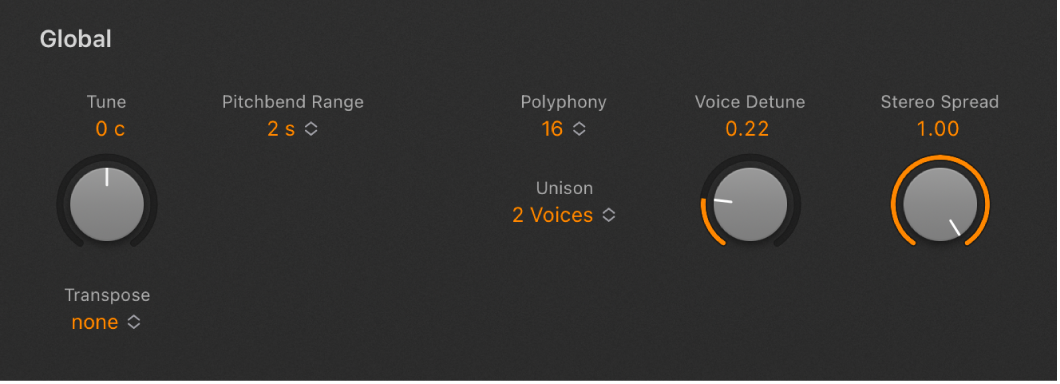
Globale Parameter
Drehregler und Feld „Tune“: Stimmt Retro Synth in Halbtoninkrementen.
Einblendmenü „Transponieren“: Wähle einen Wert, um Retro Synth um ±2 Oktaven zu transponieren.
Einblendmenü „PB Range“: Wähle einen Wert, um den maximalen Wert (nach oben und unten) für Pitchbend festzulegen. Die Pitchbend-Modulation wird üblicherweise mit dem Pitchbend-Rad des MIDI-Keyboards oder des Joysticks ausgeführt.
Einblendmenü „Polyphony“: Wähle die maximale Anzahl der gleichzeitig abspielbaren Noten (bis zu 16 Stimmen) oder verwende ihn als monophonen Synthesizer.
Wenn du „Legato“ auswählst und legato spielst (durch Anschlagen einer neuen Taste, während die alte gehalten wird), werden die Hüllkurvengeneratoren nur für die ersten legato gespielten Noten neu gestartet und folgen ihrem eingestellten Verlauf so lange, bis du die letzte legato gespielte Taste loslässt. Dies bedeutet, dass wenn du legato spielst, das Portamento auftritt (die Portamento-Zeit wird mit dem Steuerelement für Autobend/Glide-Zeit eingestellt). Wenn alle Tasten vor dem Anschlag der neuen Note losgelassen werden, wird die Hüllkurve durch die neue Note getriggert, und das Portamento bleibt aus.
Wenn du „Mono“ auswählst, werden beim Staccato-Spiel die Abläufe der Hüllkurvengeneratoren jedes Mal neu gestartet, wenn eine Note gespielt wird.
Einblendmenü „Unison“: Bestimme die Anzahl der gleichzeitig gespielten Stimmen im Unison-Modus. Das Verhalten im Unison-Modus hängt vom Wert des Parameters „Polyphonie“ ab. Eine der Stärken von polyphonen Analog-Synthesizern ist der Unison-Modus (mit übereinander gelagerten Stimmen). Im Unison-Modus sind klassische Analog-Polysynths traditionell monophon, bei denen alle Stimmen gleichzeitig gespielt werden, wenn eine einzige Note gespielt wird. Da die Stimmen eines Analog-Synthesizers nie perfekt in Einklang sind, entsteht dadurch ein voller, Chorus-ähnlicher Effekt mit großer akustischer Tiefe.
Polyphoner Unison-Modus: Wenn im Einblendmenü „Polyphonie“ ein Wert zwischen 2 bis 16 Stimmen ausgewählt wurde, werden die Stimmen zwar übereinander gelegt, aber du kannst polyphon spielen.
Monophoner Unison-Modus: Wenn im Einblendmenü „Polyphonie“ die Option „mono“ oder „legato“ ausgewählt wurde, werden alle Stimmen übereinander gelegt, aber du kannst nur monophon oder legato spielen.
Drehregler und Feld „Voice Detune“: Stimme die Tonhöhe von Retro Synth auf Cent genau (1 Cent = 1/100 Halbton).
Drehregler und Feld „Stereo Spread“: Stelle das Panning der Stimme relativ zur mittleren Position ein. Das Panning von Stimmen erfolgt in einem alternierenden, symmetrischen Muster nach links oder rechts.
Hinweis: Verstimmung und Panning funktioniert im Single- und Double Voice-Modus. Im Double Voice-Modus beeinflussen die Verstimmung und das Panning die entsprechenden Stimmpaare.
Controller-Parameter
Die in den Einblendmenüs verfügbaren Modulationsziele, die nachfolgend aufgeführt werden, ändern sich, wenn verschiedene Synthesizer-Engines aktiv sind.
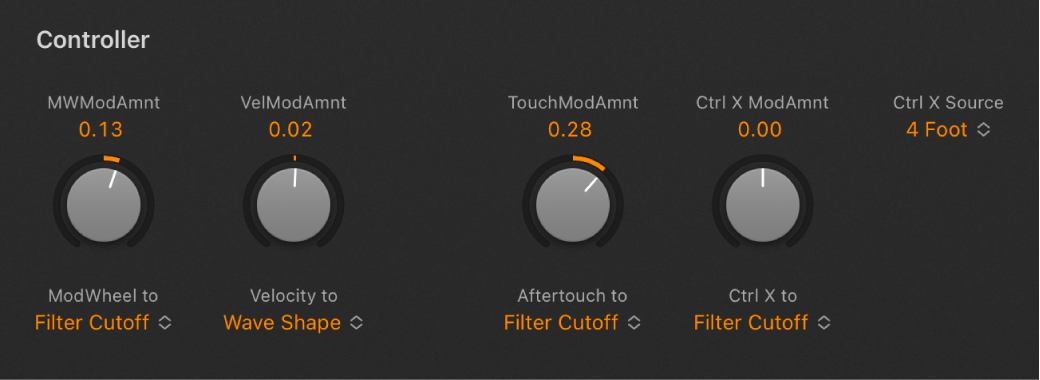
Drehregler und Feld „MW Mod Amount“: Stelle die maximale Modulationstiefe für das Modulationsrad deines Keyboards ein.
Einblendmenü „Mod Wheel To“: Wähle ein Modulationsziel für das Modulationsrad deines Keyboards.
Drehregler und Feld „Vel Mod Amnt“: Stelle die maximale Modulationstiefe mit der Keyboard-Velocity ein.
Einblendmenü „Velocity To“: Wähle ein Ziel für die Modulation mit der Keyboard-Velocity.
Drehregler und Feld „Touch Mod Amount“: Stelle die maximale Modulationstiefe mit dem Keyboard-Aftertouch ein.
Einblendmenü „Aftertouch To“: Wähle ein Ziel für die Modulation mit dem Keyboard-Aftertouch.
Drehregler und Feld „Ctrl X Mod Amnt“: Stelle die maximale Modulationstiefe mit dem MIDI-Controller ein, der im Einblendmenü „Ctrl X Source“ ausgewählt wurde.
Einblendmenü „Ctrl X To“: Wähle ein Ziel für die Modulation mit dem MIDI-Controller, der im Einblendmenü „Ctrl X Source“ ausgewählt wurde.
Einblendmenü „Ctrl X Source“: Wähle einen kontinuierlichen MIDI-Controller als Steuerquelle aus.
Hinweis: Diese Modulationsquelle eignet sich ideal für die Verwendung mit MIDI CC#4 Foot Controller, der häufig in Verbindung mit Aftertouch verwendet wird. Sie ist auch bei MPE-Geräten nützlich, die erweiterte Controller-Funktionen bieten.