Sculpture Spectral Shape EQ in Logic Pro for iPad
Der Spectral Shape EQ kann als einfacher Lo Mid Hi EQ oder als komplexer spektraler Umformer arbeiten oder die Resonanzen eines Instruments simulieren. So kann Spectral Shape EQ das Resonanzverhalten eines hölzernen oder metallischen Instrument-Korpus nachbilden – etwa den einer Gitarre, Violine oder Flöte.
Die verschiedenen Modelle sind aus Impulsantworten von echten Instrument-Korpi entstanden. Diese Aufnahmen wurden in ihre allgemeine und die feinere Formantstruktur aufgetrennt, um dir eine getrennte Regelung beider zu ermöglichen.
Hinweis: Der Spectral Shape EQ wirkt sich nicht auf einzelne Stimmen, sondern auf alle Stimmen aus.
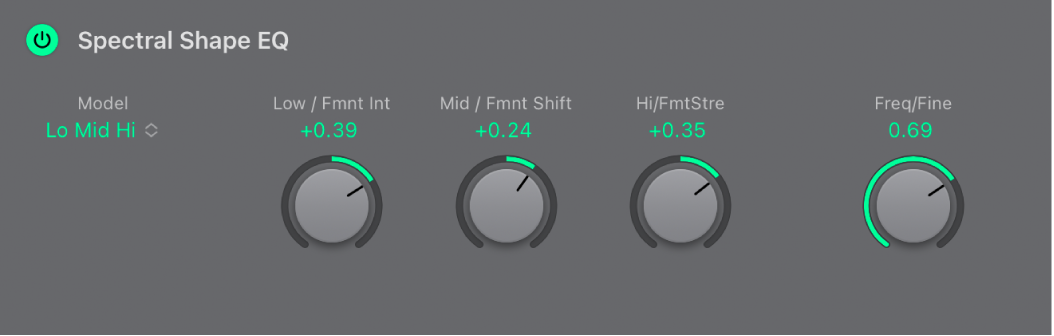
Spectral Shape EQ-Parameter
Taste „On/Off“: Schalte „Spectral Shape EQ“ ein oder aus.
Einblendmenü „Modell“: Neben den simulierten Korpi verschiedener akustischer Instrumente kannst du hier auch das Basis-EQ-Modell (Lo Mid Hi) auswählen.
Hinweis: Bei Auswahl von Lo Mid Hi oder eines anderen Spectral Shape EQ-Modells verändert sich das Verhalten des Drehreglers.
Drehregler „Low/Fmnt Int“: Stelle den Pegel eines Low-Shelving-Filters ein, wenn das „Lo Mid Hi“-Modell ausgewählt wird. Wird ein spektrales Formmodell gewählt, kannst du die Intensität der Formanten des jeweiligen Modells skalieren. Die Formanten (Obertöne) des Modells werden lauter oder invertiert, je nachdem wie du diesen Parameter nutzt. Ein Wert von 0,0 verändert das Signal nicht. Ein Wert von 1,0 resultiert in starken Formanten. Negative Werte kehren diese Formanten um.
Drehregler „Mid/Fmnt Shift“: Stelle den Pegel eines Peak-Filters ein, wenn das „Lo Mid Hi“-Modell ausgewählt wird. Dies kann bereinigt werden – siehe dazu „Drehregler „Freq/Fine““ unten. Wird ein spektrales Formmodell gewählt, kannst du die Formanten durch Drehen des Reglers logarithmisch verschieben. Ein Wert von beispielsweise –0,3 verschiebt alle Formanten um eine Oktave nach unten und ein Wert von +0,3 um eine Oktave nach oben. Ein Wert von +1,0 verschiebt sie um einen Faktor von 10, also beispielsweise von 500 Hz auf 5.000 Hz.
Drehregler „Hi/FmntStre“ Stelle den Pegel eines High-Shelving-Filters ein, wenn das „Lo Mid Hi“-Modell ausgewählt wird. Wird ein spektrales Formmodell gewählt, kannst du die Frequenzen der Formanten durch Drehen des Reglers relativ zueinander dehnen. Dieser Parameter verändert die Breite aller bearbeiteten Bänder und verbreitert so den Frequenzbereich oder engt ihn ein. Niedrige Werte bewegen die Formanten näher zueinander (mit dem Zentrum bei 1 kHz), während höhere Werte sie weiter auseinander ziehen. Der Regelbereich wird als Verhältnis zur Gesamtbandbreite dargestellt.
Hinweis: Die Steuerelemente für das Dehnen und Verschieben von Formanten ändern im Zusammenspiel die Formantstruktur des Klangs und können interessante Änderungen der Klangfarbe bewirken.
Drehregler „Freq/Fine“: Verschiebe die Mittenfrequenz des mittleren Bands zwischen 100 Hz und 10 kHz, wenn das „Lo Mid Hi“-Modell ausgewählt wird. Bei Auswahl eines spektralen Formmodells kannst du die spektrale (harmonische) Struktur verbessern, indem du den Regler nach rechts von der mittleren Position drehst. Das Ergebnis ist ein detaillierterer Klang, der harmonisch reicher ist und je nach Modell beispielsweise einer Gitarre oder Violine näher kommt. Das heißt, die Eigenschaften des Instruments werden ausgeprägter – ähnlich wie bei einer Gitarre mit größerem Korpus der Klang intensiver und ausgeprägter ist. Ein Wert von 0,0 verleiht dem Klang keine Verbesserung. Ein Wert von 1,0 resultiert in einer intensiveren/volleren Präzision des gewählten Modells.
Hinweis: Beachte außerdem, dass durch Drehen des Reglers „Freq/Fine“ nach rechts dein Klang nicht sich zwangsläufig deutlich verändert. Es kommt dabei sehr auf die Einstellungen von String, Waveshaper und und anderen Parametern an. Wie immer gilt aber: Vertraue deinem Gehör!