Logic Pro – Benutzerhandbuch für iPad
-
- Was ist Logic Pro?
- Arbeitsbereiche
- Arbeiten mit Funktionstasten
- Arbeiten mit numerischen Werten
- Widerrufen oder Wiederholen von Bearbeitungen in Logic Pro für iPad
-
- Spuren – Einführung
- Erstellen von Spuren
- Erstellen von Spuren per Drag & Drop
- Auswählen des Standardregionstyps für eine Software-Instrument-Spur
- Auswählen von Spuren
- Duplizieren von Spuren
- Spuren neu anordnen
- Umbenennen von Spuren
- Ändern von Spursymbolen
- Ändern der Farbe von Spuren
- Verwenden des Stimmgeräts in einer Audiospur
- Anzeigen der Ausgabespur im Bereich „Spuren“
- Löschen von Spuren
- Bearbeiten von Spurparametern
- Abschließen eines Logic Pro-Abonnements
- Hilfe und Unterstützung
-
- Spieloberflächen – Einführung
- Verwenden von Steuerelementen auf der Seite mit Spieloberflächen
- Verwenden der Spieloberfläche „Keyboard“
- Verwenden der Spieloberfläche „Drum-Pads“
- Verwenden der Spieloberfläche „Griffbrett“
- Verwenden der Spieloberfläche „Akkord-Strips“
- Verwenden der Spieloberfläche „Gitarren-Strips“
-
- Aufnehmen – Einführung
-
- Vorbereitungen vor dem Aufnehmen von Software-Instrumenten
- Aufnehmen von Software-Instrumenten
- Aufnehmen zusätzlicher Takes für Software-Instruments
- Aufnehmen mehrerer Software-Instrument-Spuren
- Mehrere MIDI-Geräte in mehreren Spuren aufnehmen
- Gleichzeitiges Aufnehmen von Software-Instrumenten und Audiomaterial
- Zusammenführen von Software-Instrument-Aufnahmen
- Punktuelles Löschen von Software-Instrument-Aufnahmen
- Ersetzen von Software-Instrument-Aufnahmen
- Internes Routen von MIDI auf Software-Instrument-Spuren
- Aufnehmen mit dem Modus „Low Latency Monitoring“
- Verwenden des Metronoms
- Verwenden der Einzählfunktion
-
- Arrangieren – Einführung
-
- Regionen – Einführung
- Auswählen von Regionen
- Ausschneiden, Kopieren und Einsetzen von Regionen
- Bewegen von Regionen
- Entfernen von Lücken zwischen Regionen
- Verzögern der Wiedergabe einer Region
- Trimmen von Regionen
- Loopen von Regionen
- Wiederholen von Regionen
- Stummschalten von Regionen
- Teilen und verbinden von Regionen
- Dehnen von Regionen
- MIDI-Region nach Tonhöhe auftrennen
- An gleicher Stelle bouncen von Regionen
- Ändern des Pegels von Audioregionen
- Audioregionen im Bereich „Spuren“ in Logic Pro für iPad normalisieren
- Erstellen von Regionen im Bereich „Spuren“
- Konvertieren einer MIDI-Region in eine Session Player-Region oder Pattern-Region
- Ersetzen einer MIDI-Region durch eine Session Player-Region in Logic Pro für iPad
- Umbenennen von Region
- Ändern der Farbe von Regionen
- Regionen löschen
-
- Akkorde – Einführung
- Hinzufügen und Löschen von Akkorden
- Akkorde auswählen
- Ausschneiden, Kopieren und Einsetzen von Akkorden
- Verschieben und Skalieren von Akkorden
- Loopen von Akkorden in der Akkordspur
- Einfärben von Akkorden in der Akkordspur
- Akkorde bearbeiten
- Arbeiten mit Akkordgruppen
- Verwenden von Akkordprogressionen
- Ändern des Akkordrhythmus
- Auswählen, welchen Akkorden eine Session Player-Region folgt
- Analysieren der Tonart eines Akkordbereichs
- Erstellen von Fades auf Audioregionen
- Extrahieren von Gesangs- und Instrumental-Stems mit der Stem-Aufteilung
- Zugreifen auf Funktionen zum Mischen mit dem Fader
-
- Live Loops – Einführung
- Starten und Stoppen on Live Loops-Zellen
- Arbeiten mit Live Loops-Zellen
- Ändern der Loop-Einstellungen für Zellen
- Interaktion zwischen dem Live Loops-Raster und dem Bereich „Spuren“
- Bearbeiten von Zellen
- Bearbeiten von Szenen
- Arbeiten mit dem Zelleneditor
- Bouncen von Zellen
- Live Loops-Performance aufnehmen
-
- Einführung in das Bearbeiten von Regionen und Zellen
-
-
- Pianorolleneditor – Übersicht
- Auswählen von Noten
- Hinzufügen von Noten
- Noten löschen
- Stummschalten von Noten
- Trimmen von Noten
- Noten bewegen
- Noten kopieren
- Überlappungen kürzen
- Erzwingen von Legato
- Sperren der Notenposition
- Transponieren von Noten
- Ändern der Velocity von Noten
- Ändern der Release-Velocity
- Ändern des MIDI-Kanals
- Festlegen von Artikulations-IDs
- Quantisieren von Zeitpositionen
- Quantisieren der Tonhöhe
- Bearbeiten von Live Loops im Zelleneditor
-
- Session Players – Einführung
- Der Session Player-Editor
- Auswählen eines Session Player-Stils
- Akkorde und Session Player
- Auswählen von Session Player-Presets
- Erneutes Generieren einer Session Player-Performance
- Dem Rhythmus von Akkorden und anderen Spuren folgen
- Umwandeln von Session Player-Regionen in MIDI- oder Pattern-Regionen
-
- Step Sequencer – Einführung
- Verwenden des Step Sequencers mit Drum Machine Designer
- Erstellen von Step Sequencer-Patterns-Live-Aufnahmen
- Step-Aufnahme von Step Sequencer-Patterns
- Laden und sichern von Patterns
- Modifizieren der Pattern-Wiedergabe
- Schritte bearbeiten
- Zeilen bearbeiten
- Bearbeiten von Pattern-, Zeilen- und Schritteinstellungen für den Step Sequencer im Informationsfenster
- Step Sequencer anpassen
-
- Plug-ins – Einführung
-
- Der Bereich „Plug-ins“ – Einführung
- Spuransicht
- Sends-Ansicht
- Ausgangsansicht
- Hinzufügen, Ersetzen, Neuanordnen und Entfernen von Plug-ins im Bereich „Plug-ins“
- Neuanordnen von Plug-ins im Bereich „Plug-ins“
- Kopieren und Einsetzen von Plug-ins im Bereich „Plug-ins“
- Weitere Optionen im Bereich „Plug-ins“
- Arbeiten mit Audio Unit-Erweiterungen
-
- Mischen – Einführung
-
- Channel-Strip-Typen
- Channel-Strip-Steuerelemente
- Spitzenpegelanzeige und Signalübersteuerung
- Einstellen der Channel-Strip-Lautstärke
- Festlegen des Eingang-Formats für Channel-Strips
- Ausgang für einen Channel-Strip festlegen
- Festlegen der Pan-Position für Channel-Strips
- Channel-Strips stumm- oder soloschalten
- Anordnen von Channel-Strips im Mixer in Logic Pro für iPad
- Ersetzen eines Patch in einem Channel-Strip per Drag & Drop
- Arbeiten mit Plug-ins im Mixer
- Suchen nach Plug-ins im Mixer in Logic Pro für iPad
-
- Einführung in „MIDI lernen“
- Zuweisung mit „MIDI lernen“ erstellen
- „MIDI lernen“-Zuweisung löschen
-
- Effekt-Plug-ins – Übersicht
-
- Instrument-Plug-ins – Übersicht
-
- ES2 – Übersicht
- Benutzeroberfläche – Übersicht
-
- Modulation – Übersicht
- Verwenden des Mod Pads
-
- Vector-Hüllkurve – Übersicht
- Verwenden der Vector-Hüllkurvenpunkte
- Solo- und Sustain-Punkte der Vector-Hüllkurve verwenden
- Festlegen von Zeiten für die Vector-Hüllkurve
- Steuerungen des Vector-Hüllkurven-XY-Pads
- Menü „Vector Envelope Actions“
- Loop-Steuerungen der Vector-Hüllkurve
- Kurvenformen für die Übergangspunkte der Vector-Hüllkurve
- Verhalten der Release-Phase der Vector-Hüllkurve
- Verwenden der Zeitskalierung für die Vector-Hüllkurve
- Referenz der Modulationsquellen
- Referenz der „Via“-Modulationsquellen
-
- Sample Alchemy – Übersicht
- Benutzeroberfläche – Übersicht
- Quellenmaterial hinzufügen
- Preset sichern
- Bearbeitungsmodus
- Wiedergabemodi
- Source-Übersicht
- Synthesemodi (Synthesis modes)
- Granular-Steuerungen
- Additiveffekte
- Additiveffekt-Steuerungen
- Spektraleffekt
- Spektraleffekt-Steuerungen
- Modul „Filter“
- Tiefpass-, Bandpass- und Hochpassfilter
- Filter „Comb PM“
- Filter „Downsampler“
- Filter „FM“
- Hüllkurvengeneratoren
- Mod Matrix
- Modulationsrouting
- Modus „Motion“
- Modus „Trim“
- Menü „More“
- Sampler
- Studio Piano
- Copyright
Model-Parameter von Vintage B3 in Logic Pro für iPad
Mithilfe der Parameter„Model“ lässt sich die allgemeine Klangqualität anpassen.
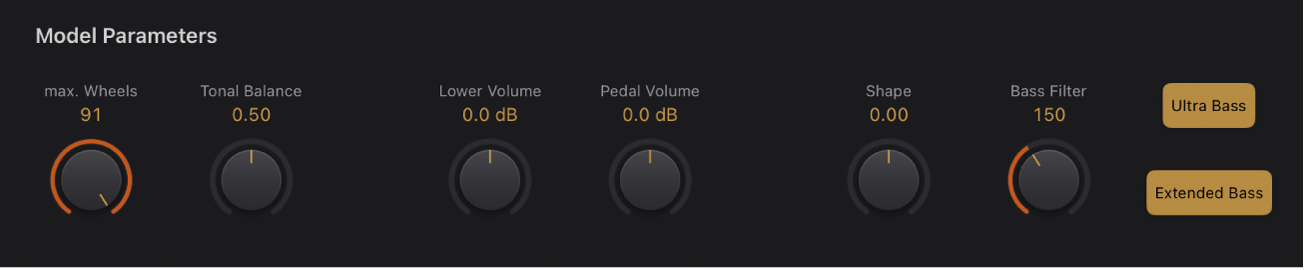
Model-Parameter
Drehregler und Feld „Max Wheels“: Bestimme die Anzahl der Tonradgeneratoren, die simuliert werden. Bei einem kleineren Wert reduziert sich auch die Auslastung für die Bearbeitung. Dies geht allerdings zu Lasten der erzeugten Obertöne, sodass du einen hohen Wert beibehalten solltest, wenn du eine sehr realistische Simulation anstrebst.
Drehregler und Feld „Tonal Balance“: Ändere das Mischverhältnis zwischen höheren und tieferen Tonrädern. Verwende positive Werte, um einen helleren und brillanteren Klang zu erzielen. Experimentiere nach Belieben mit unterschiedlichen Einstellungen für „Tonal Balance“ und den Equalizer. Weitere Informationen findest du unter EQ-Steuerungen „Vintage B3“.
Drehregler und Feld „Lower Volume“: Bestimme die relative Lautstärke zwischen oberem und unterem Manual (und dem Pedal).
Drehregler und Feld „Pedal Volume“: Bestimme die relative Lautstärke zwischen oberem (und unterem) Manual und dem Pedal.
Drehregler und Feld „Shape“: Verändere die Wellenform der Tonradgeneratoren, um den Klang von Orgeln verschiedener Hersteller wie Farfisa, Solina oder Yamaha zu emulieren. Während die Tonradgeneratoren der Hammond-Orgel (von Störgeräuschen abgesehen) reine Sinusschwingungen produzieren, arbeiten andere Orgeln mit verzerrten Wellenformen. Der Parameter „Shape“ folgt im Signalfluss den Filtern der Tonradgeneratoren.
Bewege den Drehregler nach rechts, damit der Ton heller (und lauter) wird.
Bewege den Drehregler nach links, damit der Klang dumpfer (und dunkler) wird.
Drehregler und Feld „Bass Filter“: Passe diese Einstellung an, um die Höhe der Pedal-Zugriegel zu reduzieren. Der Klang der Pedale kann etwas zu hell erscheinen, wenn die Manuale mit dem Pedal kombiniert werden. In der Maximalstellung liefert das Bass-Register dann wirklich nur noch das Bass-Fundament für den Orgelklang.
Taste „Ultra Bass“: Aktiviere den Schalter, um das Duplizieren des 16“-Zugriegels in der tiefsten Oktave zu verhindern. Deaktiviere den Schalter, um das Originalverhalten des B3 zu spiegeln. Durch Aktivieren des Schalters erhältst du einen Klang, der an frühe Tonradorgeln wie B, BV und BCV erinnert, die über kein entsprechendes Tonrad mit einer komplexen Wellenform für das Pedal verfügten. Dies wird auch als „Bass all the way down“ bezeichnet. Weitere Informationen findest du unter Verwenden von mehreren oder mehrkanaligen Controllern mit Vintage B3.
Hinweis: „Ultra Bass“ und „Extended Bass“ können kombiniert werden, allerdings hat „Ultra Bass“ keinen Effekt auf die hinzugefügte tiefste Oktave. Diese Oktave ist immer ein Duplikat des 16“-Zugriegelklangs.
Taste „Extended Bass“: Füge eine weitere tiefe Oktave zum spielbaren Bereich sowohl des oberen als auch des unteren Manuals hinzu. Diese zusätzlichen tiefen Oktaven sowie die Möglichkeit, beide Manuale unabhängig voneinander zu transponieren, sind auf dem ursprünglichen B3-Synthesizer nicht verfügbar.