Logic Pro – Benutzerhandbuch für iPad
-
- Was ist Logic Pro?
- Arbeitsbereiche
- Arbeiten mit Funktionstasten
- Arbeiten mit numerischen Werten
- Widerrufen oder Wiederholen von Bearbeitungen in Logic Pro für iPad
-
- Spuren – Einführung
- Erstellen von Spuren
- Erstellen von Spuren per Drag & Drop
- Auswählen des Standardregionstyps für eine Software-Instrument-Spur
- Auswählen von Spuren
- Duplizieren von Spuren
- Spuren neu anordnen
- Umbenennen von Spuren
- Ändern von Spursymbolen
- Ändern der Farbe von Spuren
- Verwenden des Stimmgeräts in einer Audiospur
- Anzeigen der Ausgabespur im Bereich „Spuren“
- Löschen von Spuren
- Bearbeiten von Spurparametern
- Abschließen eines Logic Pro-Abonnements
- Hilfe und Unterstützung
-
- Spieloberflächen – Einführung
- Verwenden von Steuerelementen auf der Seite mit Spieloberflächen
- Verwenden der Spieloberfläche „Keyboard“
- Verwenden der Spieloberfläche „Drum-Pads“
- Verwenden der Spieloberfläche „Griffbrett“
- Verwenden der Spieloberfläche „Akkord-Strips“
- Verwenden der Spieloberfläche „Gitarren-Strips“
-
- Aufnehmen – Einführung
-
- Vorbereitungen vor dem Aufnehmen von Software-Instrumenten
- Aufnehmen von Software-Instrumenten
- Aufnehmen zusätzlicher Takes für Software-Instruments
- Aufnehmen mehrerer Software-Instrument-Spuren
- Mehrere MIDI-Geräte in mehreren Spuren aufnehmen
- Gleichzeitiges Aufnehmen von Software-Instrumenten und Audiomaterial
- Zusammenführen von Software-Instrument-Aufnahmen
- Punktuelles Löschen von Software-Instrument-Aufnahmen
- Ersetzen von Software-Instrument-Aufnahmen
- Internes Routen von MIDI auf Software-Instrument-Spuren
- Aufnehmen mit dem Modus „Low Latency Monitoring“
- Verwenden des Metronoms
- Verwenden der Einzählfunktion
-
- Arrangieren – Einführung
-
- Regionen – Einführung
- Auswählen von Regionen
- Ausschneiden, Kopieren und Einsetzen von Regionen
- Bewegen von Regionen
- Entfernen von Lücken zwischen Regionen
- Verzögern der Wiedergabe einer Region
- Trimmen von Regionen
- Loopen von Regionen
- Wiederholen von Regionen
- Stummschalten von Regionen
- Teilen und verbinden von Regionen
- Dehnen von Regionen
- MIDI-Region nach Tonhöhe auftrennen
- An gleicher Stelle bouncen von Regionen
- Ändern des Pegels von Audioregionen
- Audioregionen im Bereich „Spuren“ in Logic Pro für iPad normalisieren
- Erstellen von Regionen im Bereich „Spuren“
- Konvertieren einer MIDI-Region in eine Session Player-Region oder Pattern-Region
- Ersetzen einer MIDI-Region durch eine Session Player-Region in Logic Pro für iPad
- Umbenennen von Region
- Ändern der Farbe von Regionen
- Regionen löschen
-
- Akkorde – Einführung
- Hinzufügen und Löschen von Akkorden
- Akkorde auswählen
- Ausschneiden, Kopieren und Einsetzen von Akkorden
- Verschieben und Skalieren von Akkorden
- Loopen von Akkorden in der Akkordspur
- Einfärben von Akkorden in der Akkordspur
- Akkorde bearbeiten
- Arbeiten mit Akkordgruppen
- Verwenden von Akkordprogressionen
- Ändern des Akkordrhythmus
- Auswählen, welchen Akkorden eine Session Player-Region folgt
- Analysieren der Tonart eines Akkordbereichs
- Erstellen von Fades auf Audioregionen
- Extrahieren von Gesangs- und Instrumental-Stems mit der Stem-Aufteilung
- Zugreifen auf Funktionen zum Mischen mit dem Fader
-
- Live Loops – Einführung
- Starten und Stoppen on Live Loops-Zellen
- Arbeiten mit Live Loops-Zellen
- Ändern der Loop-Einstellungen für Zellen
- Interaktion zwischen dem Live Loops-Raster und dem Bereich „Spuren“
- Bearbeiten von Zellen
- Bearbeiten von Szenen
- Arbeiten mit dem Zelleneditor
- Bouncen von Zellen
- Live Loops-Performance aufnehmen
-
- Einführung in das Bearbeiten von Regionen und Zellen
-
-
- Pianorolleneditor – Übersicht
- Auswählen von Noten
- Hinzufügen von Noten
- Noten löschen
- Stummschalten von Noten
- Trimmen von Noten
- Noten bewegen
- Noten kopieren
- Überlappungen kürzen
- Erzwingen von Legato
- Sperren der Notenposition
- Transponieren von Noten
- Ändern der Velocity von Noten
- Ändern der Release-Velocity
- Ändern des MIDI-Kanals
- Festlegen von Artikulations-IDs
- Quantisieren von Zeitpositionen
- Quantisieren der Tonhöhe
- Bearbeiten von Live Loops im Zelleneditor
-
- Session Players – Einführung
- Der Session Player-Editor
- Auswählen eines Session Player-Stils
- Akkorde und Session Player
- Auswählen von Session Player-Presets
- Erneutes Generieren einer Session Player-Performance
- Dem Rhythmus von Akkorden und anderen Spuren folgen
- Umwandeln von Session Player-Regionen in MIDI- oder Pattern-Regionen
-
- Step Sequencer – Einführung
- Verwenden des Step Sequencers mit Drum Machine Designer
- Erstellen von Step Sequencer-Patterns-Live-Aufnahmen
- Step-Aufnahme von Step Sequencer-Patterns
- Laden und sichern von Patterns
- Modifizieren der Pattern-Wiedergabe
- Schritte bearbeiten
- Zeilen bearbeiten
- Bearbeiten von Pattern-, Zeilen- und Schritteinstellungen für den Step Sequencer im Informationsfenster
- Step Sequencer anpassen
-
- Plug-ins – Einführung
-
- Der Bereich „Plug-ins“ – Einführung
- Spuransicht
- Sends-Ansicht
- Ausgangsansicht
- Hinzufügen, Ersetzen, Neuanordnen und Entfernen von Plug-ins im Bereich „Plug-ins“
- Neuanordnen von Plug-ins im Bereich „Plug-ins“
- Kopieren und Einsetzen von Plug-ins im Bereich „Plug-ins“
- Weitere Optionen im Bereich „Plug-ins“
- Arbeiten mit Audio Unit-Erweiterungen
-
- Mischen – Einführung
-
- Channel-Strip-Typen
- Channel-Strip-Steuerelemente
- Spitzenpegelanzeige und Signalübersteuerung
- Einstellen der Channel-Strip-Lautstärke
- Festlegen des Eingang-Formats für Channel-Strips
- Ausgang für einen Channel-Strip festlegen
- Festlegen der Pan-Position für Channel-Strips
- Channel-Strips stumm- oder soloschalten
- Anordnen von Channel-Strips im Mixer in Logic Pro für iPad
- Ersetzen eines Patch in einem Channel-Strip per Drag & Drop
- Arbeiten mit Plug-ins im Mixer
- Suchen nach Plug-ins im Mixer in Logic Pro für iPad
-
- Einführung in „MIDI lernen“
- Zuweisung mit „MIDI lernen“ erstellen
- „MIDI lernen“-Zuweisung löschen
-
- Effekt-Plug-ins – Übersicht
-
- Instrument-Plug-ins – Übersicht
-
- ES2 – Übersicht
- Benutzeroberfläche – Übersicht
-
- Modulation – Übersicht
- Verwenden des Mod Pads
-
- Vector-Hüllkurve – Übersicht
- Verwenden der Vector-Hüllkurvenpunkte
- Solo- und Sustain-Punkte der Vector-Hüllkurve verwenden
- Festlegen von Zeiten für die Vector-Hüllkurve
- Steuerungen des Vector-Hüllkurven-XY-Pads
- Menü „Vector Envelope Actions“
- Loop-Steuerungen der Vector-Hüllkurve
- Kurvenformen für die Übergangspunkte der Vector-Hüllkurve
- Verhalten der Release-Phase der Vector-Hüllkurve
- Verwenden der Zeitskalierung für die Vector-Hüllkurve
- Referenz der Modulationsquellen
- Referenz der „Via“-Modulationsquellen
-
- Sample Alchemy – Übersicht
- Benutzeroberfläche – Übersicht
- Quellenmaterial hinzufügen
- Preset sichern
- Bearbeitungsmodus
- Wiedergabemodi
- Source-Übersicht
- Synthesemodi (Synthesis modes)
- Granular-Steuerungen
- Additiveffekte
- Additiveffekt-Steuerungen
- Spektraleffekt
- Spektraleffekt-Steuerungen
- Modul „Filter“
- Tiefpass-, Bandpass- und Hochpassfilter
- Filter „Comb PM“
- Filter „Downsampler“
- Filter „FM“
- Hüllkurvengeneratoren
- Mod Matrix
- Modulationsrouting
- Modus „Motion“
- Modus „Trim“
- Menü „More“
- Sampler
- Studio Piano
- Copyright
Menü „More“ von Quick Sampler in Logic Pro für iPad
Du kannst rechts auf die Taste „More“ ![]() tippen, um eine Reihe von Befehlen für die Verarbeitung von Samples auszuwählen, die sich in den Modi „Classic“, „One Shot“ und „Slice“ unterscheiden. Das Menü „More“ enthält außerdem Crossfade-, Display- und MIDI-Verarbeitungsoptionen.
tippen, um eine Reihe von Befehlen für die Verarbeitung von Samples auszuwählen, die sich in den Modi „Classic“, „One Shot“ und „Slice“ unterscheiden. Das Menü „More“ enthält außerdem Crossfade-, Display- und MIDI-Verarbeitungsoptionen.
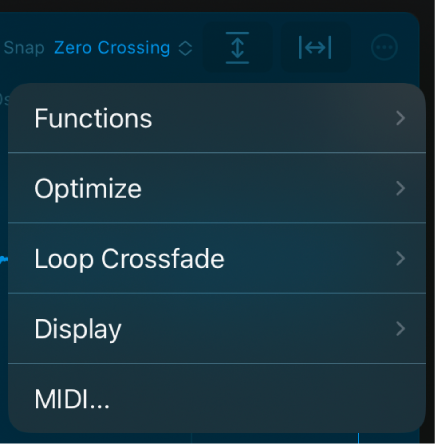
Untermenü „Functions“
Auto-Loop: Analysiert das Audiomaterial und legt automatisch einen Loop fest. Du kannst den Befehl wiederholt verwenden, um verschiedene automatisch festgelegte Loops auszuprobieren.
Auto-Loop within loop area: Analysiert das Audiomaterial und legt automatisch einen Loop innerhalb des Bereichs fest, der vom Start- und Ende-Marker des Loops festgelegt wird. Wähle die Option „Auto-Loop“ mehrmals, um kürzere automatisch festgelegte Loops auszuprobieren.
Retune: Analysiert das Audiomaterial und legt automatisch die Originalnote und den Wert für die Stimmung fest.
Initialize Synth Parameters: Setzt alle Parameter in den Bereichen „Pitch“, „Filter“, „Amp“, „Mod Matrix“ und „LFO“ auf eine neutrale Einstellung zurück. So kannst du bei null anfangen, wenn du die Parameter für dein Instrument einstellen möchtest.
Reimport Original: Importiert das aktuelle Audiomaterial mit den Tonhöhe-, Lautstärke- und Länge-Eigenschaften der Quelldatei noch einmal.
Reimport Optimized: Importiert das aktuelle Audiomaterial mit optimierten Tonhöhe-, Lautstärke- und Länge-Eigenschaften der Quelldatei. Quick Sampler fügt für geeignetes Material automatisch Loop- und Crossfade-Marker zur Wellenformanzeige hinzu und beschneidet den Anfang oder das Ende der Quellaudiodatei, um die Länge des importieren Materials zu kürzen.
Re-Analyze Transients and Tempo: Analysiert das aktuelle Audiomaterial nochmals auf Transient- und Tempowechsel, nachdem du Bearbeitungen vorgenommen hast.
Derive Tempo from Loop Length: Berechnet ein Tempo für die Audiodatei auf Basis der Loop-Länge. Wenn durch Drücken der Taste „Follow Tempo“ die gewünschten Ergebnisse nicht erzielt werden, kannst du diese Option auswählen, um ein Loop-Tempo zu berechnen, mit dem der Loop an den Beat ausgerichtet wird.
Sample zuschneiden: Schneidet die Bereiche des Samples ab, die sich außerhalb der Start- und End-Marker befinden.
Loop zuschneiden: Schneidet die Bereiche des Samples ab, die sich außerhalb der Start- und End-Marker des Loops befinden.
Create Drum Machine Designer Track: Erstellt eine neue Drum Machine Designer-Spur mit den aktuellen Audiomaterial von Quick Sampler.
Sample Alchemy-Spur erstellen: Erstellt eine neue Sample Alchemy-Spur mit den aktuellen Audiomaterial von Quick Sampler.
Copy MIDI Pattern: Analysiert und kopiert Slice-Marker in die Zwischenablage. Du kannst die Inhalte der Zwischenablage als neue MIDI-Region in eine MIDI- oder Instrument-Spur einfügen. Diese Funktion eignet sich ideal zum Erstellen von perfekt synchronisierten Instrument-Parts und fürs Ersetzen von Drums, für Soundeffekte und weitere Einsatzmöglichkeiten.
Untermenü „Optimize“
Optimize Loop Start: Passt den Loop-Startpunkt automatisch an, um einen nahtlosen Loop-Cycle zu erzeugen.
Optimize Loop Crossfade/End: Verwende diese Option, um die Crossfade-Werte für den Punkt im Loop-Zyklus, an dem sich der End- und der Start-Marker des Loops überkreuzen, automatisch festzulegen. Die Länge des Loops wird davon nicht beeinflusst.
Optimize Sample Gain: Analysiert das Audiomaterial und legt automatisch Gain-Werte fest.
Weitere Untermenüs
Untermenü „Loop Crossfade“: Lege das Verhalten des Gain-Werts für Crossfades fest.
Linear Crossfade: Skaliert die Amplitude der Überblendung gleichmäßig.
Equal Power Crossfade: Wendet eine exponentielle Überblendcharakteristik an, die die Lautstärke in der Mitte des Crossfade-Bereichs um 3 dB anhebt. Das Ein- und Ausblenden (Fade-in und Fade-out) erfolgt mit einem konstanten Lautstärkepegel.
Untermenü „Display“: Wähle für die Zeitskala in der Wellenformanzeige Werte für „Display Sample“, „Seconds“ oder „Beat Units“ aus. Wähle „Display Mono Sum“ oder „Stereo Channels“, um in der Wellenformanzeige eine summierte Mono- oder eine Stereo-Wellenform anzuzeigen.
Untermenü „MIDI“: Lege den MIDI Mono-Modus und den Pitch Bend-Bereich fest.
Einblendmenü „MIDI Mono Mode“: Wähle „Off“, „On“ (Common Base Channel 1) oder „On“ (Common Base Channel 16).
Je nach MIDI Mono-Mode empfängt jede Stimme auf einem anderen MIDI-Channel. Separate Kanäle für jede Stimme unterstützen Pitch Bend-, Aftertouch-, Modulationsrad- und Zuordnungsbefehle für Controller. Weitere Informationen findest Du unter Bereich „Mod Matrix“. Controller und MIDI-Befehle, die auf dem Base Channel gesendet werden, haben Einfluss auf alle Stimmen.
Feld „Mono Mode Pitch Range“: Lege durch vertikales Ziehen einen Wert zwischen 0 und 96 fest.
Der ausgewählte Pitch Bend-Bereich hat Einfluss auf einzelne Note Pitch Bend-Befehle, die nicht auf dem zugewiesenen Common Base Channel empfangen werden. Der Standard sind 48 Halbtonschritte und ist vergleichbar mit der Musiktastatur von GarageBand für iOS im Pitch Modus. Für den Einsatz einer MIDI-Gitarre sind 24 Halbtonschritte die bevorzugte Einstellung. Die meisten Guitar-To-MIDI-Converter haben dies als Standardeinstellung.