Logic Pro – Benutzerhandbuch für iPad
-
- Was ist Logic Pro?
- Arbeitsbereiche
- Arbeiten mit Funktionstasten
- Arbeiten mit numerischen Werten
- Widerrufen oder Wiederholen von Bearbeitungen in Logic Pro für iPad
-
- Spuren – Einführung
- Erstellen von Spuren
- Erstellen von Spuren per Drag & Drop
- Auswählen des Standardregionstyps für eine Software-Instrument-Spur
- Auswählen von Spuren
- Duplizieren von Spuren
- Spuren neu anordnen
- Umbenennen von Spuren
- Ändern von Spursymbolen
- Ändern der Farbe von Spuren
- Verwenden des Stimmgeräts in einer Audiospur
- Anzeigen der Ausgabespur im Bereich „Spuren“
- Löschen von Spuren
- Bearbeiten von Spurparametern
- Abschließen eines Logic Pro-Abonnements
- Hilfe und Unterstützung
-
- Spieloberflächen – Einführung
- Verwenden von Steuerelementen auf der Seite mit Spieloberflächen
- Verwenden der Spieloberfläche „Keyboard“
- Verwenden der Spieloberfläche „Drum-Pads“
- Verwenden der Spieloberfläche „Griffbrett“
- Verwenden der Spieloberfläche „Akkord-Strips“
- Verwenden der Spieloberfläche „Gitarren-Strips“
-
- Aufnehmen – Einführung
-
- Vorbereitungen vor dem Aufnehmen von Software-Instrumenten
- Aufnehmen von Software-Instrumenten
- Aufnehmen zusätzlicher Takes für Software-Instruments
- Aufnehmen mehrerer Software-Instrument-Spuren
- Mehrere MIDI-Geräte in mehreren Spuren aufnehmen
- Gleichzeitiges Aufnehmen von Software-Instrumenten und Audiomaterial
- Zusammenführen von Software-Instrument-Aufnahmen
- Punktuelles Löschen von Software-Instrument-Aufnahmen
- Ersetzen von Software-Instrument-Aufnahmen
- Internes Routen von MIDI auf Software-Instrument-Spuren
- Aufnehmen mit dem Modus „Low Latency Monitoring“
- Verwenden des Metronoms
- Verwenden der Einzählfunktion
-
- Arrangieren – Einführung
-
- Regionen – Einführung
- Auswählen von Regionen
- Ausschneiden, Kopieren und Einsetzen von Regionen
- Bewegen von Regionen
- Entfernen von Lücken zwischen Regionen
- Verzögern der Wiedergabe einer Region
- Trimmen von Regionen
- Loopen von Regionen
- Wiederholen von Regionen
- Stummschalten von Regionen
- Teilen und verbinden von Regionen
- Dehnen von Regionen
- MIDI-Region nach Tonhöhe auftrennen
- An gleicher Stelle bouncen von Regionen
- Ändern des Pegels von Audioregionen
- Audioregionen im Bereich „Spuren“ in Logic Pro für iPad normalisieren
- Erstellen von Regionen im Bereich „Spuren“
- Konvertieren einer MIDI-Region in eine Session Player-Region oder Pattern-Region
- Ersetzen einer MIDI-Region durch eine Session Player-Region in Logic Pro für iPad
- Umbenennen von Region
- Ändern der Farbe von Regionen
- Regionen löschen
-
- Akkorde – Einführung
- Hinzufügen und Löschen von Akkorden
- Akkorde auswählen
- Ausschneiden, Kopieren und Einsetzen von Akkorden
- Verschieben und Skalieren von Akkorden
- Loopen von Akkorden in der Akkordspur
- Einfärben von Akkorden in der Akkordspur
- Akkorde bearbeiten
- Arbeiten mit Akkordgruppen
- Verwenden von Akkordprogressionen
- Ändern des Akkordrhythmus
- Auswählen, welchen Akkorden eine Session Player-Region folgt
- Analysieren der Tonart eines Akkordbereichs
- Erstellen von Fades auf Audioregionen
- Extrahieren von Gesangs- und Instrumental-Stems mit der Stem-Aufteilung
- Zugreifen auf Funktionen zum Mischen mit dem Fader
-
- Live Loops – Einführung
- Starten und Stoppen on Live Loops-Zellen
- Arbeiten mit Live Loops-Zellen
- Ändern der Loop-Einstellungen für Zellen
- Interaktion zwischen dem Live Loops-Raster und dem Bereich „Spuren“
- Bearbeiten von Zellen
- Bearbeiten von Szenen
- Arbeiten mit dem Zelleneditor
- Bouncen von Zellen
- Live Loops-Performance aufnehmen
-
- Einführung in das Bearbeiten von Regionen und Zellen
-
-
- Pianorolleneditor – Übersicht
- Auswählen von Noten
- Hinzufügen von Noten
- Noten löschen
- Stummschalten von Noten
- Trimmen von Noten
- Noten bewegen
- Noten kopieren
- Überlappungen kürzen
- Erzwingen von Legato
- Sperren der Notenposition
- Transponieren von Noten
- Ändern der Velocity von Noten
- Ändern der Release-Velocity
- Ändern des MIDI-Kanals
- Festlegen von Artikulations-IDs
- Quantisieren von Zeitpositionen
- Quantisieren der Tonhöhe
- Bearbeiten von Live Loops im Zelleneditor
-
- Session Players – Einführung
- Der Session Player-Editor
- Auswählen eines Session Player-Stils
- Akkorde und Session Player
- Auswählen von Session Player-Presets
- Erneutes Generieren einer Session Player-Performance
- Dem Rhythmus von Akkorden und anderen Spuren folgen
- Umwandeln von Session Player-Regionen in MIDI- oder Pattern-Regionen
-
- Step Sequencer – Einführung
- Verwenden des Step Sequencers mit Drum Machine Designer
- Erstellen von Step Sequencer-Patterns-Live-Aufnahmen
- Step-Aufnahme von Step Sequencer-Patterns
- Laden und sichern von Patterns
- Modifizieren der Pattern-Wiedergabe
- Schritte bearbeiten
- Zeilen bearbeiten
- Bearbeiten von Pattern-, Zeilen- und Schritteinstellungen für den Step Sequencer im Informationsfenster
- Step Sequencer anpassen
-
- Plug-ins – Einführung
-
- Der Bereich „Plug-ins“ – Einführung
- Spuransicht
- Sends-Ansicht
- Ausgangsansicht
- Hinzufügen, Ersetzen, Neuanordnen und Entfernen von Plug-ins im Bereich „Plug-ins“
- Neuanordnen von Plug-ins im Bereich „Plug-ins“
- Kopieren und Einsetzen von Plug-ins im Bereich „Plug-ins“
- Weitere Optionen im Bereich „Plug-ins“
- Arbeiten mit Audio Unit-Erweiterungen
-
- Mischen – Einführung
-
- Channel-Strip-Typen
- Channel-Strip-Steuerelemente
- Spitzenpegelanzeige und Signalübersteuerung
- Einstellen der Channel-Strip-Lautstärke
- Festlegen des Eingang-Formats für Channel-Strips
- Ausgang für einen Channel-Strip festlegen
- Festlegen der Pan-Position für Channel-Strips
- Channel-Strips stumm- oder soloschalten
- Anordnen von Channel-Strips im Mixer in Logic Pro für iPad
- Ersetzen eines Patch in einem Channel-Strip per Drag & Drop
- Arbeiten mit Plug-ins im Mixer
- Suchen nach Plug-ins im Mixer in Logic Pro für iPad
-
- Einführung in „MIDI lernen“
- Zuweisung mit „MIDI lernen“ erstellen
- „MIDI lernen“-Zuweisung löschen
-
- Effekt-Plug-ins – Übersicht
-
- Instrument-Plug-ins – Übersicht
-
- ES2 – Übersicht
- Benutzeroberfläche – Übersicht
-
- Modulation – Übersicht
- Verwenden des Mod Pads
-
- Vector-Hüllkurve – Übersicht
- Verwenden der Vector-Hüllkurvenpunkte
- Solo- und Sustain-Punkte der Vector-Hüllkurve verwenden
- Festlegen von Zeiten für die Vector-Hüllkurve
- Steuerungen des Vector-Hüllkurven-XY-Pads
- Menü „Vector Envelope Actions“
- Loop-Steuerungen der Vector-Hüllkurve
- Kurvenformen für die Übergangspunkte der Vector-Hüllkurve
- Verhalten der Release-Phase der Vector-Hüllkurve
- Verwenden der Zeitskalierung für die Vector-Hüllkurve
- Referenz der Modulationsquellen
- Referenz der „Via“-Modulationsquellen
-
- Sample Alchemy – Übersicht
- Benutzeroberfläche – Übersicht
- Quellenmaterial hinzufügen
- Preset sichern
- Bearbeitungsmodus
- Wiedergabemodi
- Source-Übersicht
- Synthesemodi (Synthesis modes)
- Granular-Steuerungen
- Additiveffekte
- Additiveffekt-Steuerungen
- Spektraleffekt
- Spektraleffekt-Steuerungen
- Modul „Filter“
- Tiefpass-, Bandpass- und Hochpassfilter
- Filter „Comb PM“
- Filter „Downsampler“
- Filter „FM“
- Hüllkurvengeneratoren
- Mod Matrix
- Modulationsrouting
- Modus „Motion“
- Modus „Trim“
- Menü „More“
- Sampler
- Studio Piano
- Copyright
Bearbeiten einer Keyboard Player-Performance in Logic Pro für iPad
Mit Keyboard Player in Logic Pro für iPad kannst du authentische Klavier- und Keyboardharmonien in verschiedenen Stilrichtungen erstellen.
Neben den gemeinsamen Einstellungen für alle Session Player verfügt Keyboard Player über Einstellungen, die für Keyboard- und Klavier-Performances konzipiert sind. Diese Einstellungen steuern verschiedene spezifische Aspekte von Keyboard- und Klavier-Performances, wie Handpositionen, Voicing und Stil. Sie werden im Editor angezeigt, wenn Keyboard Player als Session Player für die ausgewählte Session Player-Region ausgewählt ist.
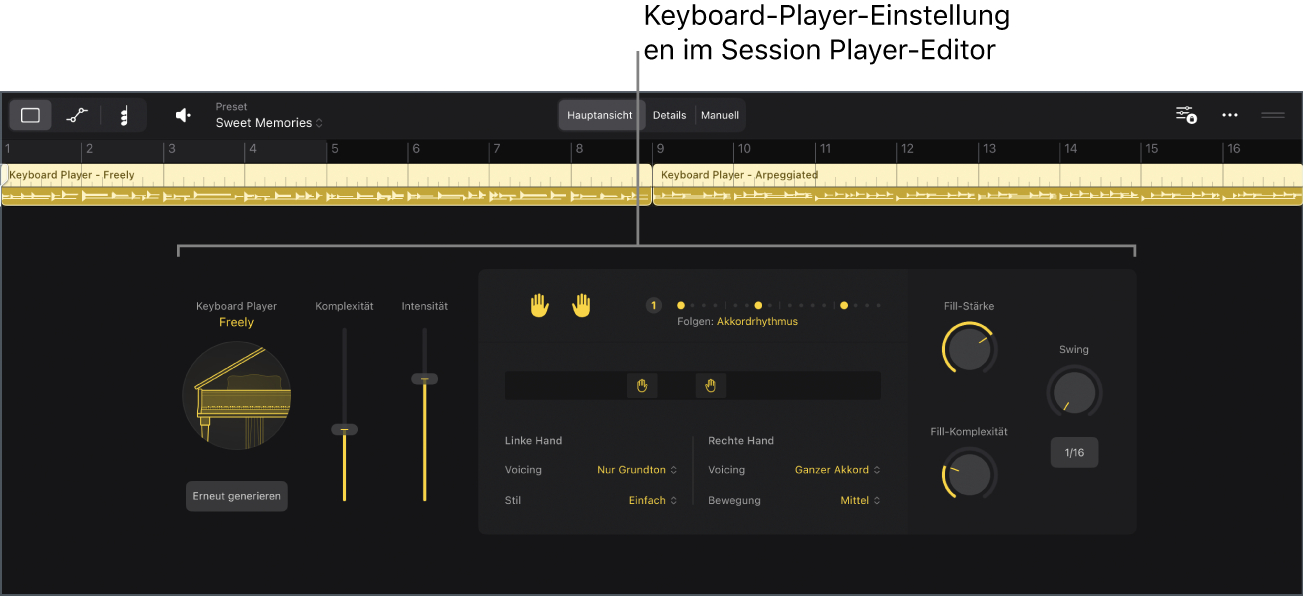
Einige Einstellungen und Menüoptionen werden im Editor nur für bestimmte Keyboard Player-Stile angezeigt.
Stummschaltung für spielende Hand aktivieren oder deaktivieren
Ähnlich wie echte Keyboarder:innen, werden die linke und rechte Hand benötigt, um die Performance zu erstellen. Mit anderen Worten, wenn die linke Hand stumm geschaltet wird, ändert sich auch das Voicing der rechten Hand.
Tippe im Session Player-Editor in Logic Pro auf die Taste „Linke Hand“ oder die Taste „Rechte Hand“, sodass sie ausgewählt (Stummschaltung deaktiviert) oder abgeblendet (Stummschaltung aktiviert) ist.
Handpositionen festlegen
Bewege im Session Player-Editor in Logic Pro die Regler „Linke Hand“ und „Rechte Hand“, um die Handpositionen festzulegen.
Der Schieberegler repräsentiert den Bereich der Klaviatur mit den tieferen Tasten auf der linken und den höheren Tasten auf der rechten Seite.
Tipp: Du kannst die Regler „Linke Hand“ und „Rechte Hand“ gleichzeitig bewegen, indem du den Bereich zwischen den beiden Reglern bewegst.
Voicing und Stil für die linke Hand bearbeiten
Üblicherweise spielt die linke Hand die Grundnoten oder eine alternative Bassnote, wenn eine solche im Dialogfenster „Akkord bearbeiten“ festgelegt ist. Führe im Session Player-Editor in Logic Pro beliebige der folgenden Schritte aus:
Ändern, welche Noten die linke Hand spielt: Wähle eine der folgenden Optionen im Einblendmenü „Voicing der linken Hand“ aus:
Nur Grundton: Spielt nur den Grundton.
Grundton & Oktave: Spielt den Grundton und die Oktave.
Grundton & Quinte: Spielt den Grundton und die Quinte.
Grundton, Quinte & Oktave: Spielt den Grundton, die Quinte und die Oktave.
Komplexität des Spielstils der linken Hand ändern: Wähle eine der folgenden Optionen im Einblendmenü „Stil“ aus:
Nur Sustain: Spielt nur lange, gehaltene Noten.
Einfach: Spielt größtenteils lange und manchmal kurze Noten.
Mittel: Spielt ein moderat rhythmisches Muster.
Komplex: Spielt ein komplexeres rhythmisches Muster.
Rechter Hand folgen: Spielt Akzente synchron mit der rechten Hand.
Gerade Achtel: Spielt gerade Achtelnoten.
Voicing und Bewegungen für die rechte Hand bearbeiten
Die rechte Hand spielt die Akkorde der Akkordfolge. Führe im Session Player-Editor in Logic Pro beliebige der folgenden Schritte aus:
Voicing-Nummer, gemeinsame Töne und Akkorderweiterungen beeinflussen: Wähle eine der Optionen im Einblendmenü „Voicing der rechten Hand“.
Von der rechten Hand verwendeten Tastenbereich ändern: Wähle eine Option im Einblendmenü „Bewegung der rechten Hand“.
Anpassen der Wahrscheinlichkeit von Vorschlagsnoten
Tippe im Session Player-Editor in Logic Pro auf die Taste „Details“ und bewege den Regler „Vorschlagsnoten“ vertikal.
Hinweis: Der Regler „Vorschlagsnoten“ ist nicht für „Einfaches Pad“ verfügbar.
Andere Performance-Einstellungen für bestimmte Stile anpassen
Für einige Stile in Logic Pro sind zusätzliche Einstellungen im Session Player-Editor verfügbar, die bestimmte Performance-Aspekte und Artikulationen des jeweiligen Stils ergänzen.
Für „Blockakkorde“:
Pattern mit Achtelnoten füllen: Tippe auf die Taste „Pattern“ und aktiviere den Schalter „Konstante Achtel“.
Den Session Player Stakkato-Noten, mehr lange Noten mit einigen kurzen Noten oder nur lange Noten mit gehaltenem Sustain-Pedal spielen lassen: Wähle in der Detailansicht eine Option im Einblendmenü „Phrasierung“ aus.
Für „Arpeggiert“:
Hauptrichtung von Arpeggios beeinflussen und Akkorde auf den vom Pattern akzentuierten Beats einbeziehen: Wähle in der Detailansicht eine Option im Einblendmenü „Arpeggio-Modus“ aus.
Für „Einfaches Pad“:
Noten mit derselben Tonhöhe halten, die mehreren Akkorden in der Akkordfolge gemeinsam sind: Wähle eine Option im Einblendmenü „Noten verbinden“ aus.
Anfang und Ende jeder Note so verschieben, dass sie vor oder hinter dem Beat gespielt wird: Bewege den Regler „Notenstart“ vertikal.
Notenlängen ändern: Bewege den Regler „Notenlänge“ vertikal.