Motion 使用手册
- 欢迎使用
- 词汇表
- 版权

在 Motion 中裁剪层
选择“裁剪”工具时,将激活画布控制来调整层边框的大小。

【注】360° 环境内的层不能使用“裁剪”工具。
裁剪可让您裁切掉层的四个边缘中的任何一个,以便消除您不想在复合中看到的部分。需要裁剪的层的常见示例有:边缘有黑色线条或不想要的晕影的视频片段。裁剪操作会移除这些不需要的假像。也可能会将层裁剪为隔离图像的单个元素。
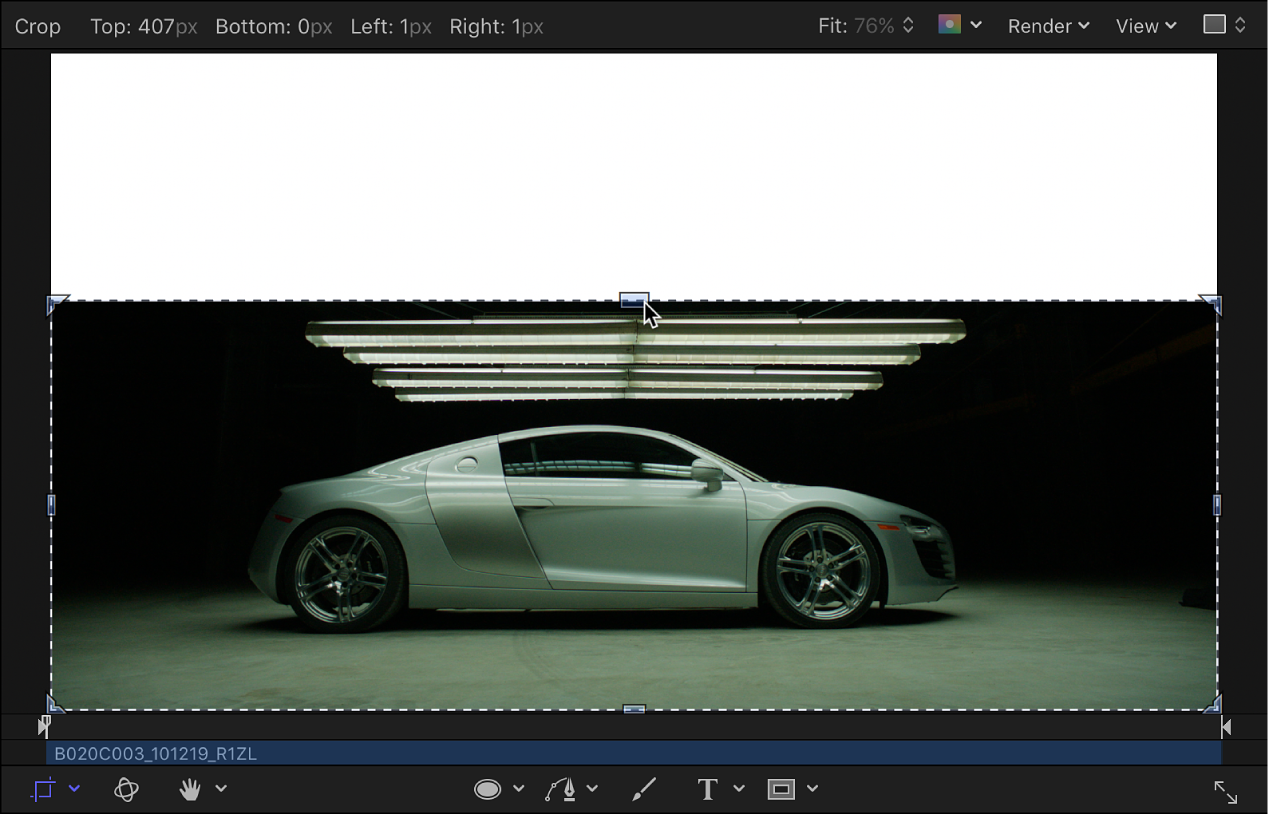
当您使用“裁剪”工具(产生的效果与在使用层的属性检查器中的“裁剪”控制一样)裁剪一个已导入的图像时,仅会裁剪该文件的实例。媒体列表中的源图像不会被裁剪。若要裁剪源图像,您必须在媒体列表中选择该层,然后使用媒体检查器中的“裁剪”控制。请参阅Motion 中的源媒体控制。
【注】如果您必须隔离一个形状更加不规则的层,或要创建一个特定形状的边框,请参阅 Motion 中的形状、遮罩和笔画介绍。
在画布中裁剪层
在 Motion 层列表或画布中选择一个层。
一个边界框会出现在画布中所选层周围。
在画布工具栏中,点按住变换工具弹出式菜单,然后选取“裁剪”。
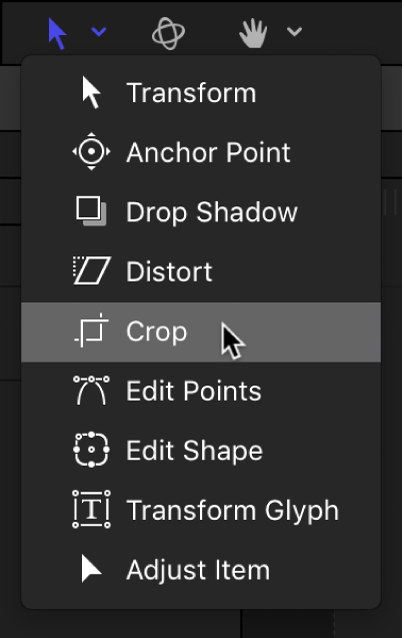
在画布中,含八个裁剪控制柄的边界框将显示在所选层周围。
执行以下任一项操作:
裁剪一个边缘:拖移上下左右控制柄。
裁剪两个相邻边缘:拖移边角控制柄。
裁剪时保持相同的宽高比:按住 Shift 键的同时拖移控制柄。
将保留层的宽度和高度之间的比率。
【注】如果使用“变形”工具修改了某个层,则“裁剪”工具及其屏幕控制将被停用。但您仍能裁剪已变形的层,方法是在属性检查器中调整它的“裁剪”参数设置。
“裁剪”参数将在属性检查器中更新。
在移动裁剪区时使底层图像保持在原位
在 Motion 画布中应用裁剪后,在裁剪区域内部拖移。
裁剪区域的移动,让您可以将裁剪调整到新位置,而无需更改它的大小或形状。
在移动图像时使裁剪区保持在原位
在 Motion 画布中应用裁剪后,按住 Command 键在裁剪区域内部拖移。
裁剪区域会保持不动,但它下面的图像会移动,这可让您更改层的可见区域。