Motion 使用手册
- 欢迎使用
- 词汇表
- 版权

Motion 中的高级跟踪策略
使用以下高级方法可改善跟踪结果。
在关键帧编辑器中平滑跟踪曲线
您可以使用“关键帧细化”功能平滑跟踪。在使曲线平滑之前,您可能希望将行为拷贝(作为备份)到“资源库”或者复制项目中的行为。有关将项目存储到“资源库”的信息,请参阅在 Motion 中将自定对象存储到“资源库”。
在下图中,每个帧处都有一个关键帧,并且曲线呈尖锐的锯齿状。在以下示例中,介绍如何简化和平滑该曲线。
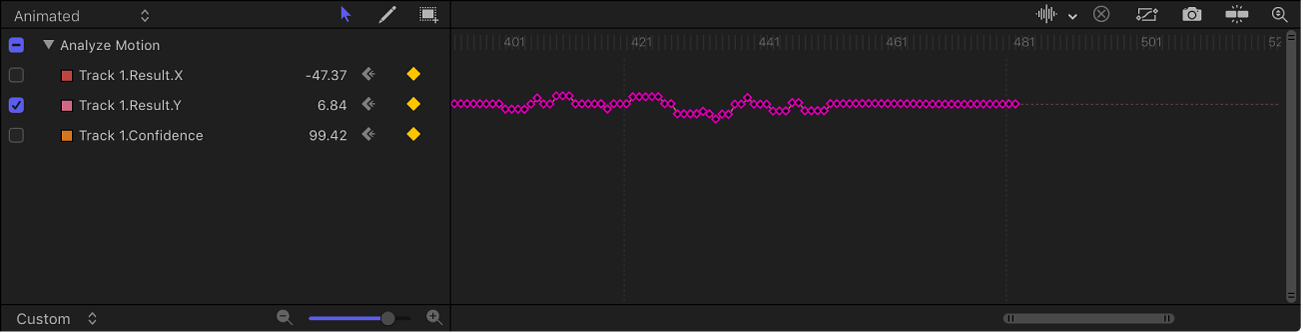
在 Motion 的关键帧编辑器参数列表中,将指针移到想要平滑的参数上;当右侧出现向下的箭头后,请点按该箭头并选取“减少关键帧”。
此时会显示“减少关键帧”对话框。
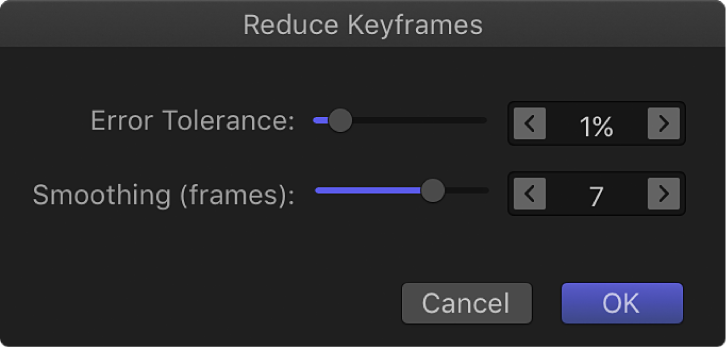
“减少关键帧”对话框会将细化算法应用到参数的关键帧,从而减少关键帧数,同时试图保持类似的曲线形状。
调整滑块以平滑曲线:
错误容差:向右拖移以减少曲线中使用的关键帧数。
平滑(帧数):向右拖移以在关键帧之间创建更加平滑的曲线。
“平滑”(帧)控制会修改曲线,方法是计算每个跟踪点及其相邻跟踪点的平均值。也就是说,如果您将“平滑”(帧)设定为 5,当计算到帧 12 的值时,则会考虑帧 10、11、12、13 和 14。如果“平滑”(帧)设定为 3,算法会使用第 11、12 和 13 帧。“平滑”值越大,曲线中每个点考虑的点就越多(因此将进行更多计算)。
调整对话框中的滑块时,将在关键帧编辑器中修改曲线。
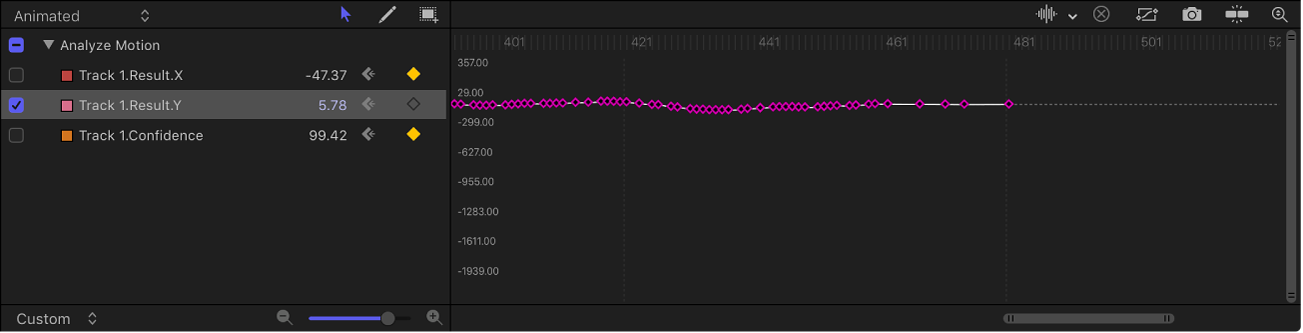
点按“好”。
将“平均”参数行为应用到跟踪曲线
另一个平滑选项是将“平均”参数行为应用到关键帧编辑器中的跟踪曲线。此行为可平滑一个关键帧值到另一个关键帧值的转场。平均的运动可以更加流畅地移动。
在 Motion 的关键帧编辑器参数列表中,按住 Control 键点按已设定关键帧的参数的名称,然后从快捷键菜单中选取“平均”。
将计算跟踪平均值,并且其曲线在“关键帧检查器”中得到简化。
有关使用“平均”参数行为的更多信息,请参阅Motion 中的“平均”行为。
将运动跟踪转换为关键帧
由“匹配移动”、“防抖动”或“抖动”行为记录或参考的跟踪数据可被“合并”到变换对象的关键帧。跟踪关键帧被应用到跟踪对象,并删除行为。然后您可以在关键帧编辑器中修改动画曲线。
由于“分析运动”行为不能变换图像,已分析的跟踪无法转换成关键帧。但是,对“分析运动”行为中的数据进行参考的“匹配移动”或“防抖动”行为可以转换成关键帧。
在 Motion 的层列表中,选择要转换的“匹配移动”、“防抖动”或“不防抖动”行为。
选取“对象”>“转换成关键帧”(或按下 Command-K)。
此时会显示一个确认转换的对话框。
点按“转换”。
行为被转换成可编辑的关键帧并删除跟踪行为。
定义预测帧
当使用“分析运动”行为时,您可以引导跟踪器对参考图案在后面帧中的位置进行跟踪。此工具适用于以下类型的片段:
包含快速移动特征的片段
主体以较直的向量移动的片段(包含或不包含障碍物)
平移时带“嗖嗖”声的片段(您可能需要在每次平移变化时还原“预测”跟踪器)
【重要事项】如果跟踪失败并调整跟踪器的位置,则必须在画布中还原预测跟踪器,以便为新参考点提供新的运动向量。
在 Motion 中,将“分析运动”行为应用到片段。
在画布中,将跟踪器放置在参考图案上。
在下图中,跟踪器被放置在皮艇的参考图案上。
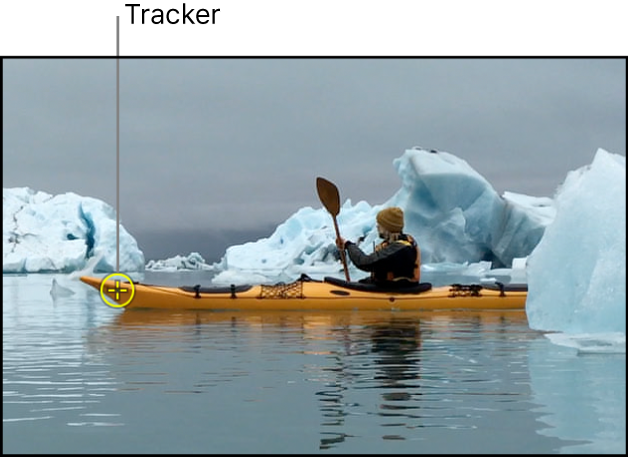
在行为检查器中,调整“预测帧”滑块来指定您希望跟踪器进行预测的帧数量。
【注】“预测帧”滑块的最大默认值是 10 帧。但是,您可以使用相邻的值滑块输入更大的帧值。
在按住 Command 键的同时,以参考图案在片段中的移动方向拖移画布中的跟踪器。
按住 Command 键拖移跟踪点时,一个放大插图会显示在“预测帧”参数中指定的帧。
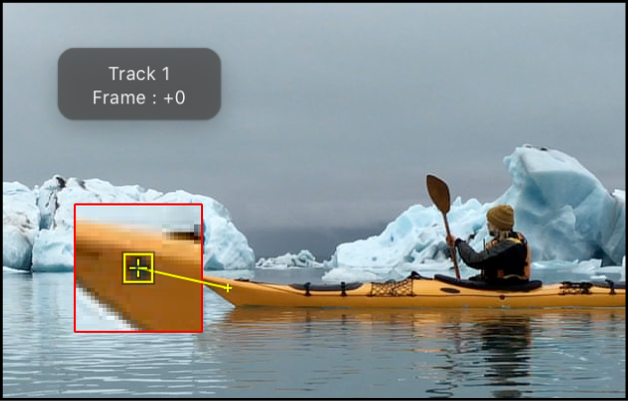
当将预测跟踪器放置在参考图案上时,请松开鼠标键。
当您点按“分析”按钮时,会将新的参考点用作跟踪图案。
【注】当进行倒转跟踪时,可以使用“预测帧”。在跟踪行为的参数中选择了“倒转”复选框并使用“预测帧”参数时,您将看到前面的帧而非后面的帧。“倒转”复选框仅适用于“分析运动”、“跟踪”(在参数行为类别中)和“跟踪点”(在形状行为类别中)行为。
使用“录制”按钮手动使运动跟踪同轴
对于具有挑战性的跟踪,您可以手动插入跟踪位置关键帧,帮助引导跟踪器跟踪参考图案。例如,如果素材存在严重的运动模糊或对象的跟踪图案被遮挡一部分,您可以手动创建跟踪器位置关键帧来帮助引导跟踪器。
在 Motion 中,将“运动跟踪”行为应用到片段,然后按下 A 键以启用关键帧录制。
在画布中,将跟踪器拖到您要跟踪的参考点。
将在行为中创建一个跟踪位置关键帧(可在关键帧编辑器中查看)。
导航到您要创建关键帧的下一帧。
【注】您可以按下 Shift-右箭头键向前跳 10 帧,或按下 Shift-左箭头键向后跳 10 帧。
在画布中,将跟踪器放置在您要跟踪的参考点上。
请重复步骤 3–4,直到完成跟踪。
在行为检查器中,将指针移到刚刚手动调整的跟踪的跟踪行,然后点按“显示”。
跟踪的其他参数控制会显示。
点按“失败行为”弹出式菜单,然后选取“使用现有关键帧”。
再次按下 A 键以关闭关键帧录制。
前往片段的第一帧,然后点按行为检查器中行为内的“分析”按钮。
在不启用关键帧录制的情况下手动使运动跟踪同轴
在 Motion 中,将“运动跟踪”行为应用到片段。
在画布中,将跟踪器拖到您要跟踪的参考点。
选取“对象”>“添加位置关键帧”。
此命令可用于“分析运动”、“匹配移动”、“防抖动”(使用手动跟踪器时)、“跟踪点”和“跟踪”行为。
【注】无法为自动防抖动的素材创建关键帧。使用“跟踪区域”选项来调整自动防抖动,或者将防抖动素材转换成关键帧。有关“跟踪区域”参数的更多信息,请参阅在 Motion 中进行摇晃片段防抖动。有关将跟踪数据转换成关键帧的更多信息,请参阅上述将运动跟踪转换为关键帧。
导航到您要创建关键帧的下一帧。
请重复步骤 2 - 4,直到完成跟踪。
在行为检查器中,将指针移到刚刚手动调整的跟踪的跟踪行,然后点按“显示”。
跟踪的其他参数控制会显示。
点按“失败行为”弹出式菜单,然后选取“使用现有关键帧”。
前往片段的第一帧,然后点按行为检查器中的“分析”按钮。
【注】您也可以使用行为检查器中的“跟踪器预览”来调整跟踪器在画布中的位置。
编辑分析数据
如果之前的解决方案均没有效果,可以查看关键帧编辑器中的分析数据,然后手动调整或删除问题跟踪点数据。
【注】此方法仅适用于可在画布或行为检查器中调整的跟踪器。
在 Motion 的层列表或时间线中,选择应用的行为。
在关键帧编辑器中,查看置信度参数(例如 Track1.Confidence)的曲线,来确定值非常低的帧;如果在“置信度”曲线值较低的帧处看到异常针点,请继续执行步骤 3。
选取“对象”>“转换成关键帧”(或按下 Command-K)。
此时会显示一个确认转换的对话框。
点按“确认”。
行为被转换成可编辑的关键帧并删除跟踪行为。
在层列表或时间线中,选择片段。
在关键帧编辑器中,修改或删除“置信度”值较低的点。