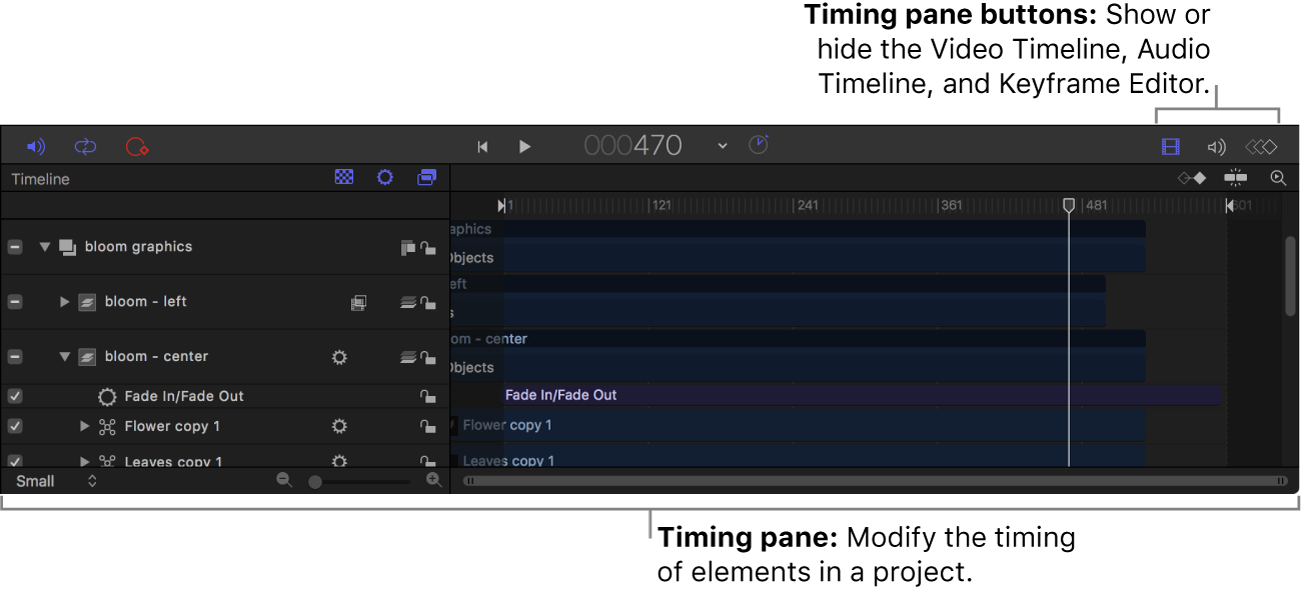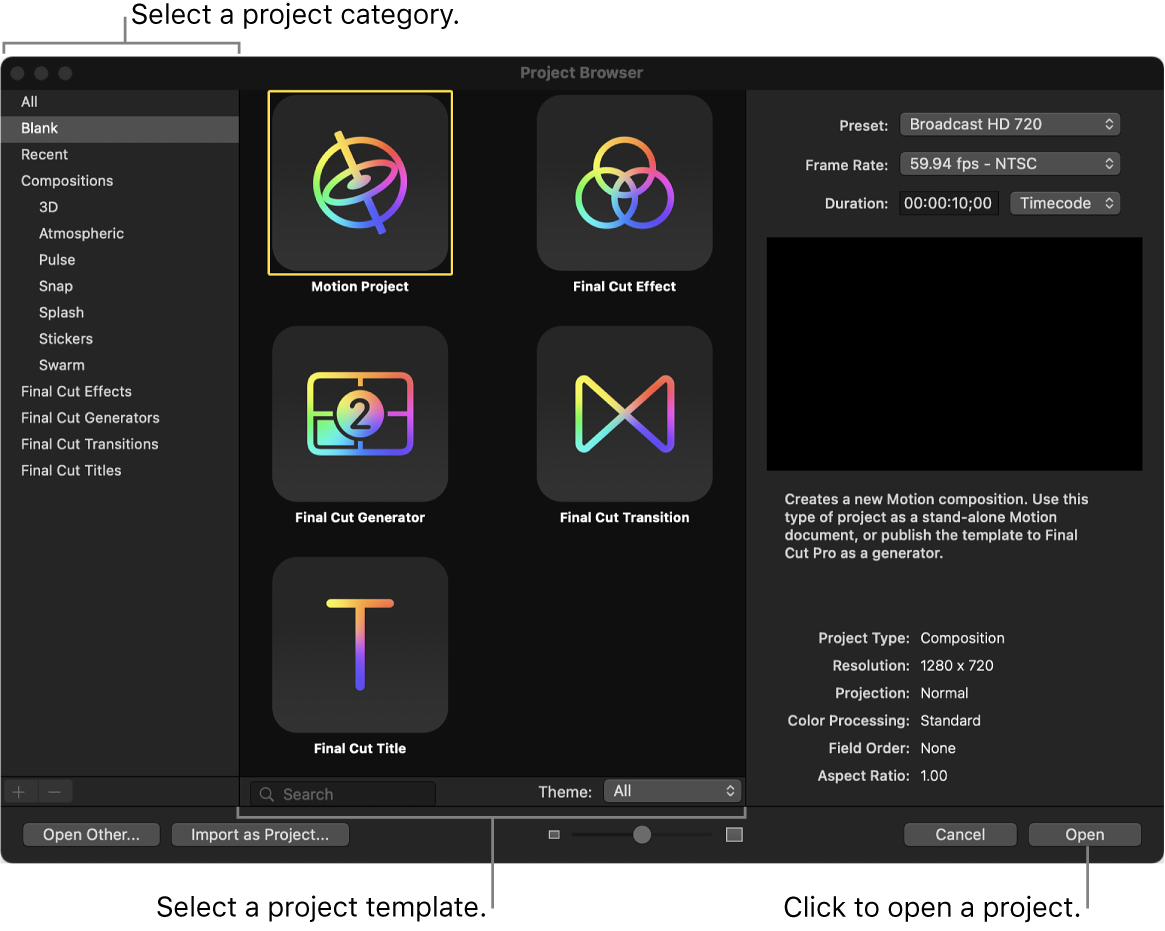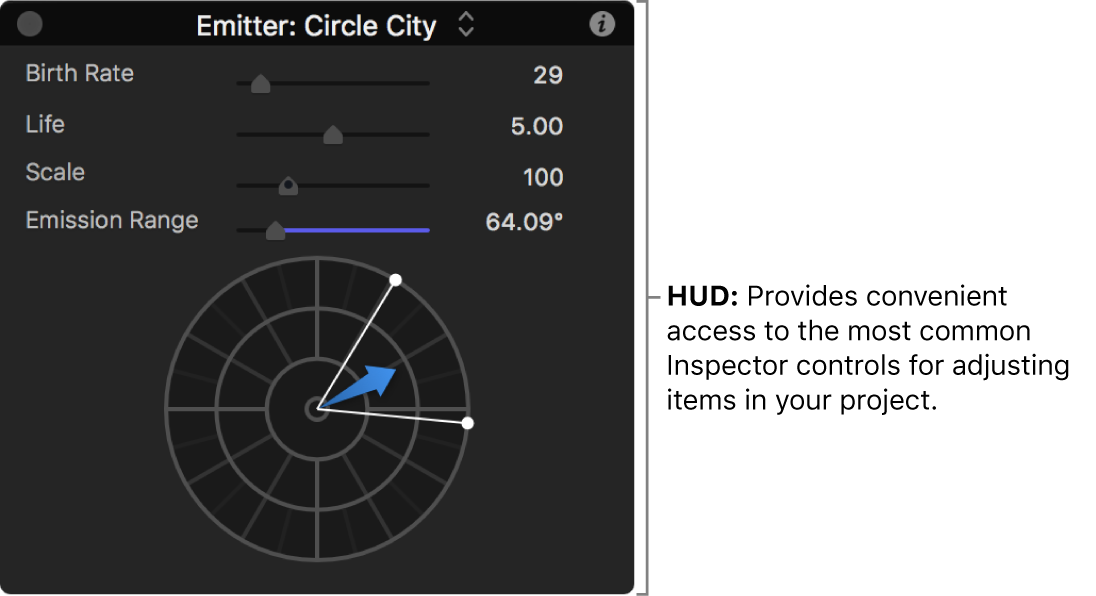Motion 使用手册
- 欢迎使用
- 词汇表
- 版权

Motion 界面
Motion 界面分为多个功能区域。
Motion 窗口
通过项目浏览器打开项目后,Motion 窗口将显示。使用此窗口来构建、修改和预览您的运动图形项目。
“资源库”和“检查器”默认显示在窗口的左侧。选取“窗口”>“窗口布局”,将工作区设定为两种布局中的其中一种:
经典:“资源库”和“检查器”显示在 Motion 窗口的左侧,“时序”面板为完整宽度。频繁使用时间线、关键帧编辑器或音频编辑器时,请使用此布局。
【注】如果您的电脑连接了两台显示器,则可在第二台显示器上显示“时序”面板(或画布)以最大化工作区。请参阅 在 Motion 中使用第二台显示器。
电影院:“资源库”和“检查器”显示在 Motion 窗口的右侧,“项目”面板为全高。处理多层和多个群组时,请使用此布局。
Motion 窗口分为多个功能区域,如下详述。
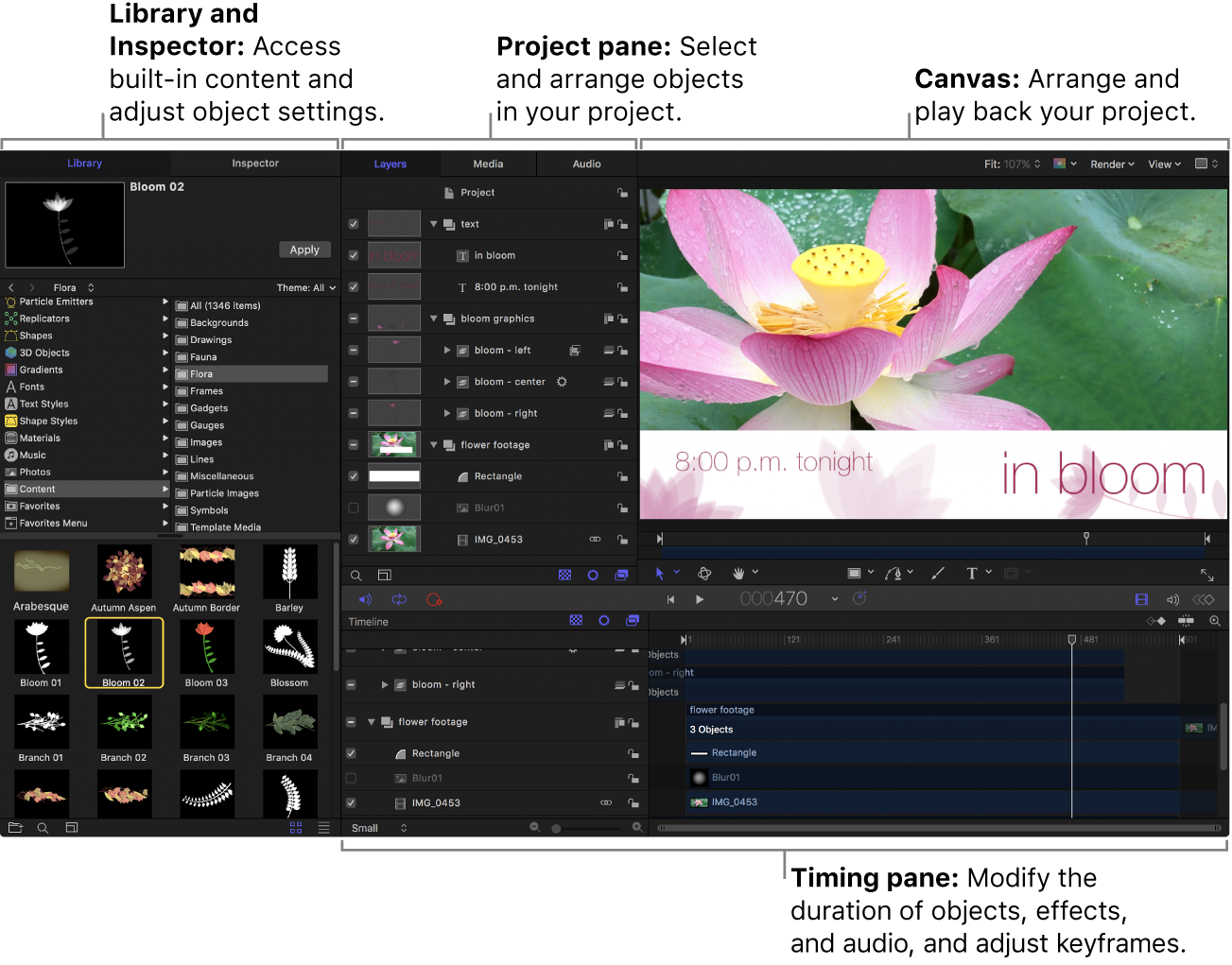
资源库
位于 Motion 窗口左侧的“资源库”包含 Motion 中可用的效果、内容、预置、行为、滤镜和其他元素。您可以通过添加字体、音乐或照片来扩展内建“资源库”内容,或通过存储您在 Motion 中创建的内容和效果来进行扩展。
当您在“资源库”中选择项目时,可视化预览出现在 Motion 窗口的左上角。此预览区域也包含所选项目的文本信息,如行为、滤镜或发生器的描述。
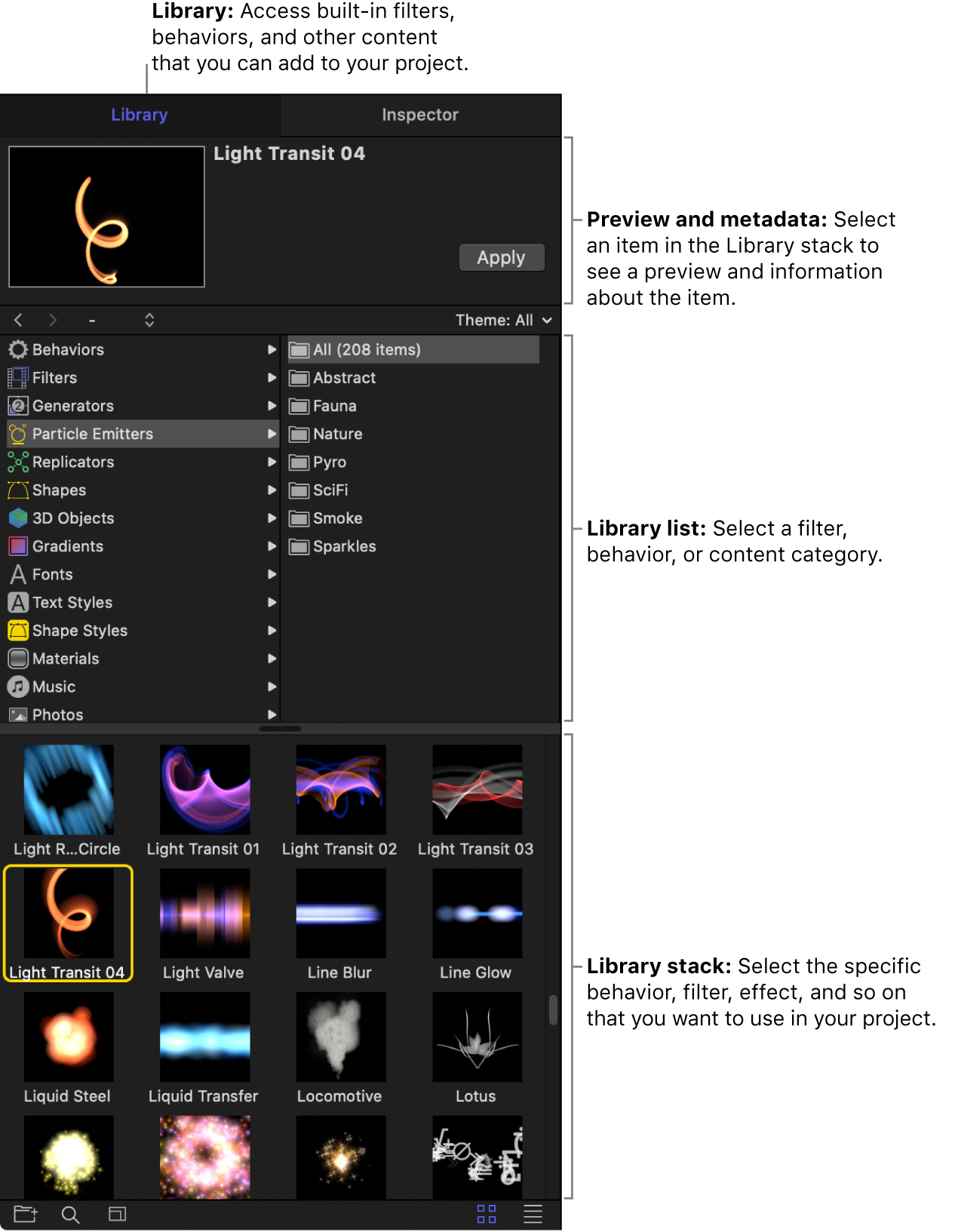
检查器
在 Motion 项目中选择一个对象(图形、视频片段或效果)时,其参数控制即在检查器(位于 Motion 窗口的左侧)中变为可用,可进行调整。
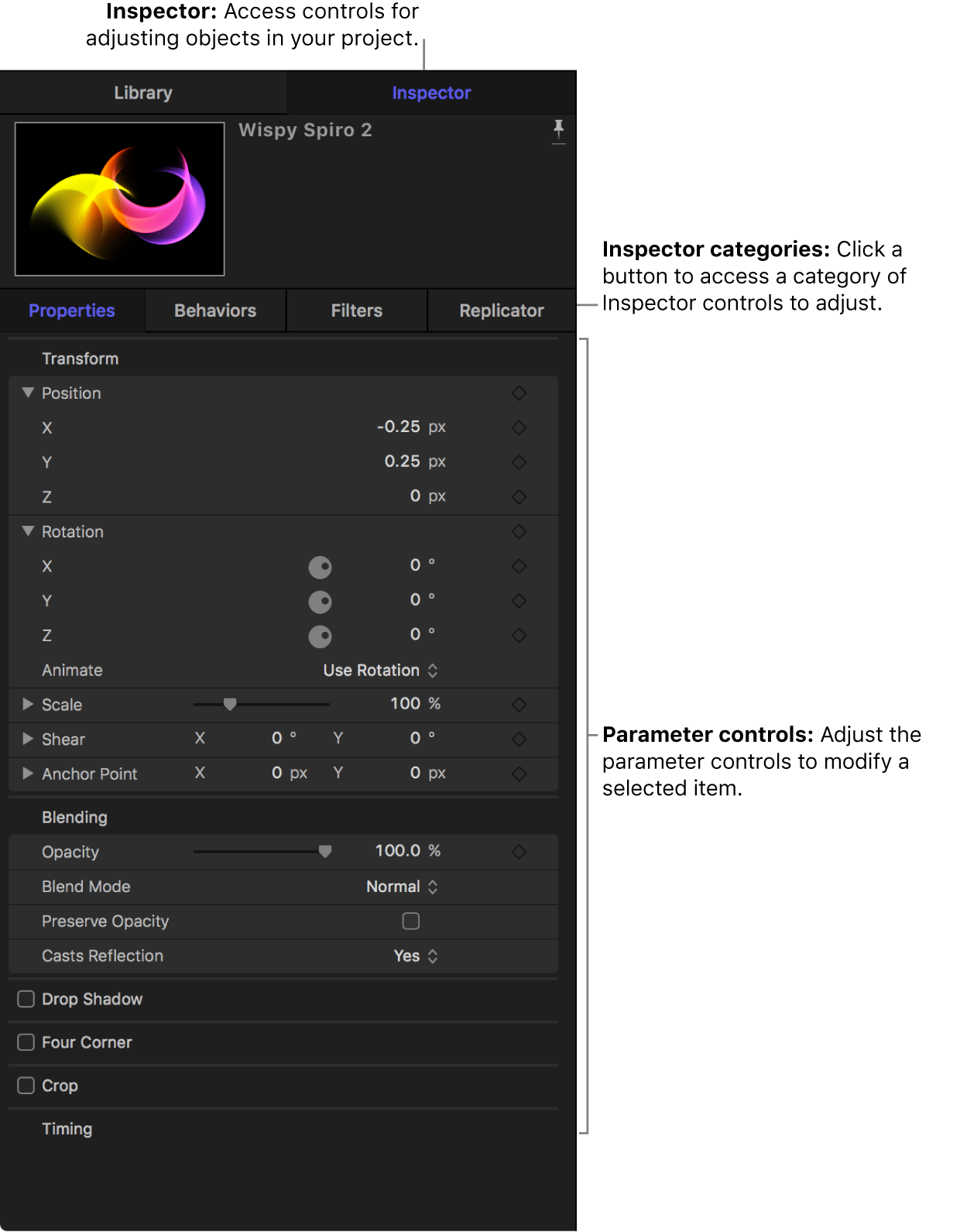
检查器有四个类别,每个类别均显示所选对象的参数控制:
属性检查器:包含的控制用于设定所选对象的基本属性,如位置、缩放和混合。
行为检查器:包含的控制用于调整可应用到项目中对象的行为的属性(动画和模拟效果)。
滤镜检查器:包含的控制用于调整可应用到项目中对象的滤镜的属性(视觉处理效果)。
对象检查器:包含的控制会根据所选对象的类型发生变化。此检查器的名称也与上下文环境相关,随着所选对象类型的不同而更改,如“摄像机”、“文本”或“形状”。
如果想让检查器保持锁定到所选项目的特定面板,请点按预览区域(位于检查器的顶部)中的大头针按钮。然后当您选择另一个项目时,放置了大头针的检查器不会更改。
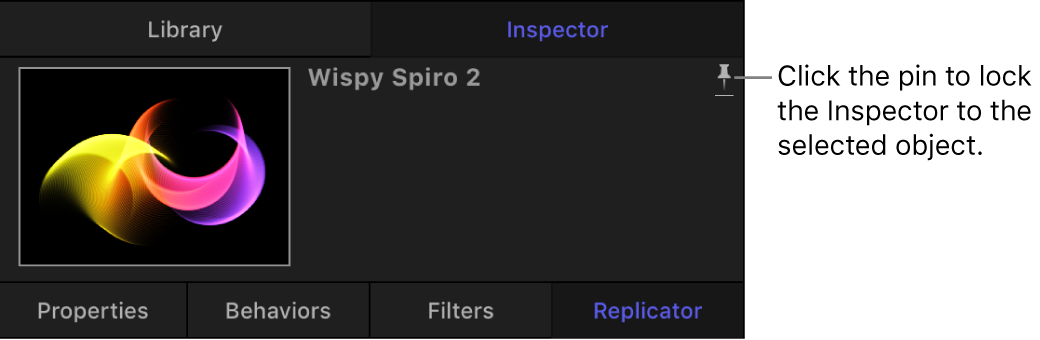
项目面板
“项目”面板包含三个列表,每个列表可让您访问项目的不同方面:
层列表:显示项目中的对象(群组、层、摄像机、光源、行为、滤镜等)层级。
媒体列表:显示导入到项目中的文件。
音频列表:可访问和控制项目中的音频文件。
这些面板不仅仅是项目中的项的简单列表,还可让您管理运动图形复合的关键属性,包含图像层的堆叠顺序、音频设置和源媒体设置。
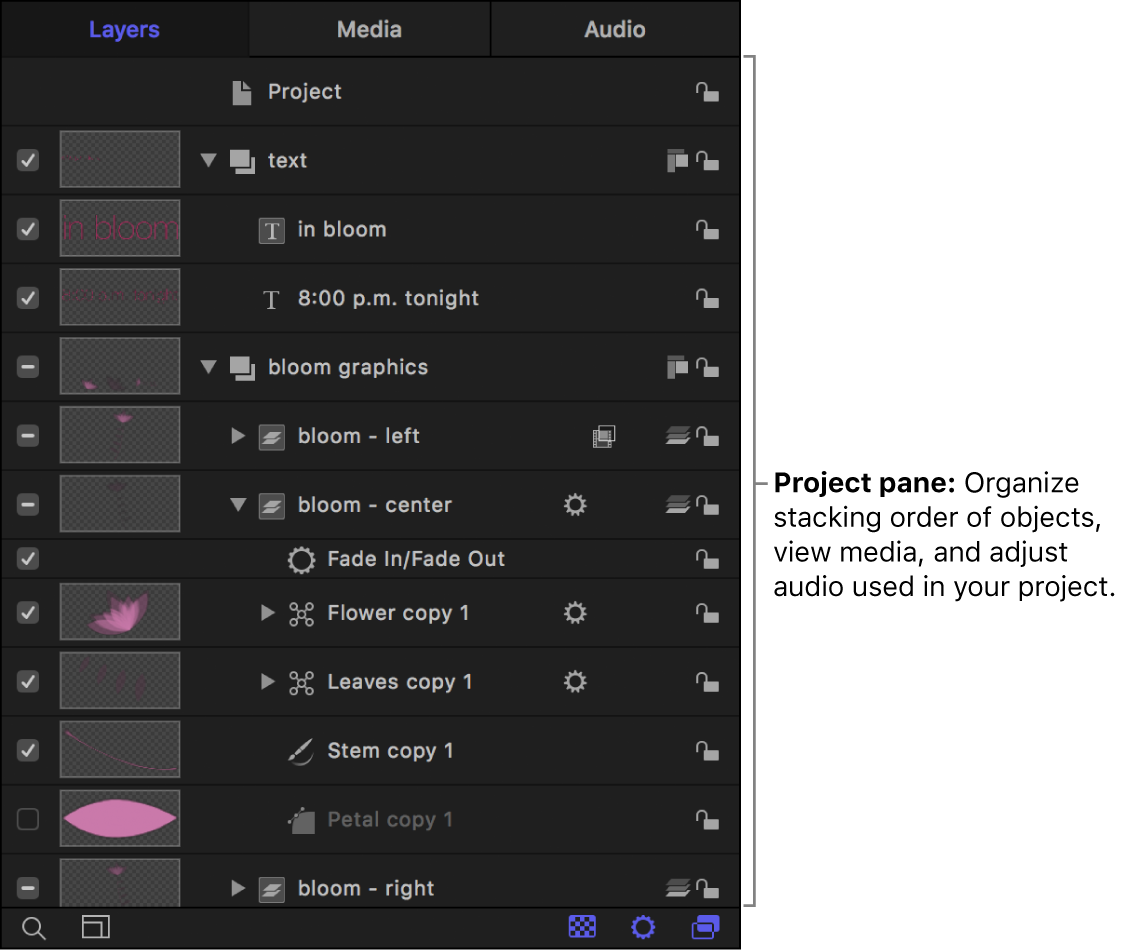
画布
画布是修改和排列复合中对象的直观工作区。画布中所见的内容就是在共享项目时导出的内容。
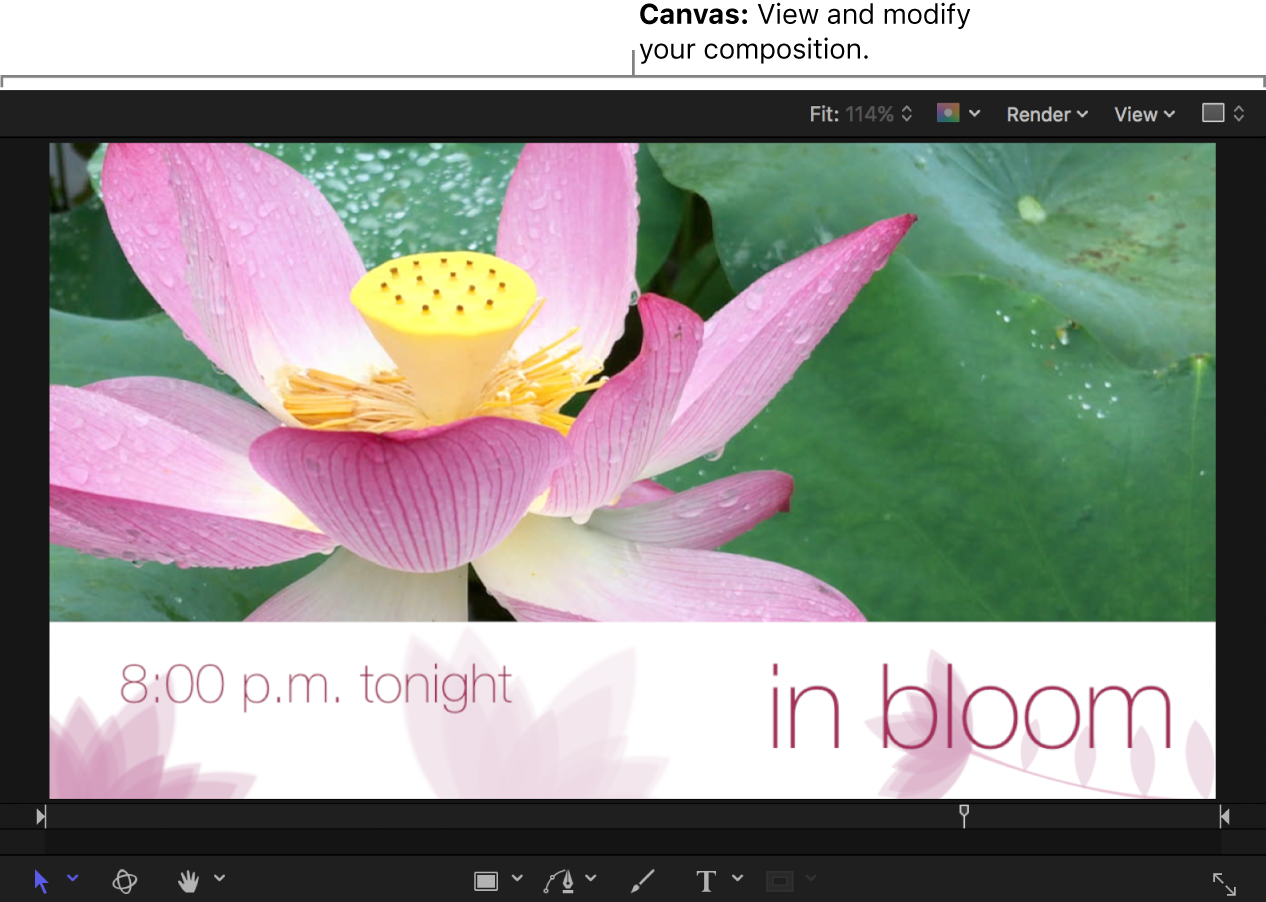
工具栏
Motion 窗口顶部的工具栏包含以下控制:导入媒体、将效果和其他对象添加到项目、显示界面组件以及导出完成的项目。

若要按您的偏好排列工具栏控制,请按住 Control 键点按工具栏,从快捷键菜单中选取“自定工具栏”,然后将项目从出现的窗口中拖到工具栏。使用自定窗口中的“显示”弹出式菜单来显示不带名称的工具栏控制,或减小工具栏控制的大小。
画布工具栏
在画布工具栏中,位于 Motion 窗口的中间位置(画布下方),您可以访问创建和变换对象的工具。而且还有用于在 2D 或 3D 空间操纵对象,在画布中缩放或平移,以及创建文本、形状和遮罩的工具。

时序工具栏
在时序工具栏中,位于画布工具栏的正下方,您可以访问项目播放(走带控制)和关键帧录制的控制。时序工具栏还包含一些按钮,用于显示或隐藏“时序”面板中的元素。

时序面板
“时序”面板位于 Motion 窗口底部,可让您显示和修改项目内容的时间组件。有三种视图可用于控制项目时序的不同方面:
视频时间线:概观项目中的对象及它们随时间推移而作出的安排。
音频时间线:概述项目中的音频组件及它们随时间推移而作出的安排。
关键帧编辑器:显示动画参数和效果的动画曲线。