Motion 使用手册
- 欢迎使用
- 词汇表
- 版权

在 Motion 中使用“自定 LUT”滤镜
Motion 中的“自定 LUT”滤镜应用风格化的影片和视频“外观”(如“夏天”、“陈旧”、“科幻”等)、摄像机 LUT 或色调映射(以将素材从一种色彩空间转换为另一个种)。
若要在 Motion 中使用 LUT,请将“自定 LUT”滤镜添加到项目中的层,将第三方 LUT 导入滤镜中,然后选取要应用到素材的 LUT。
【注】风格化的 LUT 效果可从众多第三方来源获取。“自定 LUT”用于将“平面”或“日志”素材从高端摄像机转换为标准色彩空间,可从众多摄像机制造商和其他来源获取。
应用 LUT
在 Motion 中,打开“资源库”,点按“滤镜”类别,然后点按“颜色”类别以显示色彩校正滤镜。
将“自定 LUT”滤镜拖到要调整的层列表中的层。
“自定 LUT”控制显示在滤镜检查器中。
在滤镜检查器中,点按 LUT 弹出式菜单并选择“选取自定 LUT”。
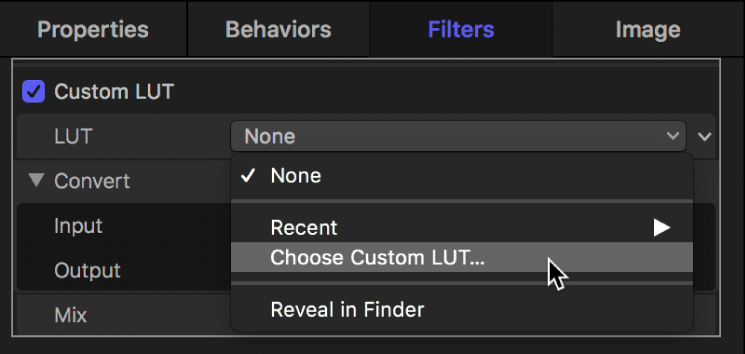
在出现的对话框中,导航至要导入的 LUT 文件,然后选择该文件。
您可以导入文件扩展名为 .cube 和 .mga 的 LUT 文件。(Motion 不支持 1D LUT。)您可以选择单个文件、多个文件或包含文件的文件夹。
点按“打开”。
导入的 LUT 作为已选中的 LUT 显示在“自定 LUT”部分的顶部。
如果导入 LUT 文件的文件夹,它会以子菜单的形式显示在“LUT”弹出式菜单中。(在这种情况下,请从子菜单中选取 LUT。)
若要在项目中添加其他 LUT,请重复上述步骤 3 至 5。
若要应用其他 LUT,请点按 LUT 弹出式菜单并从列表中选取一个 LUT。
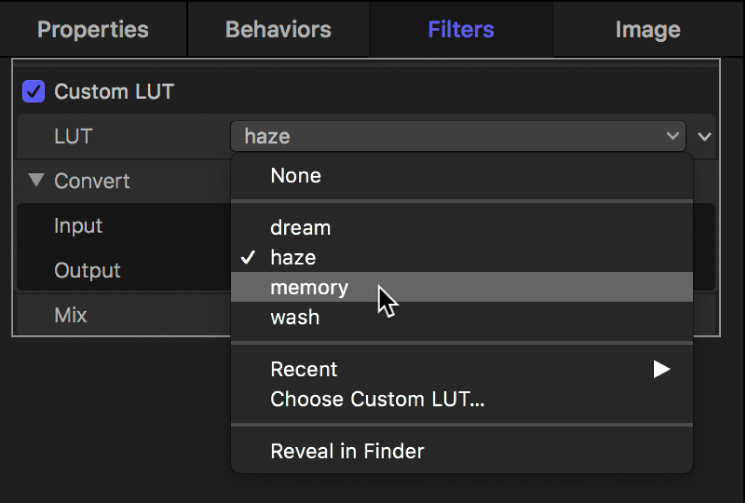
【注】虽然您可以将多个 LUT 导入到“自定 LUT”滤镜,但一次只能应用一个 LUT。(若要将其他 LUT 应用到同一个素材,您必须应用额外的“自定 LUT”滤镜)。
点按“输入”弹出式菜单并选取 LUT 从哪个色彩空间开始转换。
此色彩空间在创建自定 LUT 时确定。
【注】摄像机 LUT 和自定 LUT 通常在 LUT 文件名中包括输入(来源)色彩空间的名称和预计输出(目标)色彩空间的名称。如果不确定选择哪个色彩空间,请联系 LUT 创建者来获取更多信息。
点按“输出”弹出式菜单并选取 LUT 转换到哪个色彩空间。
此色彩空间在创建自定 LUT 时确定。
拖移“混合”滑块以根据需要设定原始图像与调整后图像的混合量。
移除 LUT
将 LUT 导入到“自定 LUT”滤镜时,LUT 的副本放在“/用户/用户名称/资源库/Application Support/ProApps/Custom LUTs/”文件夹中。
若要从“自定 LUT”滤镜中移除 LUT,请使用“在访达中显示”命令,然后删除 LUT 文件。
在 Motion 的滤镜检查器的“自定 LUT”控制中,点按 LUT 弹出式菜单并选取“在访达中显示”。
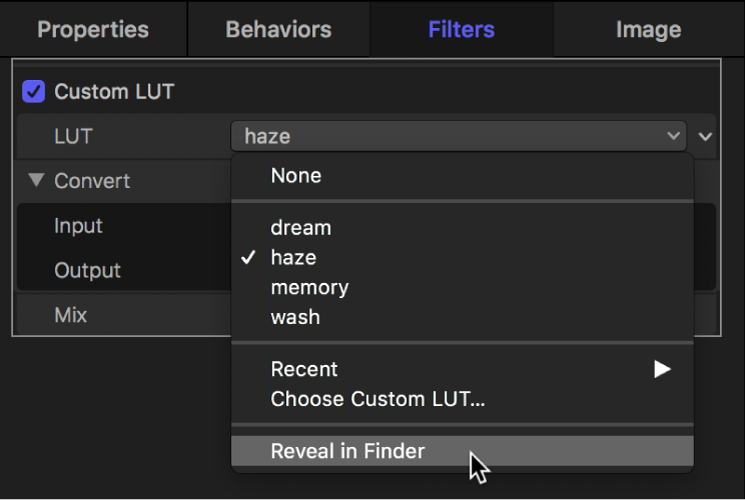
“自定 LUT”文件夹在“访达”中打开。
把要移除的 LUT 文件拖到废纸篓,然后退出 Motion 并重新打开。
共享 LUT
您还可以使用“在访达中显示”命令以查找 LUT,然后与其他人共享。
在 Motion 的滤镜检查器的“自定 LUT”控制中,点按 LUT 弹出式菜单并选取“在访达中显示”。
“Custom LUTs”文件夹位于以下位置:
/用户/用户名称/资源库/Application Support/ProApps/Custom LUTs/
在“访达”中,选择您要共享的 LUT 文件,然后选取“文件”>“压缩”。
压缩文件可防止在传输期间对自定 LUT 进行任何更改。
使用电子邮件或其他便捷方法将产生的 ZIP 文件(带文件名扩展 .zip)传输到朋友或同事。
【注】由于 Motion 将第三方 LUT 储存在外部(不与 Motion 项目一起),所以不建议在用于 Final Cut Pro 的模板中使用 LUT。