Motion 使用手册
- 欢迎使用
- 词汇表
- 版权

Motion 检查器中的遮罩控制
所选遮罩的参数会显示在遮罩检查器中。这些控制可让您调整遮罩的绘制方式、每个遮罩在对象上的作用方式以及遮罩之间的合并方式。遮罩检查器还可让您微调遮罩控制点的位置。
遮罩检查器包含以下可调整控制:
遮罩控制
圆形:此滑块在选择简单矩形遮罩、贝塞尔曲线遮罩或 B 样条曲线遮罩时可用,可调整遮罩边角的圆度。使用此控制可创建圆形矩形或使遮罩的边缘平滑。
保留比例:此复选框在选择简单矩形遮罩、贝塞尔曲线遮罩或 B 样条曲线遮罩时可用,可控制“圆度”设置是绝对的还是相对于整体遮罩大小。如果选择此复选框,当缩放对象时,圆度与曲率的比例将保持基本不变。如果取消选择此复选框,当整体遮罩大小改变时曲率也将改变。
曲率:此滑块在选择简单圆形遮罩时可用,可调整圆形的曲率。设置为 100% 时,遮罩为椭圆形。设置为 0% 时,遮罩为矩形。
半径:此滑块在选择简单圆形遮罩时可用,可控制遮罩的宽度 (X) 和高度 (Y)。点按显示三角形以显示单独的 X 和 Y 滑块。
大小:此滑块在选择简单矩形遮罩时可用,可控制遮罩的大小。点按显示三角形以显示单独的“宽度”和“高度”滑块。
形状类型:此弹出式菜单仅对复杂形状可用,可设定用于定义遮罩的控制点类型。例如,如果您最初创建的是贝塞尔曲线遮罩,则您可以从此菜单选取“B 样条曲线”来更改遮罩的绘制方式。更改形状类型可能会显著地更改遮罩的形式,但其控制点仍会固定在原始坐标上。共有三个选项:
线性:遮罩的所有控制点以硬角连接,生成多边形的遮罩形状。线性遮罩的控制点就位于其边缘。
贝塞尔:控制点可以是贝塞尔曲线和硬角的结合,生成任何类型的遮罩。贝塞尔曲线遮罩的控制点就位于其边缘。
B 样条曲线:控制点均是 B 样条曲线点,具有不同的曲率度。B 样条曲线控制点位于遮罩表面的外侧,但会通过 B 样条曲线框连接。
【注】您可以隐藏 B 样条曲线框,方法是取消选择画布上方的“显示”弹出式菜单中的“线条”菜单项。
遮罩混合模式:此弹出式菜单可决定遮罩如何与它所应用到的层的 Alpha 通道互动。当层带有多个遮罩时,每个遮罩可具有不同的“遮罩混合模式”。此时,每个遮罩会根据所选模式添加到层的 Alpha 通道,或从中减去。最后的 Alpha 通道是应用所有遮罩后的合成结果。有四个菜单选项:
相加:从遮罩形状外部区域中移除所有像素。每个新遮罩都会增添更多透明度,从而显示更多的底层图像。在将图像上通过其他遮罩剪切掉的区域添加回来,或在遮罩单个图像中不交叉的多个区域时,“加法”混合模式(默认用于新遮罩)将很有用。在以下示例中,矩形和圆形遮罩都将移除遮罩形状外部的区域,从而显示底层的黑色画布。
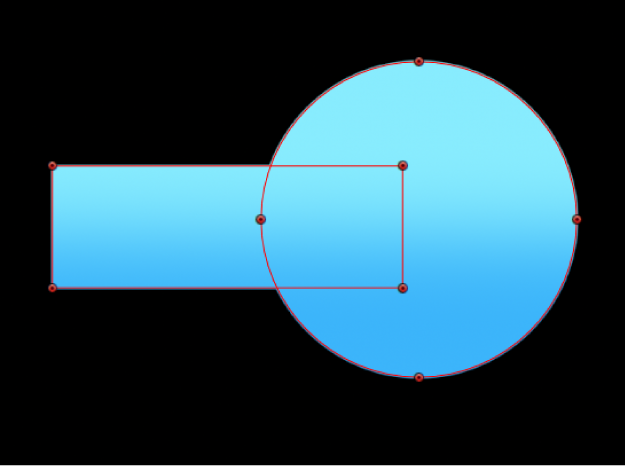
如果层包含 Alpha 通道,则一个设定为“加法”模式的遮罩只会显示原始 Alpha 通道的已遮罩部分。
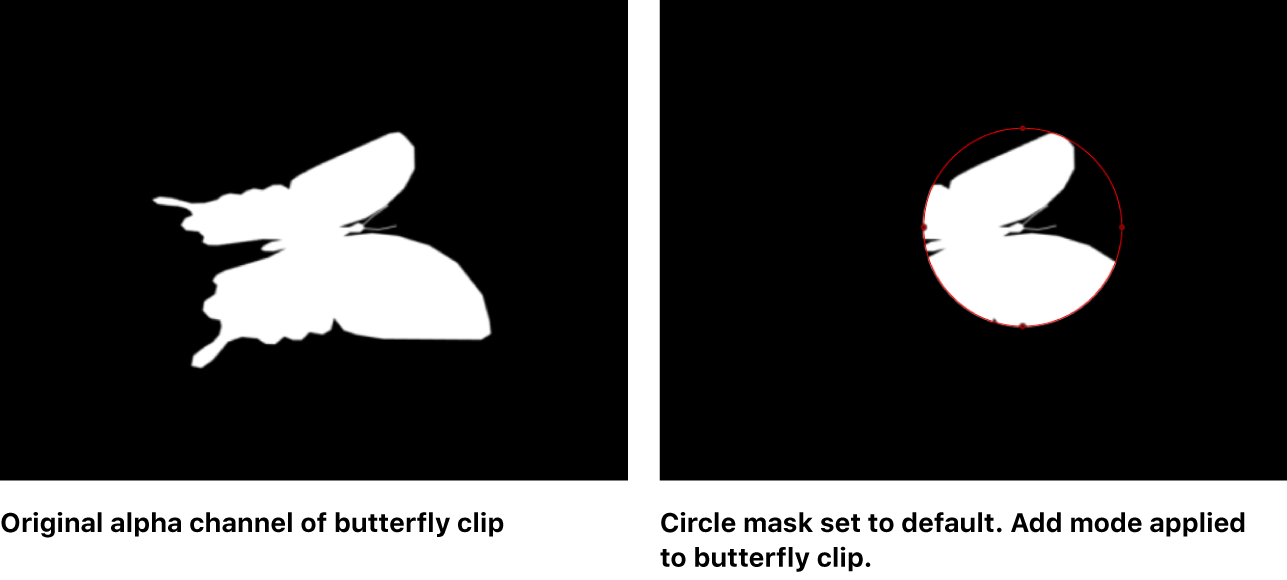
【注】若要显示已遮罩的层的剩余部分,使您可以选中对象并创建第二个遮罩,可在层列表或时间线中关闭第一个遮罩。第一个遮罩的外框会保持可见,即使它不再影响层的透明度。
相减:移除遮罩形状内部区域中的所有像素,将能够有效地在图像上打孔。在以下示例中,矩形和圆形遮罩将在蓝色渐变对象上打孔,从而显示底层的黑色画布。
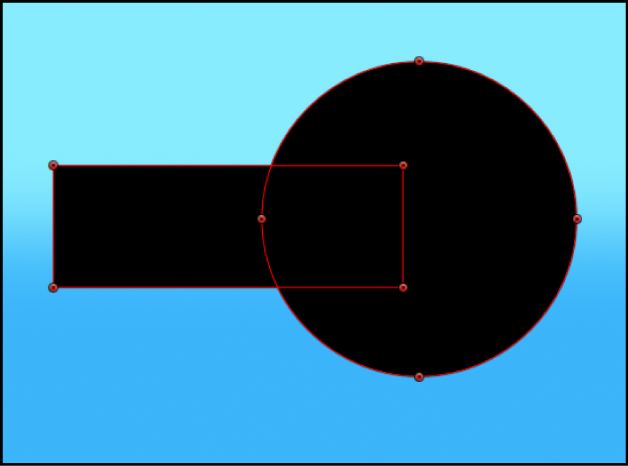
替换:完全替换图像对象的 Alpha 通道,以及层列表中位于遮罩下方的其他所有遮罩。在以下示例中,圆形遮罩将覆盖矩形遮罩,因为圆形遮罩(设定为“替换”)出现在层列表中矩形遮罩的上方。请参阅在 Motion 中合并多个遮罩。
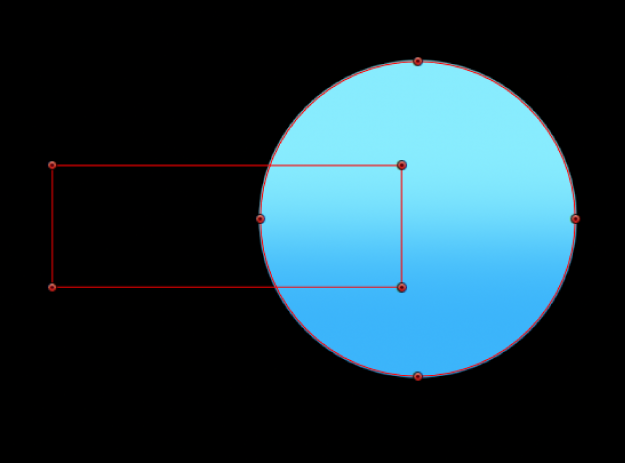
交叉:仅显示遮罩重叠区域中的像素。在以下示例中,仅矩形遮罩和圆形遮罩的重叠区域为可见。
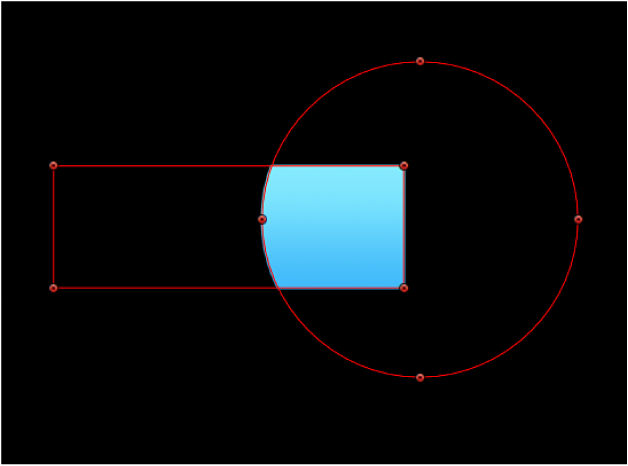
又例如,如果您导入一个带有 Alpha 通道的 TIFF 文件并要剪切它的某个部分,但同时不想失去 Alpha 信息,则必须使用“相交”混合模式。此方法同样适用于已应用抠像滤镜的层。
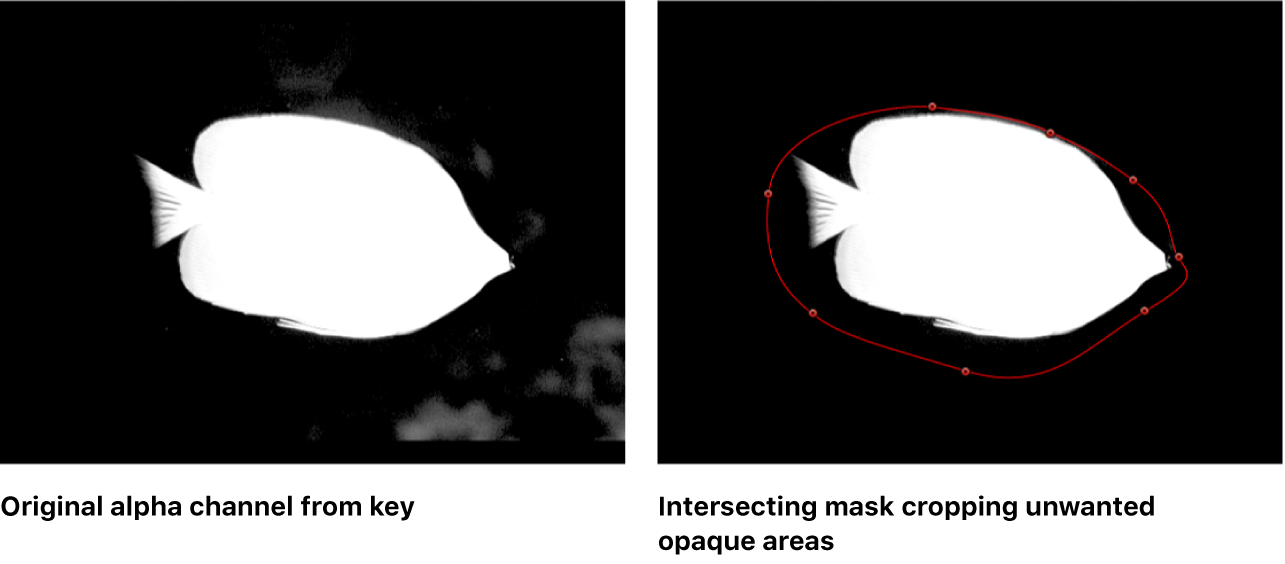
反转遮罩:选择此复选框时,将反转遮罩,从而交换其实线区域和透明区域。如果您要切换现有遮罩的实线区域和透明区域,此方法非常有用。
【提示】您可以将不同的滤镜和效果应用到图像的前景和背景,方法是先遮罩前景主体,复制层及其遮罩,然后反转副本层的遮罩。应用到背景的效果随后可完全与前景隔离,反之亦然。您可以在属性检查器中调整遮罩的不透明度。
羽化:此滑块可柔化遮罩边缘。正羽化值会使遮罩边缘向外柔化。负羽化值会使遮罩边缘向内柔化。羽化遮罩的边缘可以使复杂的速动观察工作变轻松,使遮罩对象更容易与背景混合。
散开:控制羽化的“剧烈”程度的滑块。值越大,羽化效果越向内推,即羽化效果的边缘变得更透明。值越小,羽化效果的“核心”越向外推,即羽化效果的边缘变得更不透明。
遮罩颜色:此弹出式菜单可控制遮罩在选中时显示在画布中的颜色。此设置不会影响最终输出。将遮罩设定为不同颜色可以帮助您标识遮罩。
转换为点:此按钮在选择简单遮罩时可用,点按时可将简单遮罩转换为带可编辑控制点的复杂遮罩。请参阅在 Motion 中将形状或遮罩转换为控制点。
“控制点”控制
选择带控制点的复杂遮罩时,此列表变为可用,其中将显示遮罩控制点的 X 和 Y 位置参数。“控制点”列表还包含会影响所有控制点的单个“动画”菜单(将指针移到“控制点”标题行右侧上方时显示的向下箭头),可让您添加关键帧、还原形状动画、在关键帧编辑器中显示动画曲线等。有关使用“动画”菜单的更多信息,请参阅Motion 中的动画菜单控制。
若要显示或隐藏“控制点”列表,请连按检查器中的“控制点”名称。