Motion 使用手册
- 欢迎使用
- 词汇表
- 版权

在 Motion 中移动控制点以调整形状
由于控制点可定义复杂形状的轮廓,因此您可以移动控制点来更改形状。
对于以下所有过程,请务必选择“编辑点”工具(位于画布工具栏中的变换工具弹出式菜单内)。
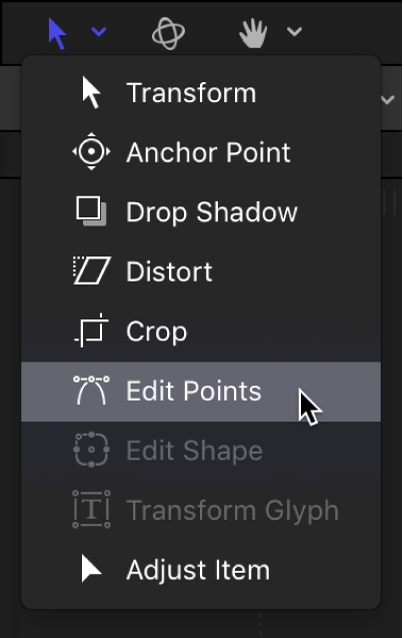
【提示】您也可以同时修改不同形状上的多个控制点,方法是同时选择它们。
移动控制点
在 Motion 中,请执行以下一项操作:
在画布中选择形状上的控制点,然后将这些点拖到新位置。
在您拖移所选控制点时,形状的其他部分会拉伸或弯曲以适应更改。
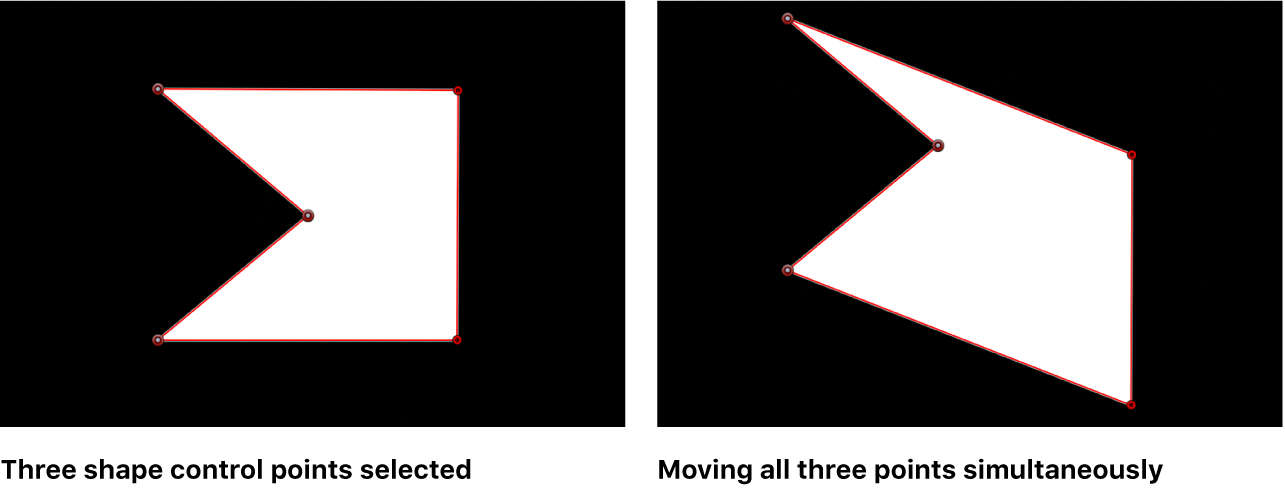
选择一个控制点,然后按下 Command-左箭头键、Command-右箭头键、Command-上箭头键或 Command-下箭头键来将点挪动一个像素(或按下 Shift-Command 来挪动 10 个像素)。
限制所选控制点的移动
在 Motion 画布中,选择一个或多个控制点。
按住 Shift 键并同时横向、纵向或斜向拖移一个所选点。
【注】若要旋转或缩放控制点,您必须使用“变换控制点”命令。请参阅下述变换一组控制点。
变换一组控制点
您可以使用“变换控制点”命令,将点当作单个对象一样进行缩放和旋转。连接选定点与未选定点的线条将会移动,并可进行调整。
在 Motion 画布中,围绕要修改的点拖移选择矩形。
选取“编辑”>“变换控制点”。
边界框会显示在所选点的周围。
【注】“变换控制点”命令仅在同一样条曲线上至少有两个点被选定时才可用。
拖移边界框控制柄以将这组点当作单一对象进行缩放、旋转和位置调整;拖移锚点控制柄以重新调整锚点的位置。
若要解除所选内容,请点按所选内容以外的任何位置,或选取画布工具栏中的其他工具。
移动形状边缘
您还可以选择两个控制点之间的线条并拖移形状边缘。
在 Motion 画布中,拖移形状对象的任何边缘。
线条任一边的控制点会被选定,线段会随着您的拖移而移动。
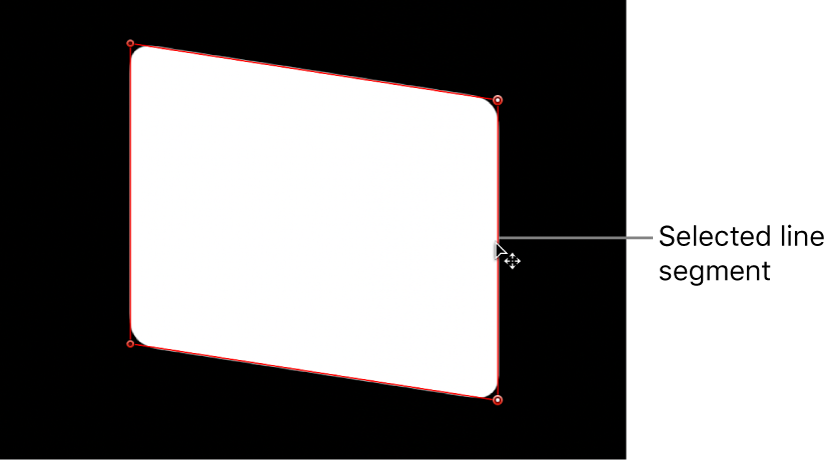
两个点之间的距离会保持恒定,但线条可以随意移动。按住 Shift 键可限制为横向、纵向或斜向移动。
若要解除所选内容,请点按所选内容以外的任何位置,或选取画布工具栏中的其他工具。