Motion 使用手册
- 欢迎使用
- 词汇表
- 版权

使用 VR 头显查看 Motion 中的 360° 视频
您可以使用连接到 Mac 的 VR 头显查看 360° 项目。
【重要事项】搭配 VR 头显使用 Motion 需要 macOS 10.13 或更高版本,满足最低硬件要求以及安装第三方 App。有关详细信息,请参阅 Motion 技术规格。
有关设置 VR 头显和支持的硬件的更多信息,请参阅搭配 Final Cut Pro 和 Motion 使用 VR 头显。
在连接的 VR 头显中查看 360° 视频
如果 VR 头显已连接到 Mac(且已正确配置),您就可以使用它来查看 Motion 项目的输出。
将 VR 头显连接至 Mac。
有关设置说明的信息,请参阅搭配 Final Cut Pro 和 Motion 使用 VR 头显。
选取“窗口”>“输出至 VR 头显”(或按下 F10)。
360° 视频出现在 VR 头显的显示屏中。
【注】VR 头显无法在非 360° 的 Motion 项目中工作。
戴上头显,然后转动头部环视任意方向。
在您移动和转动头部来导航 360° 视频时,头显的显示屏也会随之更新。
【注】在 VR 头显中播放项目必须启用“镜像 VR 头显”。
在画布中镜像 VR 头显的显示屏
在 Motion 中,请执行以下一项操作:
在画布中,点按“摄像机”弹出式菜单,然后选取“镜像 VR 头显”。
选取“显示”>“3D 视图”>“镜像 VR 头显”(或按下 Control-H)。
360° 视频出现在 VR 头显的显示屏中并镜像到 Motion 的“360° 环视”视图中。无论当前球面的哪一部分显示在 VR 头显中,也同样会在画布中显示。
还原 VR 头显的方向
由于头显的向前方向可以更改,您可能要还原头显的方向。
【注】还原头显的方向仅当头显的显示屏镜像到画布中时才有效。
头显开启时,看向您认为是默认方向的方向,然后在 Motion 中执行以下一项操作:
从画布中的摄像机菜单中选取“还原 VR 头显方向”。
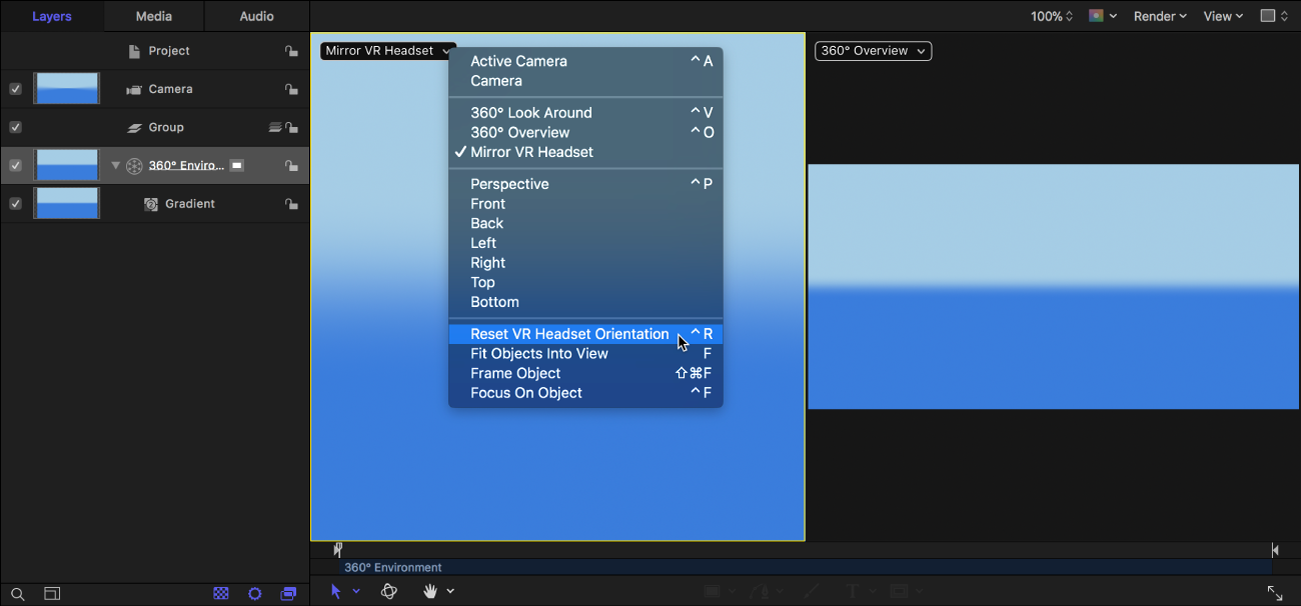
选取“显示”>“3D 视图”>“还原 VR 头显方向”(或按下 Control-R)。
VR 头显中的视图被重定方位。
【注】更改头显的方向只是暂时更改视图,不会永久更改媒体的默认方向。