Motion 使用手册
- 欢迎使用
- 词汇表
- 版权

在 Motion 中添加或移除参数行为
标准行为可应用到对象,且通常影响该对象的多个参数。但是,称为参数行为的特殊对象类可应用到选取的特定参数。这样,就可以修改属于项目中滤镜、粒子系统、形状、文本或任何其他对象的单个参数。您甚至可以将参数行为应用到另一个行为的参数。
参数行为在对象上的效果取决于它所应用到的参数。例如,如果您将“随机化”参数行为应用到粒子发射器的“位置”参数,播放项目时,发射器会在屏幕上随机漂移。将“随机化”参数行为应用到形状的“缩放”参数会使形状随机扩大和收缩。
将参数行为应用到对象的特定参数
在 Motion 的层列表中,选择要应用“参数”行为的对象。
执行以下一项操作:
在检查器中,按住 Control 键点按参数名称,选取“添加参数行为”,然后从子菜单中选取一个项目。
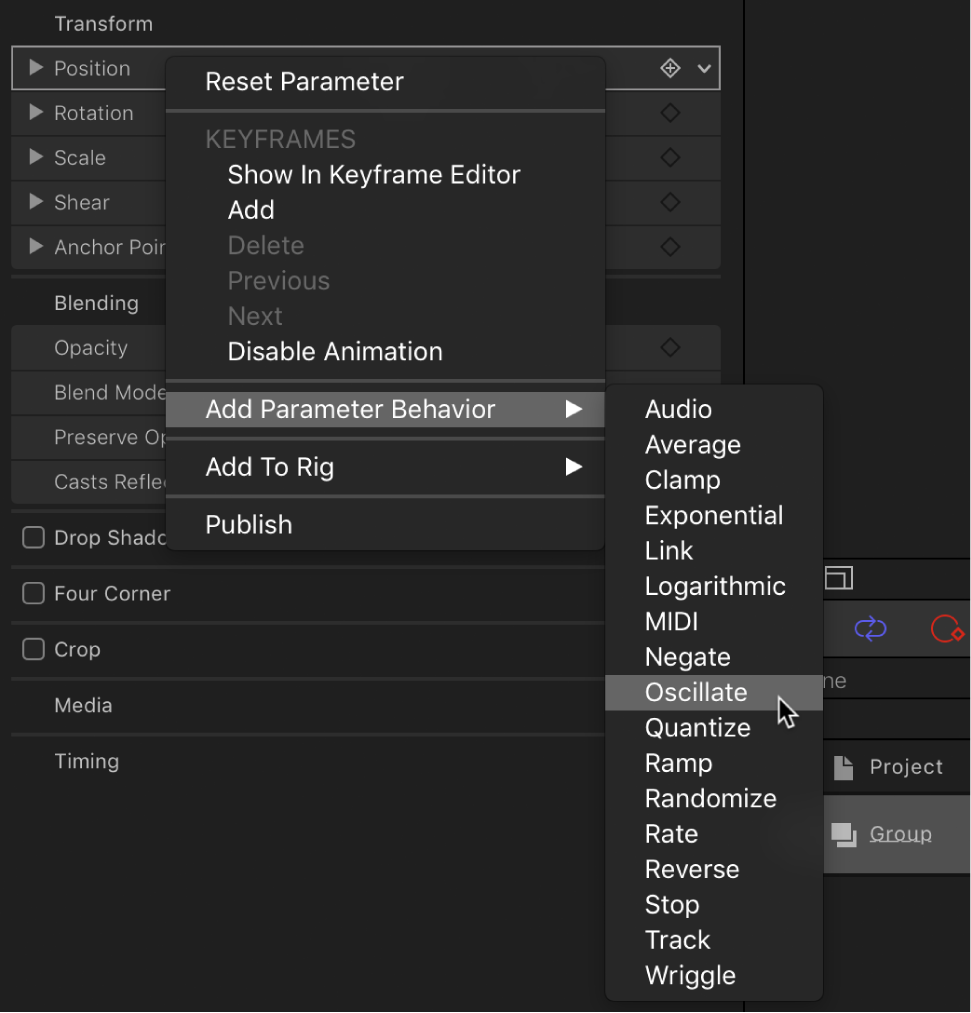
点按参数的“动画”菜单(将指针放在参数行右侧上方时显示的下箭头),选取“添加参数行为”,然后从子菜单中选取一个项目。
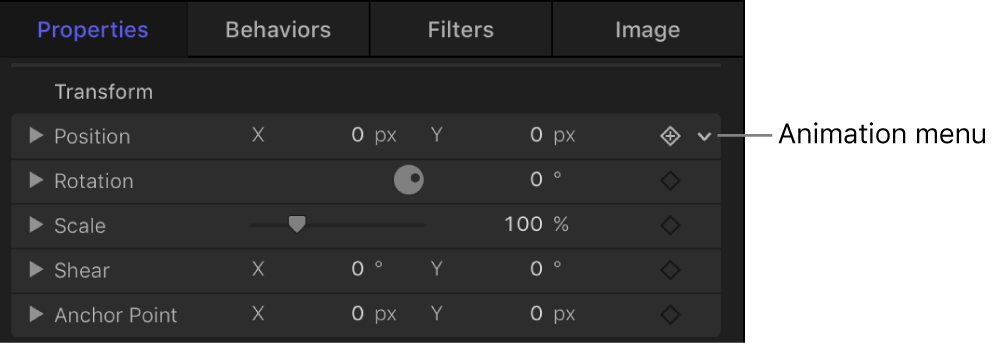
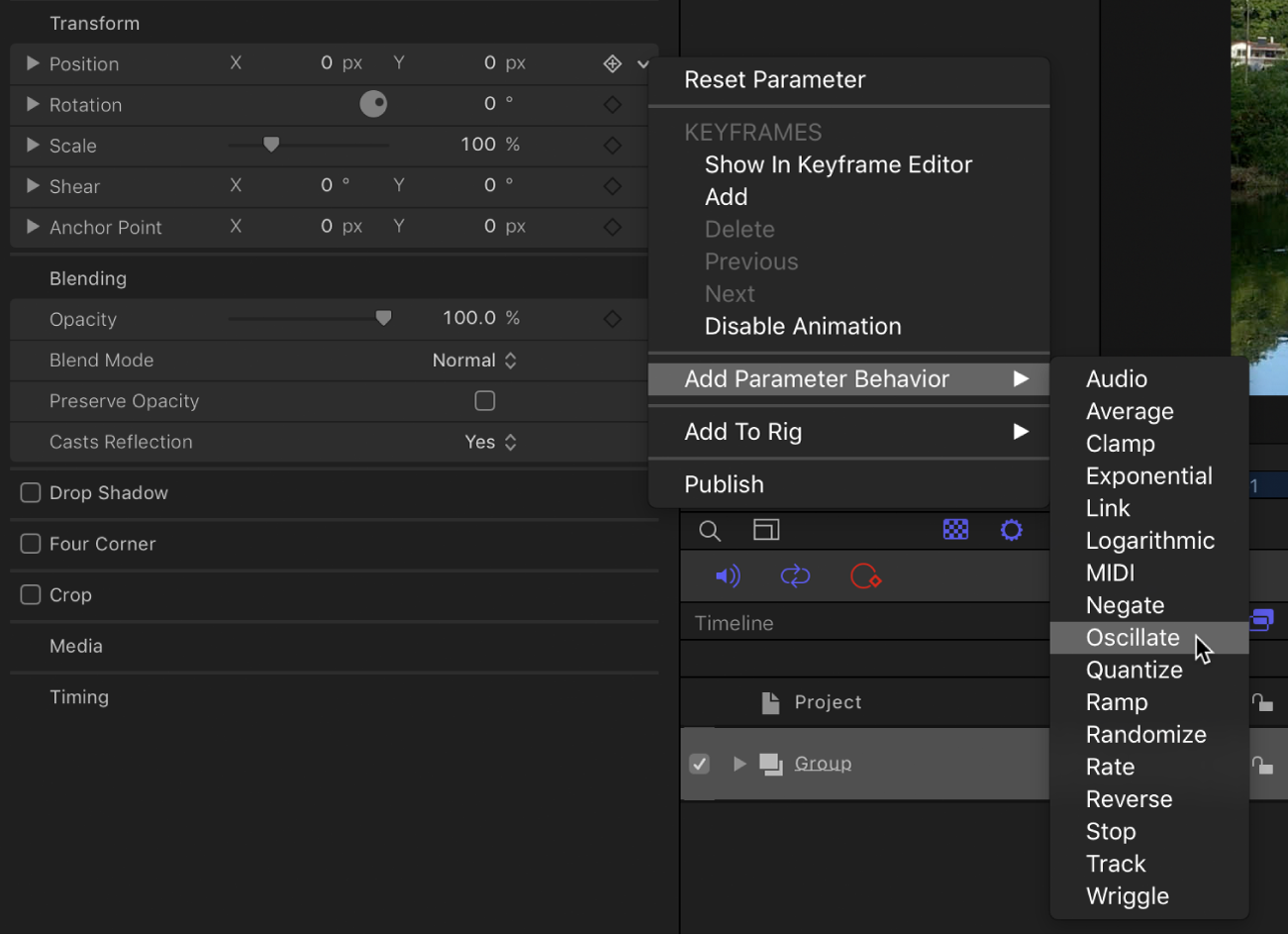
按住 Control 键点按 HUD 中的参数,从快捷键菜单中选取“添加参数行为”,然后从子菜单中选取一个项目。
按住 Control 键点按关键帧编辑器参数列表中的参数,然后从快捷键菜单中选取一种参数行为。
使用关键帧编辑器上方的弹出式菜单选取您要显示在关键帧编辑器中的参数。请参阅在 Motion 中选取曲线视图。
应用参数行为之后,会打开行为检查器。
将参数行为应用到对象
您还可以将参数行为应用到对象。但是,在将特定参数分配为受影响之前,行为不会生效。
在 Motion 中,请执行以下一项操作:
将参数行为从“资源库”中拖到画布、层列表或时间线中相应的对象。
【注】将行为应用到摄像机或光源时,将行为拖到层列表或时间线中的摄像机或光源通常比拖到画布中的线框对象要容易。
选择画布、层列表或时间线中的对象,点按工具栏中的“行为”,选取“参数”,然后从子菜单中选取一个行为。
行为被应用到对象,但没有将任何参数分配给行为。
若要将特定参数分配给参数行为,请执行以下一项操作:
在层列表中选择参数行为,点按行为检查器中的“应用到”弹出式菜单,然后从子菜单中选取一个参数。
在层列表中选择参数行为,点按 HUD 中的“应用到”弹出式菜单,然后从子菜单中选取一个参数。
您选取的参数将显示在“应用到”文本栏中。
将参数行为应用到其他行为的参数
参数行为也可以被应用到其他行为的参数。例如,您可以将“振荡”参数行为应用到“四周盘旋”行为的“拖移”参数。这将使得轨道拖移出现波动,从而导致对象跌向其轨道的中央。
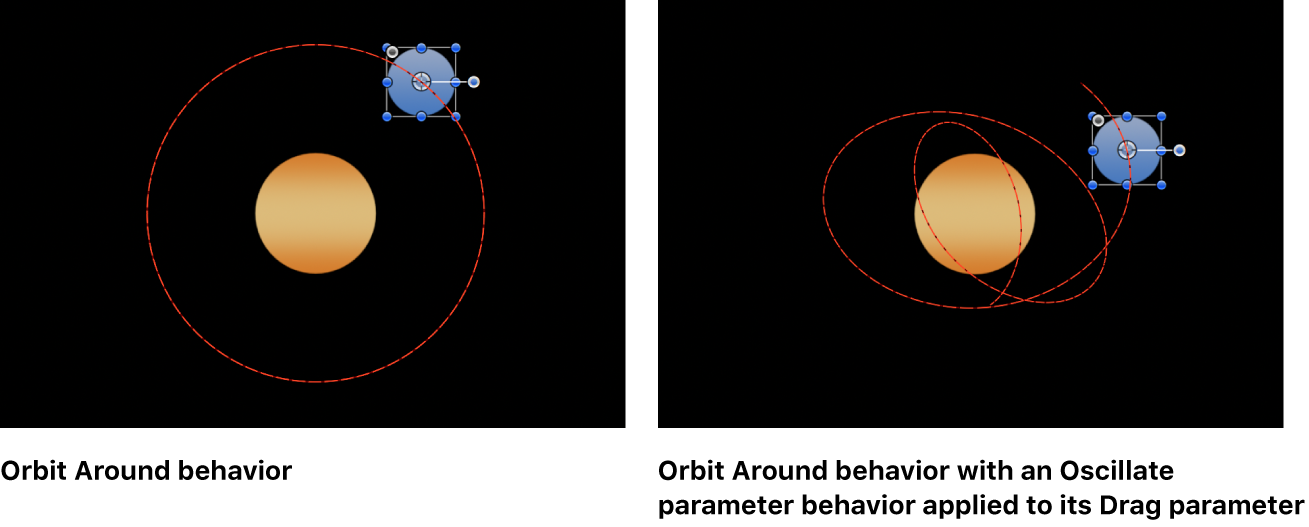
在 Motion 中,选择已应用到对象的行为。
执行以下一项操作:
按住 Control 键点按检查器中的参数名称,选取“添加参数行为”,然后从子菜单中选取一个选项。
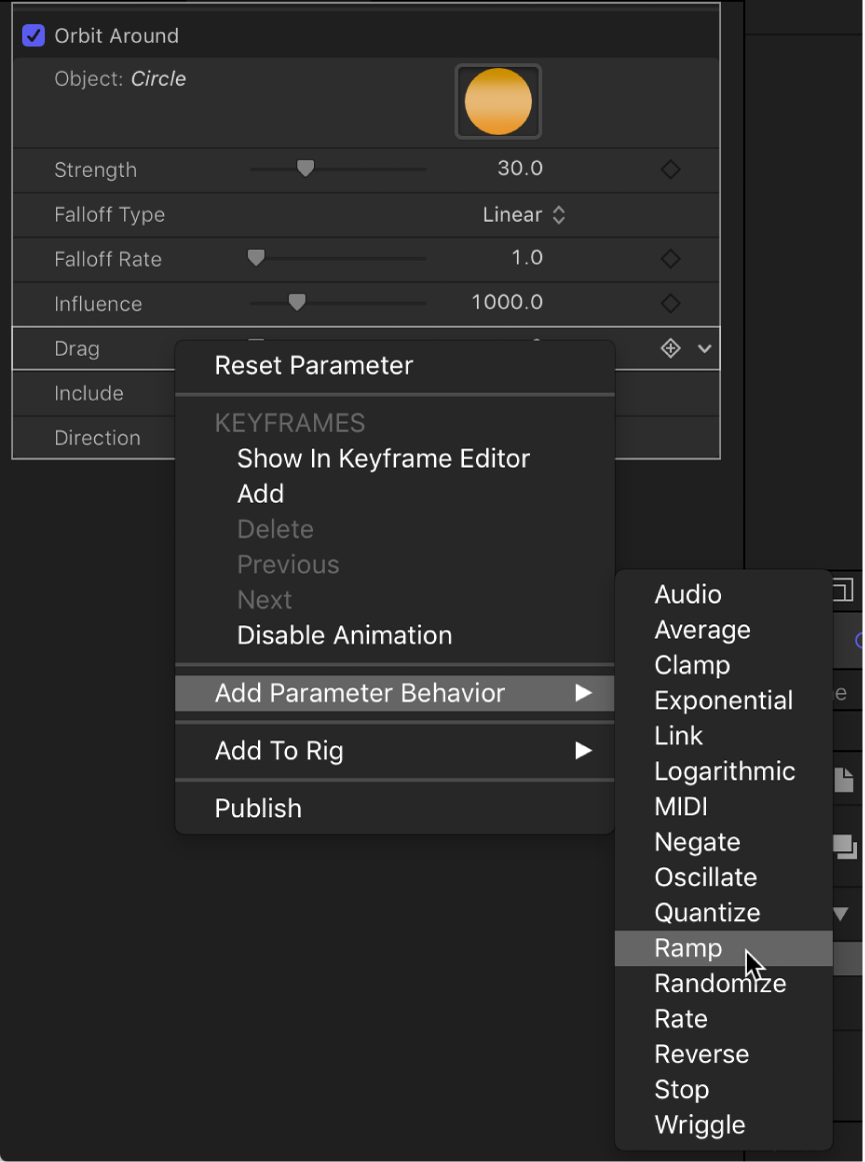
在检查器中点按参数的“动画”菜单(将指针放在参数行右侧上方时显示的下箭头),选取“添加参数行为”,然后从子菜单中选取一个选项。
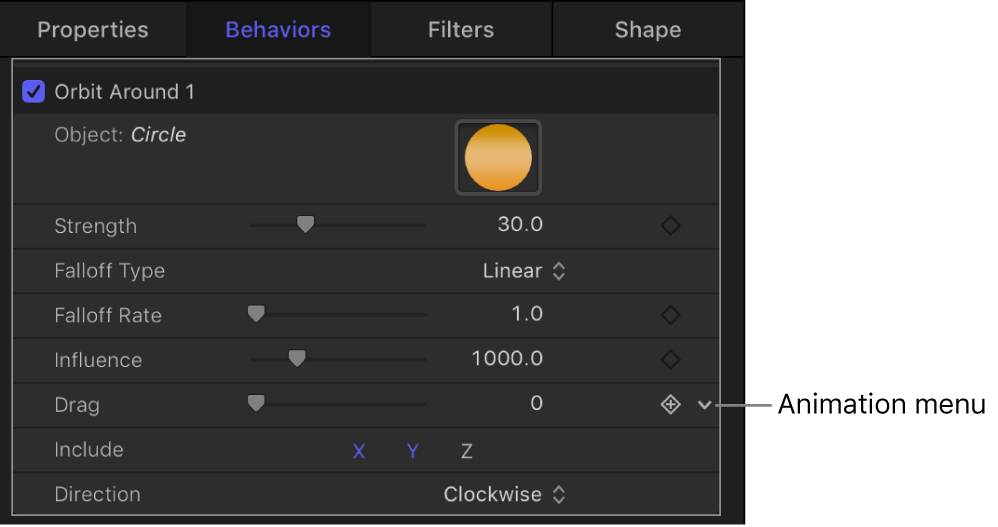
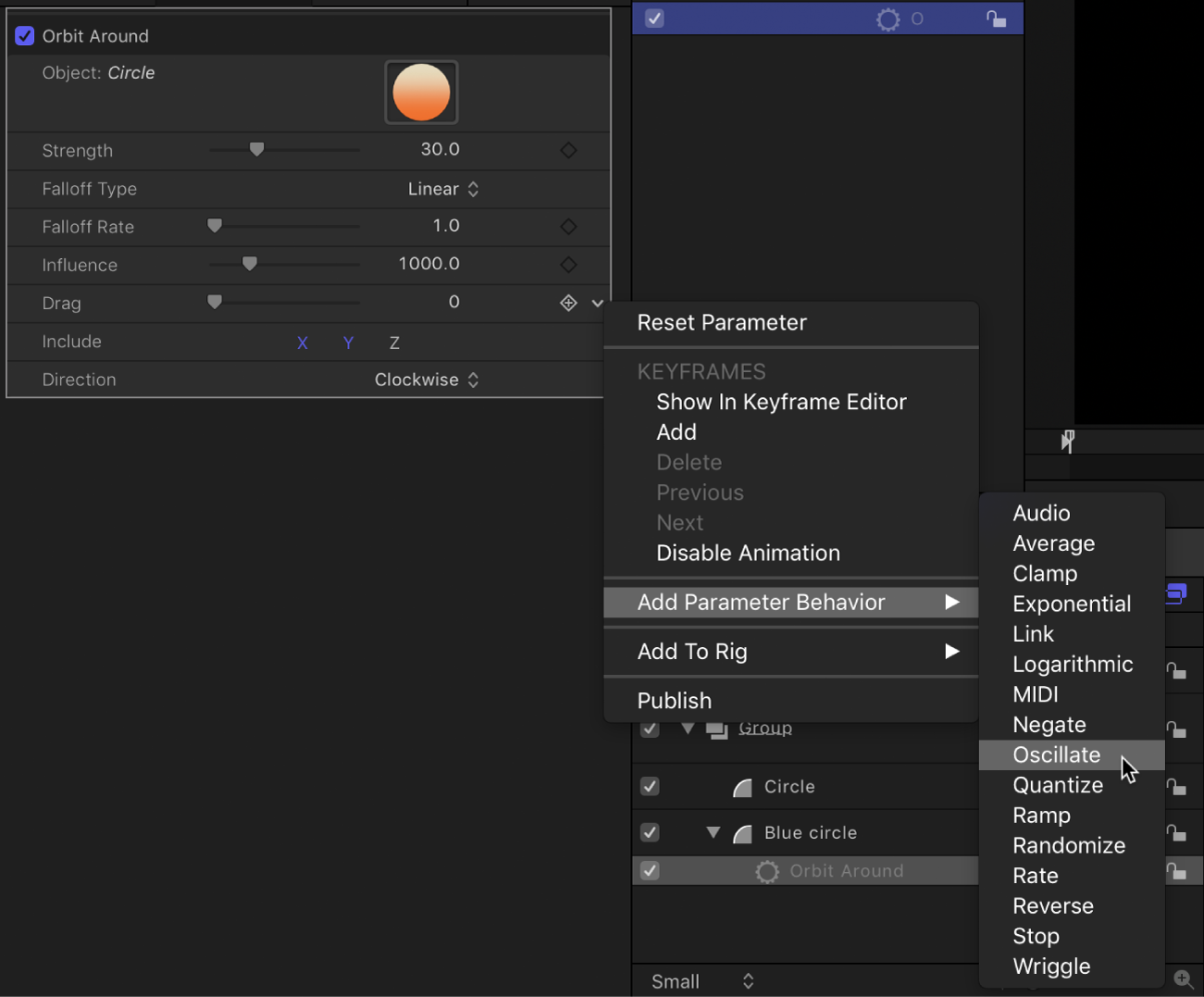
按住 Control 键点按 HUD 中的参数,从快捷键菜单中选取“添加参数行为”,然后从子菜单中选取一个选项。
按住 Control 键点按关键帧编辑器参数列表中的参数,然后从快捷键菜单中选取一种参数行为。
使用关键帧编辑器上方的弹出式菜单选取您要显示在关键帧编辑器中的参数。请参阅在 Motion 中选取曲线视图。
移除参数行为
在 Motion 中,选择层列表、时间线、行为检查器或 HUD 标题栏的弹出式菜单中的一个“参数”行为。
执行以下一项操作:
选取“编辑”>“删除”。
按下 Delete 键。
【注】您也可以在层列表或时间线中按住 Control 键点按行为,然后从快捷键菜单中选取“删除”。
【注】如果您将参数行为存储为个人收藏,其参数分配将随其他行为设置一起存储。因此,所存储的行为将影响其应用的所有对象的相同参数。