Motion 使用手册
- 欢迎使用
- 词汇表
- 版权

在 Motion 时间线中修改关键帧
关键帧在时间线中可见时,可以更改其时间位置。按时间移动关键帧不会修改关键帧的参数值。而是在关键帧出现时更改时间上的位置。这会给动画性质带来重大影响。例如,如果两个关键帧在 5 秒的时间长度内从屏幕顶部到底部激活对象,则将其中一个关键帧拖离另一个关键帧时,会强制更缓慢地激活。
关键帧的值也可在时间线中修改。
在同一帧中设定多个关键帧值时,仅一个关键帧标记显示在时间线中。但是,可以选取编辑其中的任意值。
在时间线中移动关键帧
在 Motion 时间线轨道区域中,左右拖移关键帧以调整其时间位置。
编辑时间线中的关键帧值
在 Motion 时间线轨道区域中,按住 Control 键点按(或连按)关键帧。
一个快捷键菜单将出现,其中显示在当前帧设定关键帧的所有参数。.
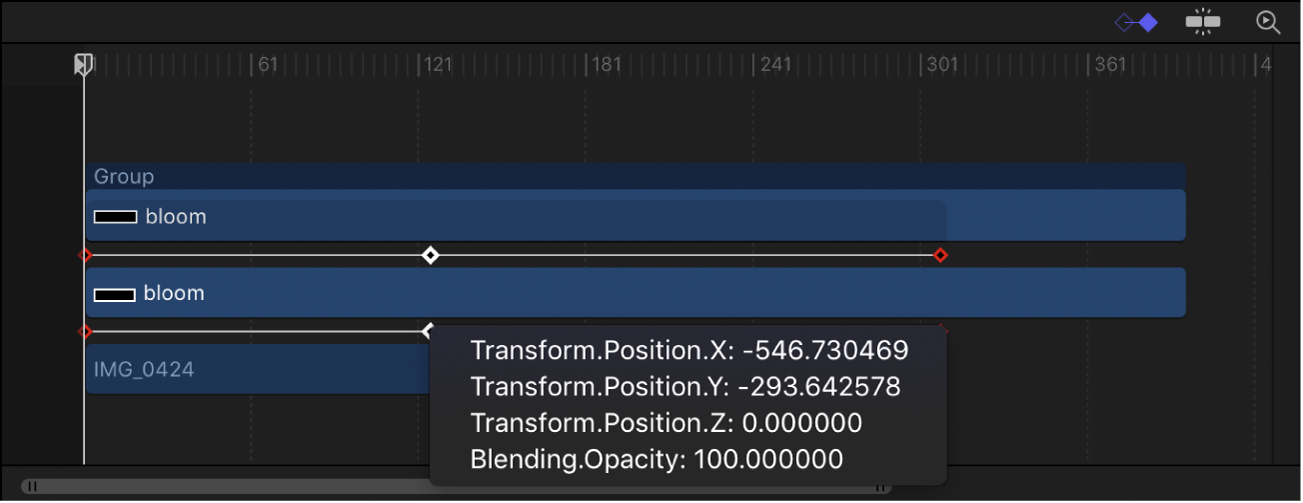
选取要编辑的关键帧参数。
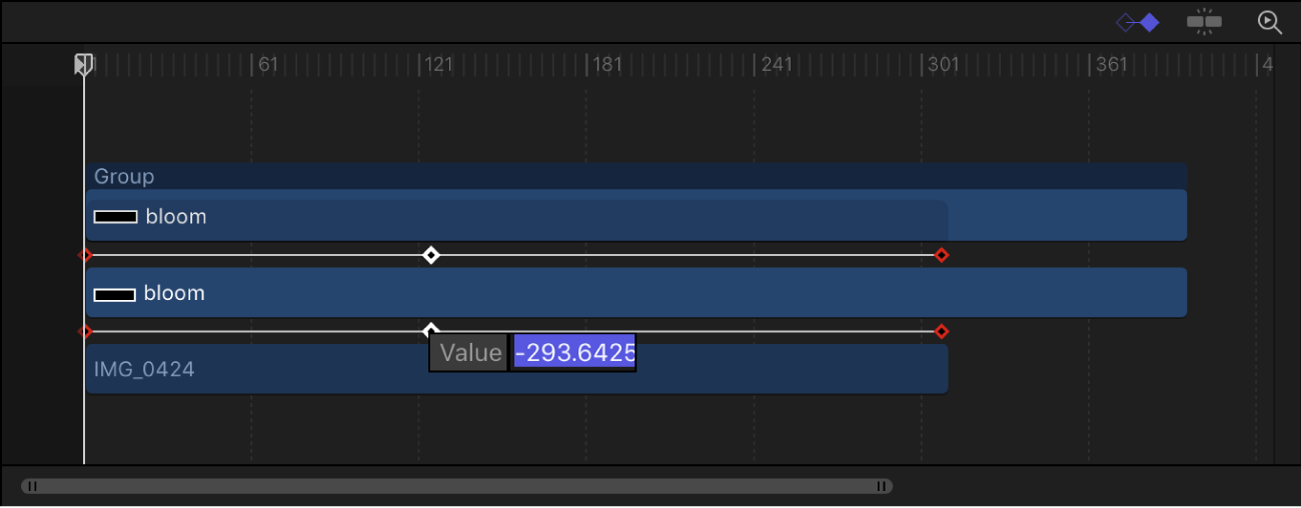
在值栏中输入值,然后按下 Return 键。
【注】若要退出活跃的值栏而不进行更改,请按 Esc 键。
在时间线中拷贝和粘贴关键帧
在 Motion 时间线轨道区域中,选择一个或多个关键帧。
按住 Shift 键点按以选择多个连续关键帧;按住 Command 键点按以选择多个非连续关键帧。
选取“编辑”>“拷贝”(或按下 Command-C)。
将播放头移到要粘贴关键帧的帧位置。
在时间线层列表中,选择拷贝的关键帧的目标对象,然后选取“编辑”>“粘贴”(或按下 Command-V)。
【注】您可以将关键帧从多个对象拷贝和粘贴到单个或多个对象。这些对象必须共享相同的参数,才能应用关键帧。
删除时间线中的关键帧
在 Motion 时间线轨道区域中,按住 Control 键点按要删除的关键帧,然后从快捷键菜单中选取“删除关键帧”。
如果已在播放头位置应用多个关键帧,则会将其全部删除。
删除对象在时间线中的所有关键帧
在 Motion 时间线轨道区域中,按住 Control 键点按任何关键帧,然后从快捷键菜单中选取“删除所有关键帧”。
若要若要进一步使用关键帧来控制效果,可以使用关键帧编辑器。
【注】虽然可以删除时间线中的关键帧,但无法从时间线中添加关键帧。
在时间线中使关键帧与标记对齐
在时间线中,可以将关键帧与其他重要定时事件对齐。例如,您可能想让应用到一个对象的滤镜关键帧与另一个对象的入点或出点、标记或者另一个轨道中的关键帧对齐。
在 Motion 时间线的右上角,点按“显示关键帧”按钮,使之呈蓝色高亮显示。
在时间线的右上角,点按“吸附”按钮,使之呈蓝色高亮显示。
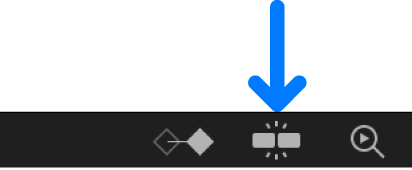
按住 Shift 键,拖移时间线中的关键帧,直至其吸附到标记、另一个关键帧或者另一个对象的入点或出点。