Motion 使用手册
- 欢迎使用
- 词汇表
- 版权

在 Motion 中使用“色相/饱和度曲线”滤镜
“色相/饱和度曲线”滤镜中的六个曲线控制可让您对图像进行最精确的色彩校正。您不仅可以调整项目中任何颜色的色相、饱和度和亮度,还可以调整片段中亮度范围或饱和度范围的饱和度,以及在亮度范围内的任意点上调整特定颜色的饱和度。
若要使用曲线控制,请将“色相/饱和度曲线”滤镜应用到项目中的层。
【注】由于可以将多个颜色滤镜应用到图像,因此您无需按照下述的每个步骤进行操作,也无需按照这些步骤的顺序进行操作。
应用色相/饱和度曲线滤镜
在 Motion 中,打开“资源库”,点按“滤镜”类别,然后点按“颜色”类别以显示色彩校正滤镜。
将“色相/饱和度曲线”滤镜拖到要调整的层列表中的层。
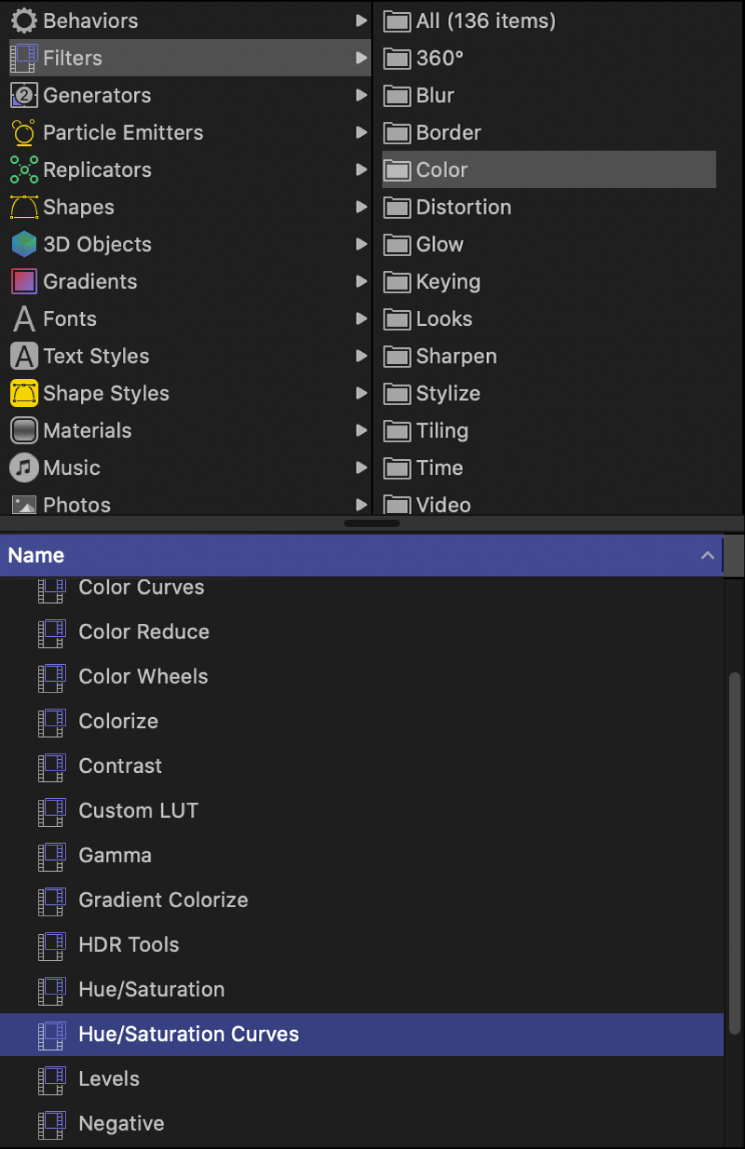
“色相/饱和度曲线”控制显示在滤镜检查器中。
在滤镜检查器中,点按滤镜控制顶部的“显示”弹出式菜单,然后选取一个显示选项:
所有曲线:一次显示所有六条曲线。
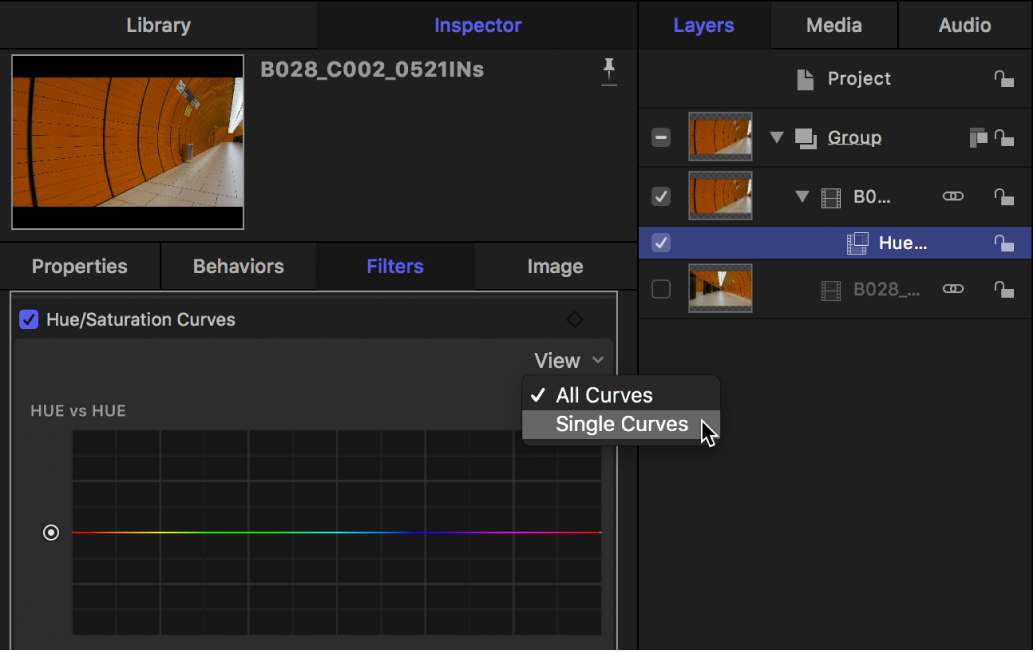
单曲线:一次显示一条大曲线。在“单曲线”视图中,点按曲线上方的按钮以显示特定曲线。
若要对图像进行色彩校正,请按照下方有关您想要调整的内容的说明进行操作。
调整颜色的色相、饱和度或亮度
在 Motion 中,按照之前任务所述,应用“色相/饱和度曲线”滤镜。
在滤镜检查器中,点按想要使用的曲线的滴管:
色相 vs 色相:更改图像中任意色相范围的颜色(色相)。
色相 vs 饱和度:更改图像中任意色相的饱和度。
色相 vs 亮度:更改图像中任意色相的亮度。
在画布中,点按或拖移要调整的图像中的颜色。
通过拖移可扩大所选的颜色范围。
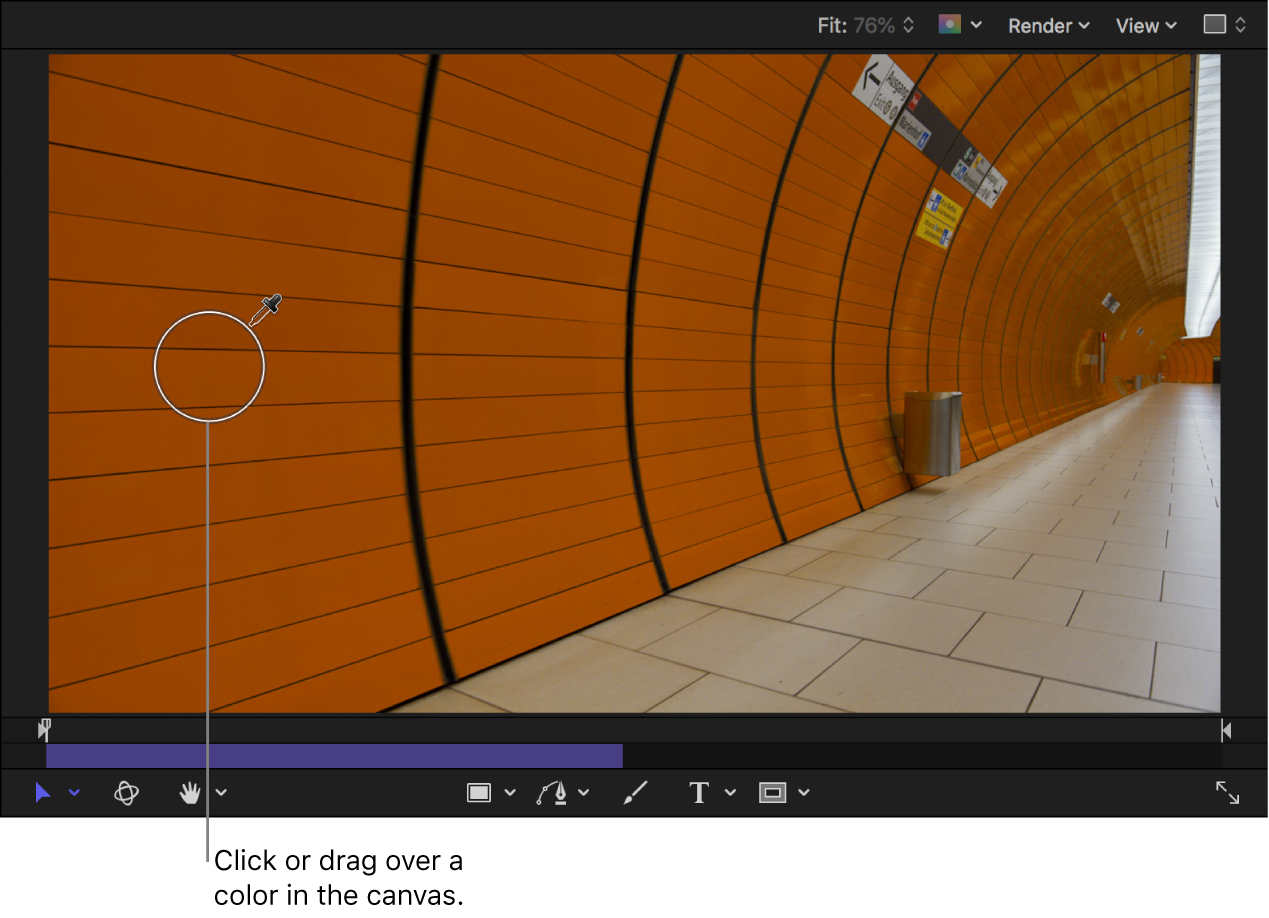
三个控制点显示在滤镜检查器中的曲线上。带竖直线的控制点表示使用滴管所选择的颜色。其他两个控制点表示所选的相邻色相的缓冲范围(以确保所选颜色更自然的渐变)。在下方的图像中,橙色控制点表示使用滴管选择的颜色,绿色和洋红色控制点表示色谱上相邻的色相。
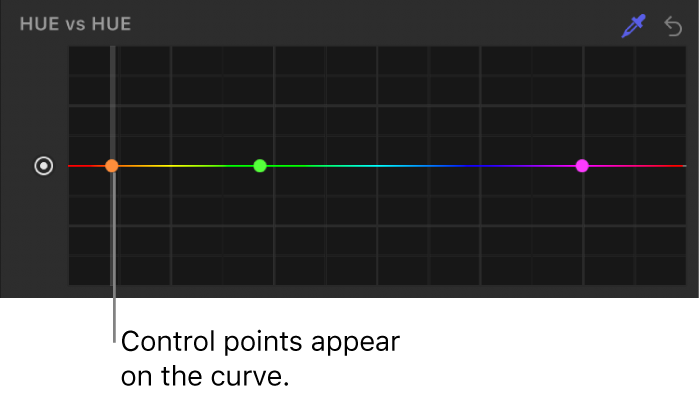
在上方的图像中,红色色相显示在图形的左右两侧。这是因为色相曲线环绕在图形周围,以表示色谱。
【注】您还可以通过点按曲线来创建控制点,但滴管方法通常更为精确。若要删除控制点,请选择控制点,然后按下 Delete 键。
拖移带竖直线的控制点以修改所选颜色范围。
每条曲线以不同方式修改所选颜色:
色相 vs 色相:向上或向下拖移控制点以在色谱的色相间移动所选内容。
移动橙色控制点时,曲线会调整图形两侧。这是因为与橙色控制点相邻的色相缓冲范围环绕在曲线周围。(当在色轮上查看时,橙色和红色色相显示在绿色和洋红色色相之间。)在这种情况下,色相调整限制为橙色控制点任一侧上控制点之间的值。图形中间的色相(即绿色和洋红色控制点之间的范围)将不受影响。
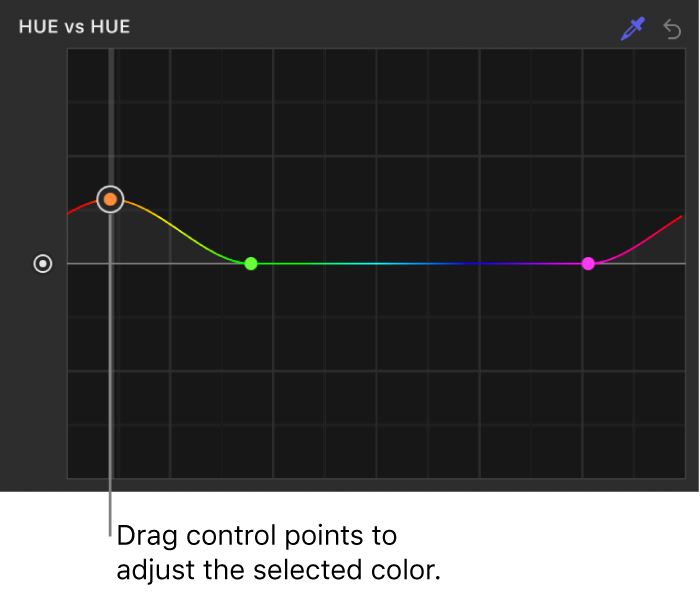
画布中的图像会更新,显示新的颜色选择。
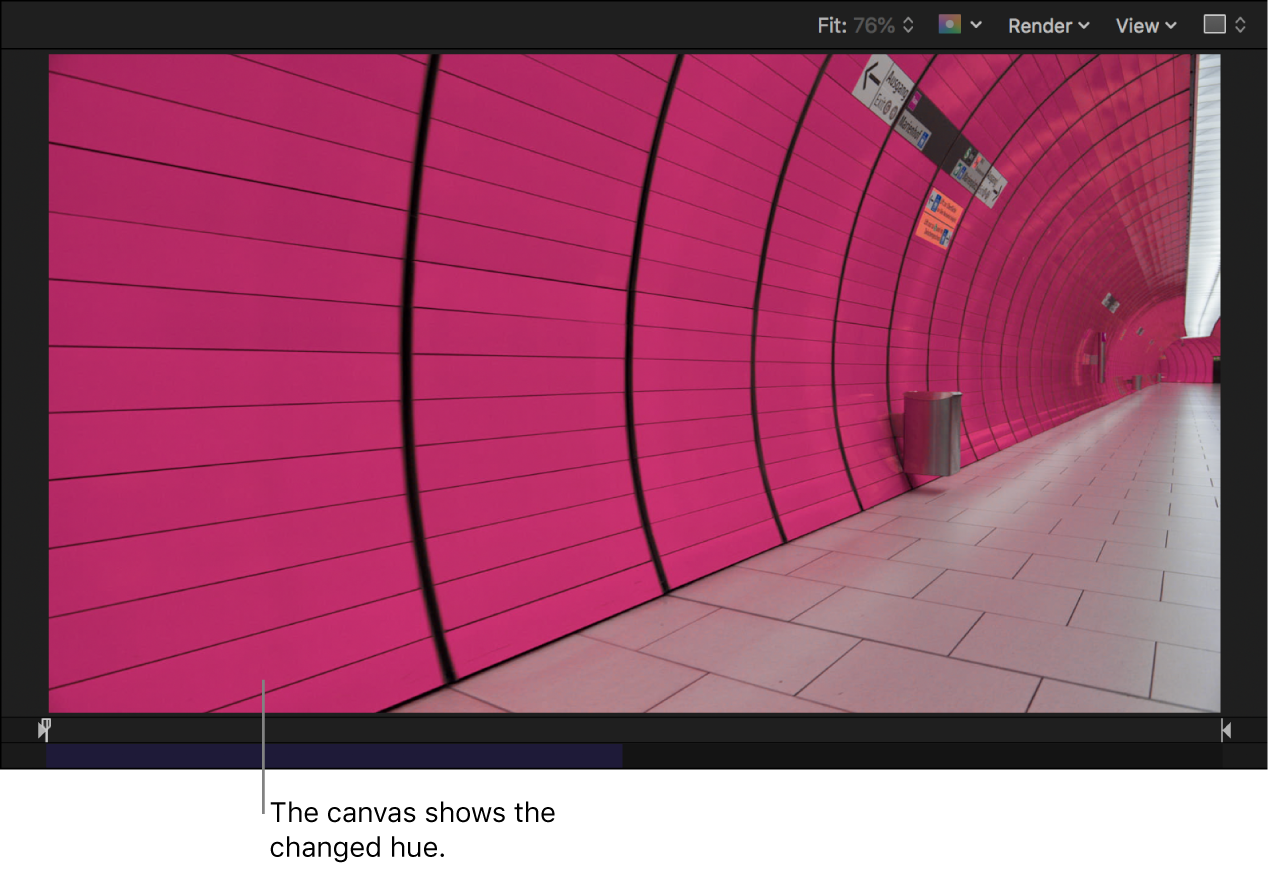
【注】如果使用“色相 vs 色相”曲线来更改色相,然后使用“色相/饱和度曲线”滤镜的相同实例中其他任意曲线中的滴管,滴管会选择原始色相,而不是更改的色相。若要选择更改的色相,请在不使用滴管的情况下调整控制点,或者添加“色相/饱和度曲线”滤镜的第二个实例。
色相 vs 饱和度:向上拖移控制点以增加所选颜色的饱和度,向下拖移控制点以降低饱和度。
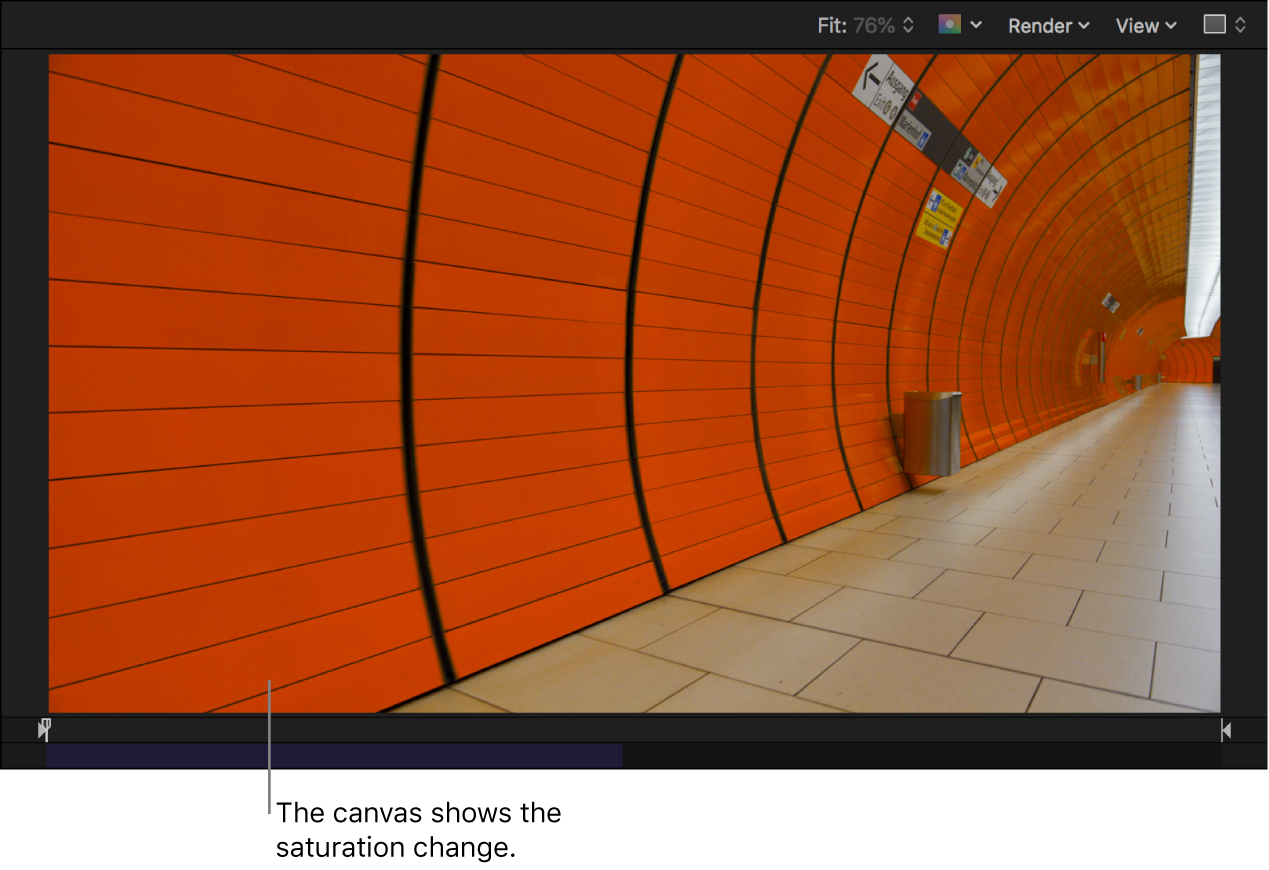
色相 vs. 亮度:向上拖移控制点以增加所选颜色的亮度,向下拖移控制点以降低亮度。
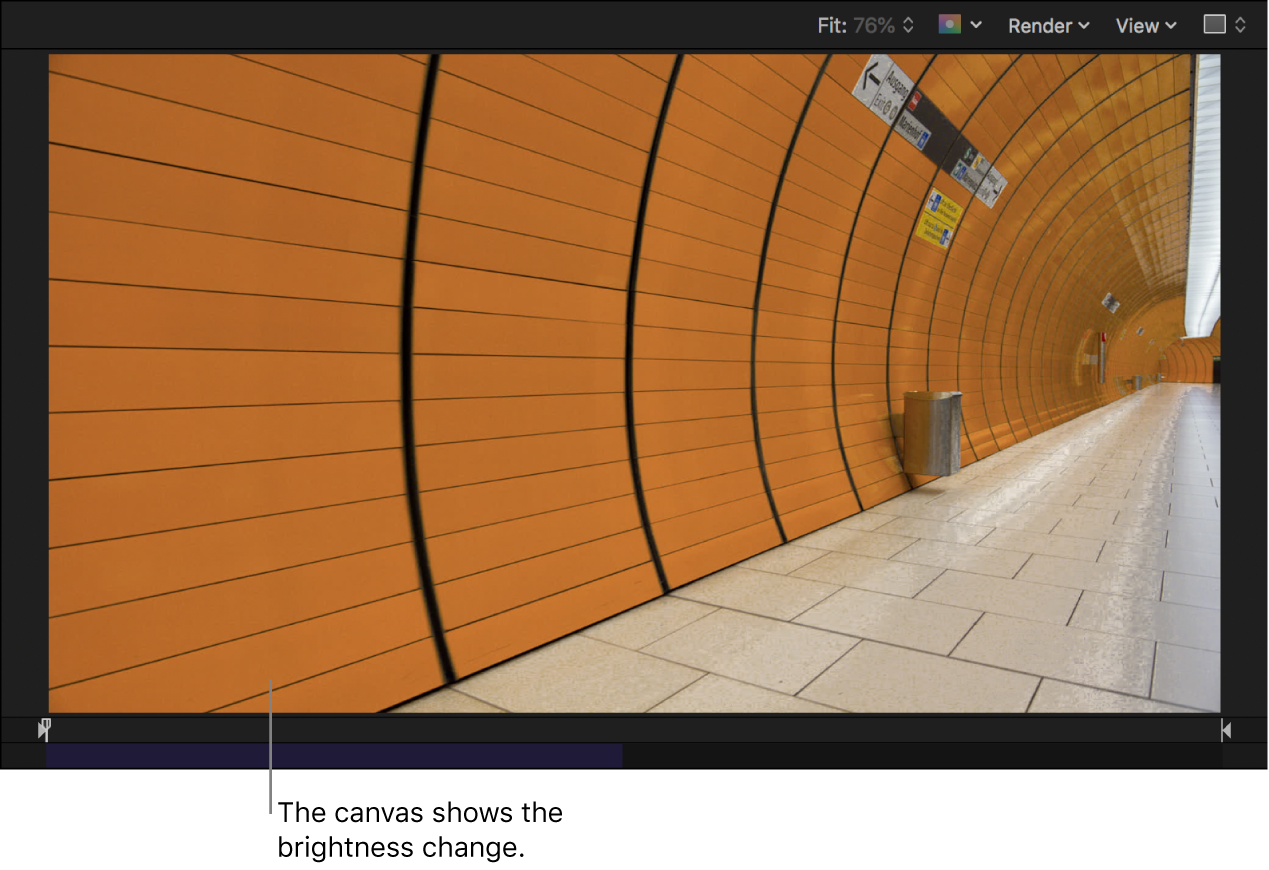
【注】若要进行微调,请在拖移控制点时按住 Option 键。若要将控制点的移动限制为仅垂直或水平方向,请在拖移时按住 Shift 键。
若要扩大所选的颜色范围,请向左或向右拖移外侧的两个控制点,或者直接删除这两个控制点。
若要还原颜色曲线的值,请点按其“还原”按钮(弯箭头)。若要还原所有曲线的值,请点按滤镜控制右上角的向下箭头以打开“动画”弹出式菜单,然后选取“还原参数”。
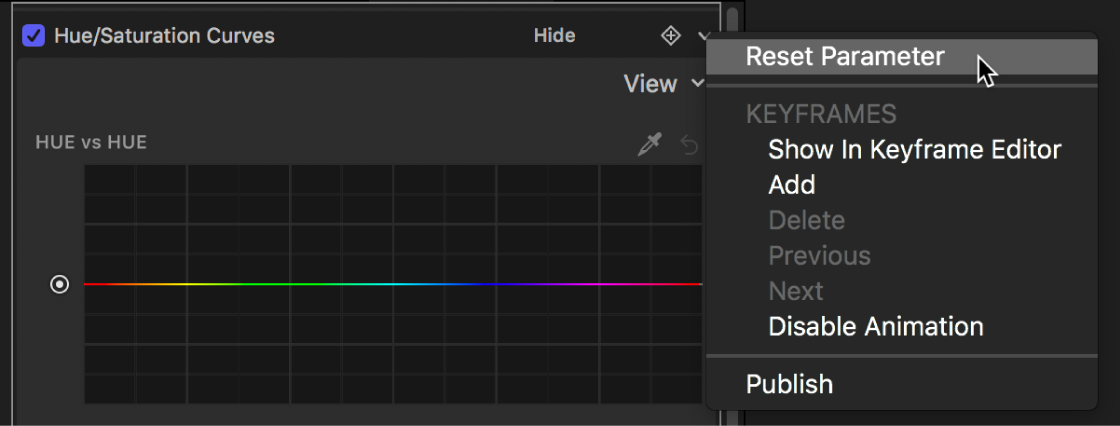
调整一系列亮度的饱和度
您可以使用“亮度 vs 饱和度”曲线来创建特殊的外观并通过减少过饱和度来使片段满足广播的要求。
在 Motion 中,按照如上所述,应用“色相/饱和度曲线”滤镜。
在滤镜检查器中,点按“亮度 vs 饱和度”曲线的滴管。
如果六条曲线全部显示在检查器中,您可能需要滚动才能看到“亮度 vs. 饱和度”曲线。在“单曲线”视图中,点按顶部的“LvS”按钮以显示曲线。
在画布中,点按或拖移要调整其饱和度的图像中的颜色。
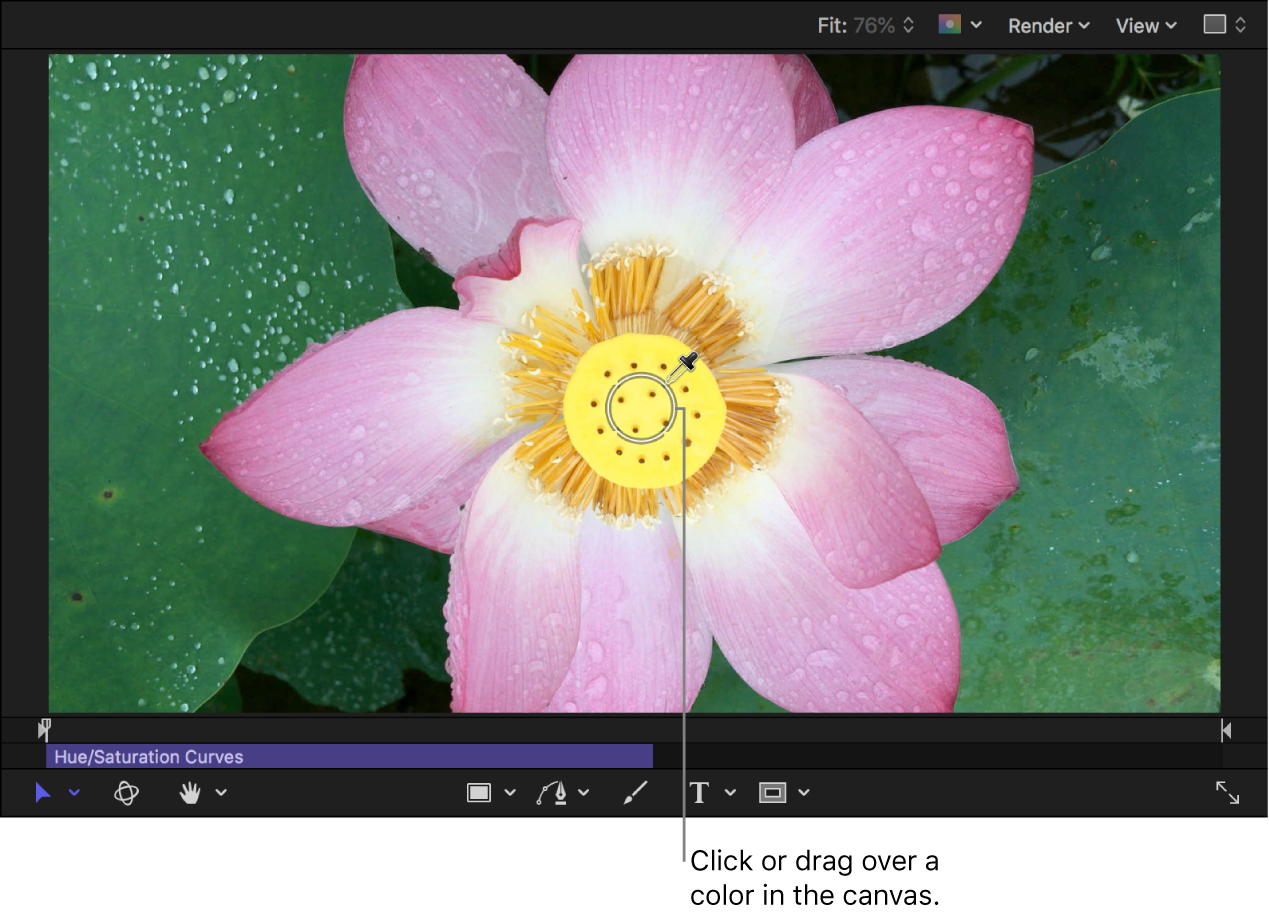
控制点(两个开始和结束控制点除外)显示在滤镜检查器中的曲线上。带竖直线的控制点表示使用滴管选择的颜色的亮度级别。带竖直线的控制点的任一侧上的控制点表示相邻亮度值的缓冲范围(以确保所选亮度更自然的渐变)。
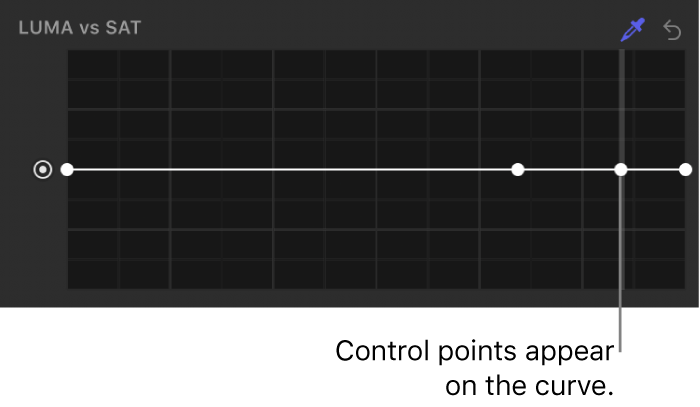
【注】您还可以通过点按曲线来创建控制点,但滴管方法通常更为精确。若要删除控制点,请选择控制点,然后按下 Delete 键。
向上拖移带竖直线的控制点以增加所选亮度范围内的颜色饱和度,或向下拖移以降低颜色饱和度。
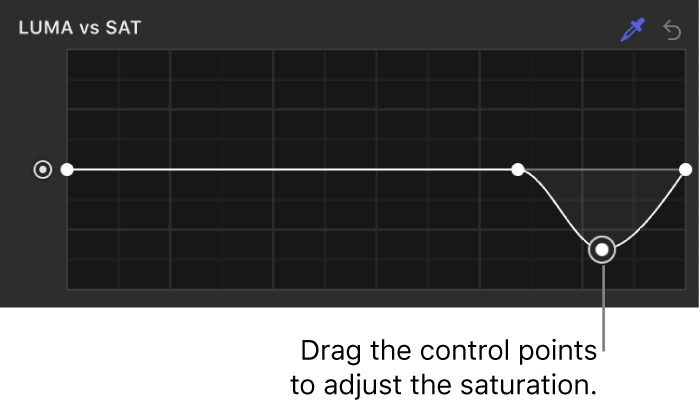
【注】若要进行微调,请在拖移控制点时按住 Option 键。若要将控制点的移动限制为仅垂直或水平方向,请在拖移时按住 Shift 键。
画布中会更新亮度变化。
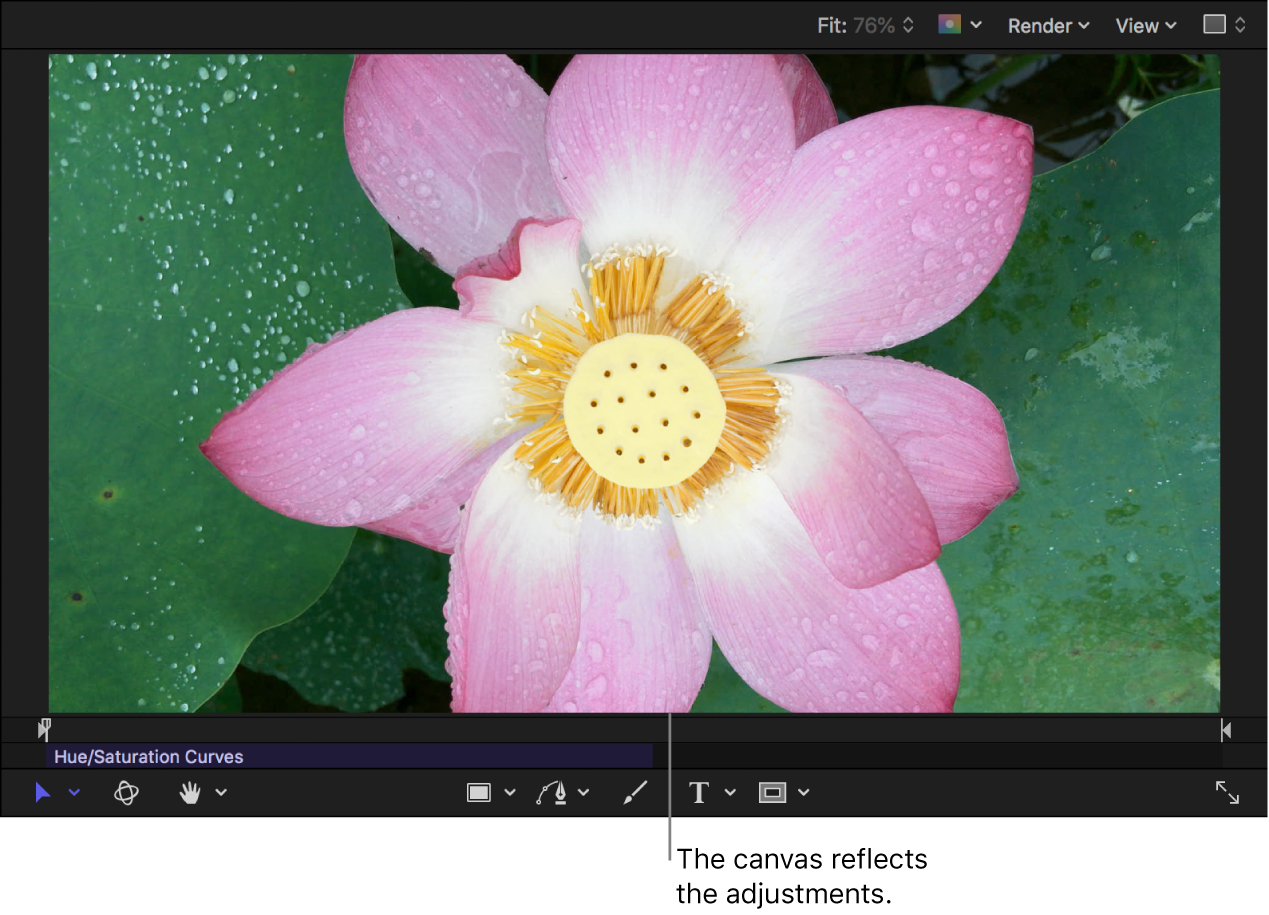
若要调整所选的亮度值,向左或向右拖移外侧的两个控制点,或者直接删除这两个控制点。
若要调整不同亮度范围的饱和度,请点按曲线以添加控制点,然后根据需要来调整。
在曲线左端添加并调整控制点以调整阴影,在曲线中间添加并调整控制点以调整中间调,或在曲线右端添加并调整控制点以调整高光。上下拖移任意控制点以增加或降低亮度区域的饱和度。
调整饱和度范围内的饱和度
“饱和度 vs 饱和度”曲线允许您在图像的原始饱和度范围内选择并调整一系列饱和度,来创建特殊的外观。您可以增加低饱和度区域的饱和度,或者降低过饱和区域的饱和度来使其满足广播的要求。在下述的示例中,增加了原始图像中低饱和度区域的饱和度。
在 Motion 中,按照如上所述,应用“色相/饱和度曲线”滤镜。
在滤镜检查器中,点按“饱和度 vs 饱和度”曲线的滴管。
如果六条曲线全部显示在检查器中,您可能需要滚动才能看到“饱和度 vs. 饱和度”曲线。在“单曲线”视图中,点按顶部的“SvS”按钮以显示曲线。
在画布中,点按或拖移要调整其饱和度的片段中的颜色。
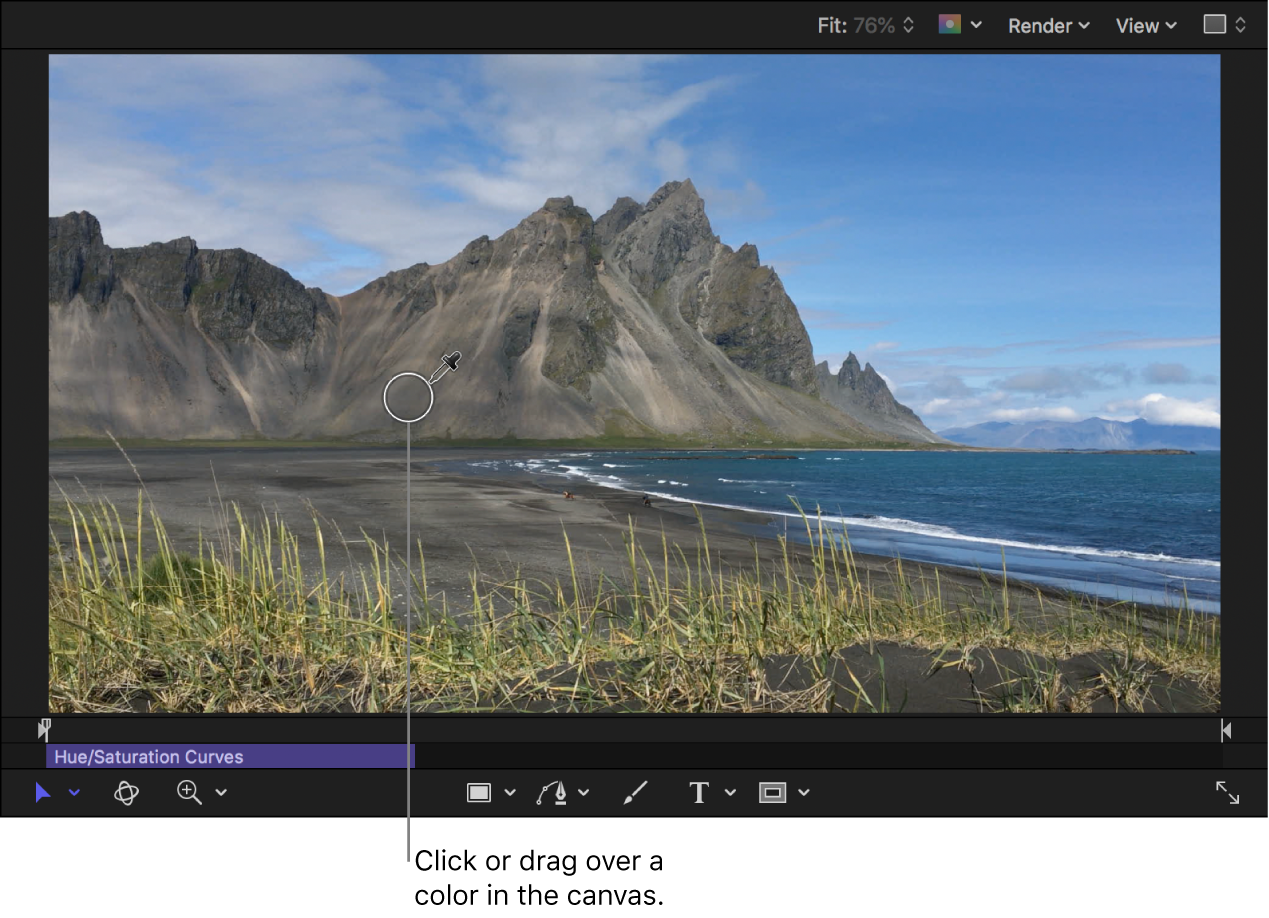
控制点(两个开始和结束控制点除外)显示在滤镜检查器中的曲线上。带竖直线的控制点表示使用滴管所选择的饱和度水平。中间点任一侧上的其他两个控制点表示所选的相邻饱和度值的缓冲范围(以确保所选饱和度值更自然的渐变)。
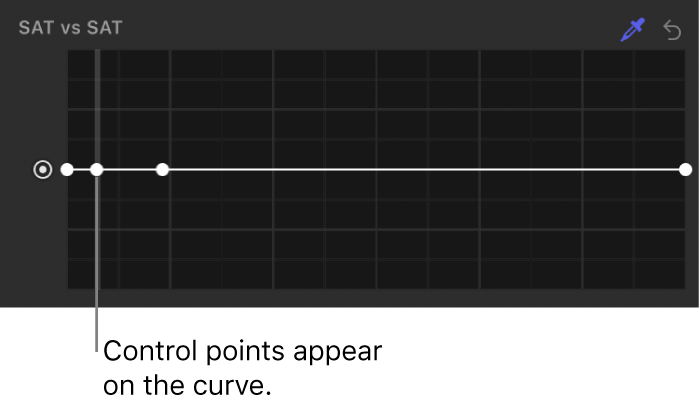
【注】您还可以通过点按曲线来创建控制点,但滴管方法通常更为精确。若要删除控制点,请选择控制点,然后按下 Delete 键。
向上拖移带竖直线的控制点以增加所选饱和度范围内的颜色饱和度,或向下拖移以降低饱和度。
【注】若要进行微调,请在拖移控制点时按住 Option 键。若要将控制点的移动限制为仅垂直或水平方向,请在拖移时按住 Shift 键。
画布中会更新饱和度变化。
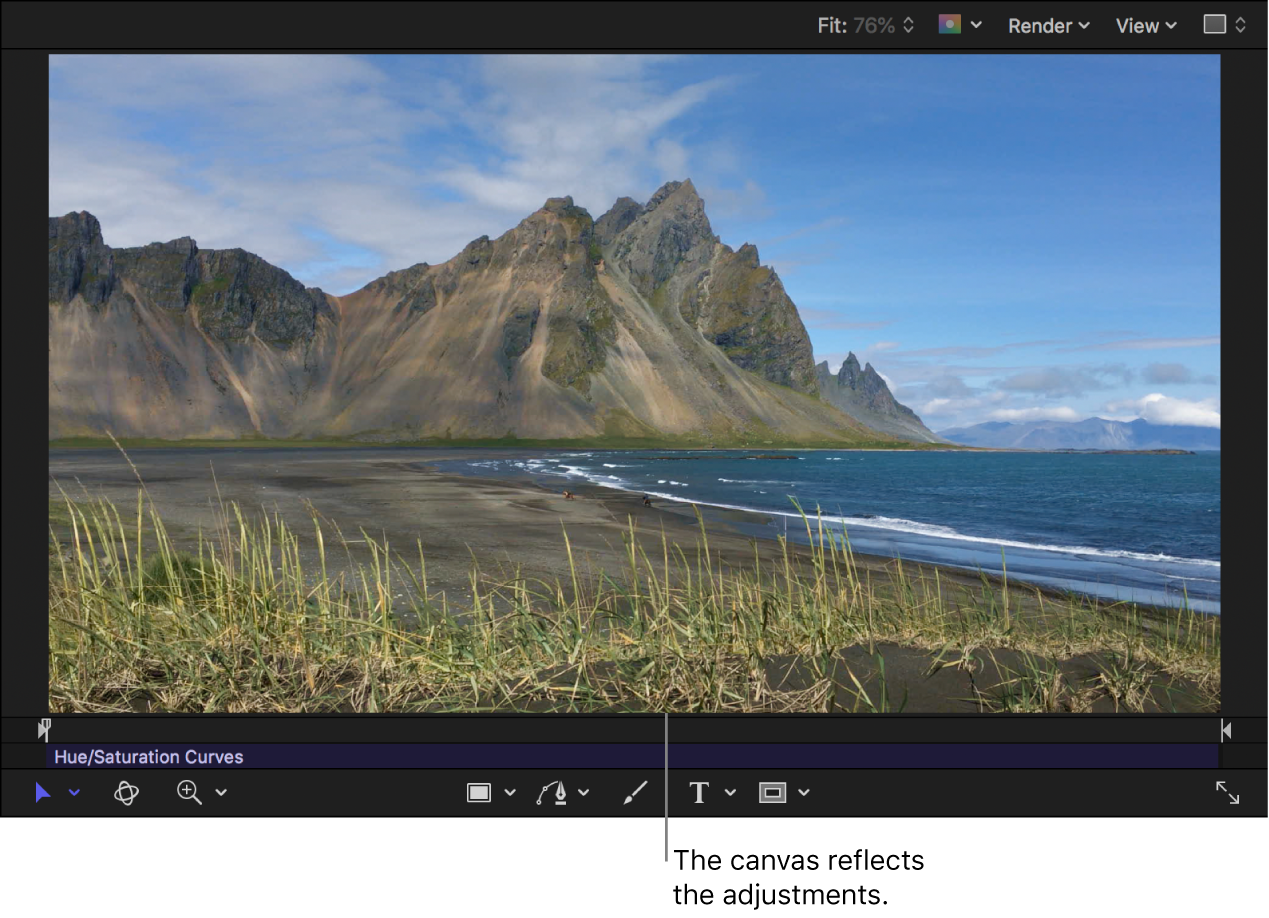
若要更改所选的饱和度范围,向左或向右拖移外侧的两个控制点,或者直接删除这两个控制点。
若要调整不同饱和度范围的饱和度,请点按曲线以添加控制点,然后根据需要来调整。
在曲线左端添加并调整控制点以调整低饱和度区域,在曲线中间添加并调整控制点以调整中等饱和度区域,或在曲线右端添加并调整控制点以调整高度饱和区域。上下拖移任意控制点以增加或降低饱和度区域的饱和度。
随时调整特定颜色的亮度范围周围的饱和度
您可以使用“橙色 vs 饱和度”曲线来随时调整其色调范围(从最暗到最亮)周围特定颜色的饱和度。
【注】默认的曲线颜色为橙色(因为它与肤色类似),但您可以选择任意颜色并调整其饱和度。
在 Motion 中,按照如上所述,应用“色相/饱和度曲线”滤镜。
在滤镜检查器中,点按“橙色 vs 饱和度”曲线的滴管。
如果六条曲线全部显示在检查器中,您可能需要滚动才能看到“橙色 vs. 饱和度”曲线。在“单曲线”视图中,点按顶部的“橙色”按钮以显示曲线。
在画布中,点按或拖移要调整其饱和度的片段中的颜色。
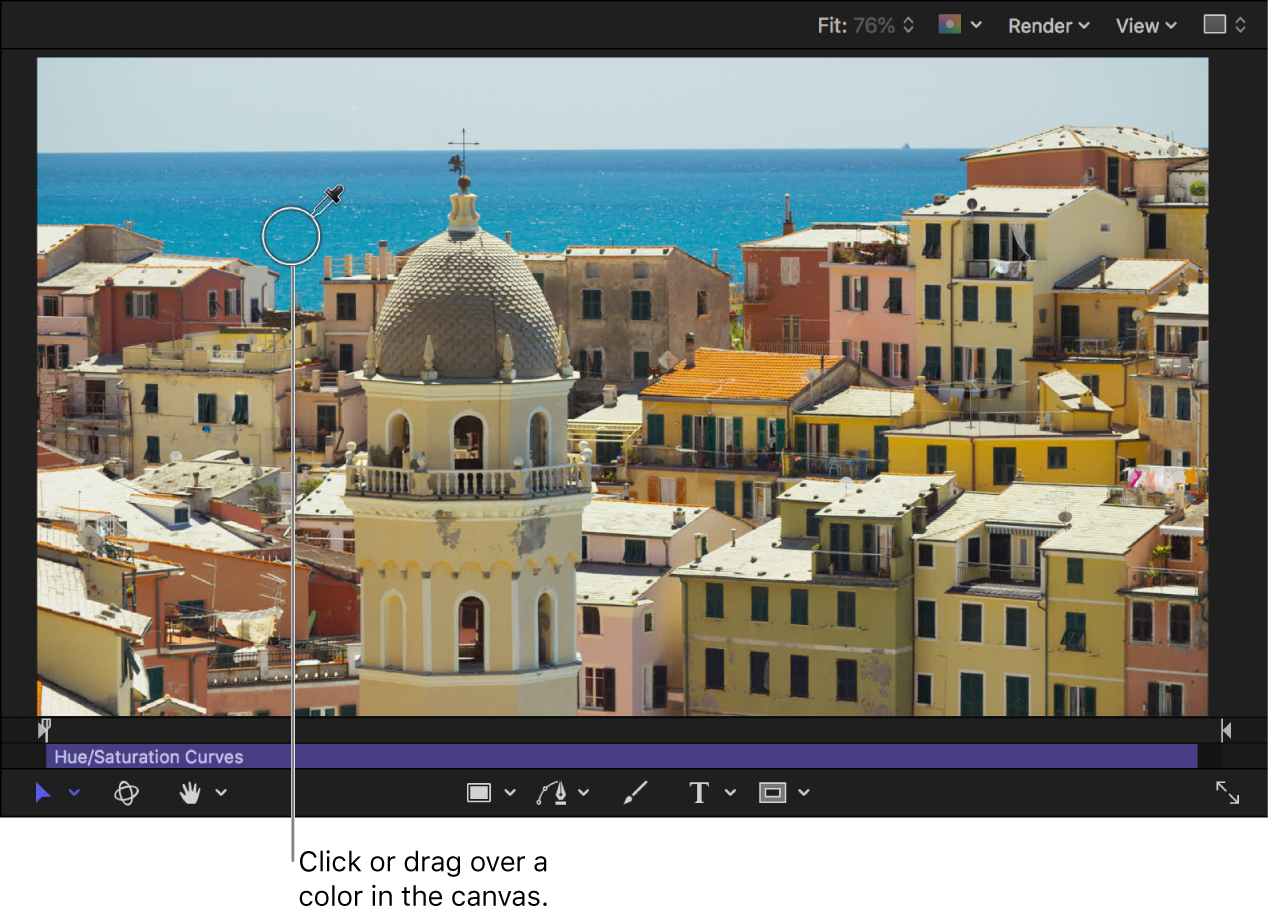
曲线颜色会更改为您在检视器中所选的颜色。例如,曲线的名称也会更改为“青色 vs 饱和度”来反映所选内容。
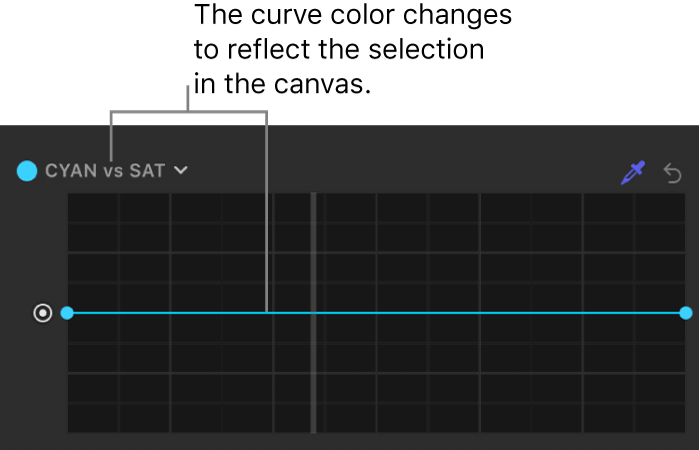
您也可以通过点按其名称(位于曲线左上角)来更改曲线的颜色,然后点按或在色轮中拖移来选择颜色。
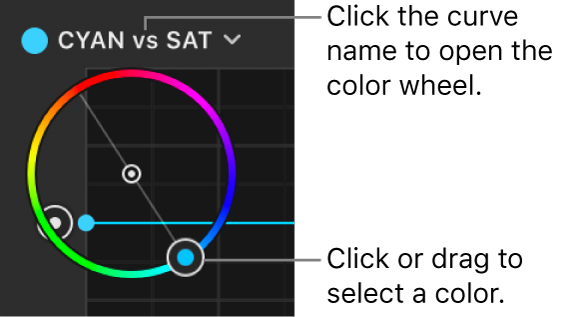
点按曲线以添加控制点,然后上下拖移来增加或降低所选颜色的饱和度。
若要删除控制点,请选择控制点,然后按下 Delete 键。
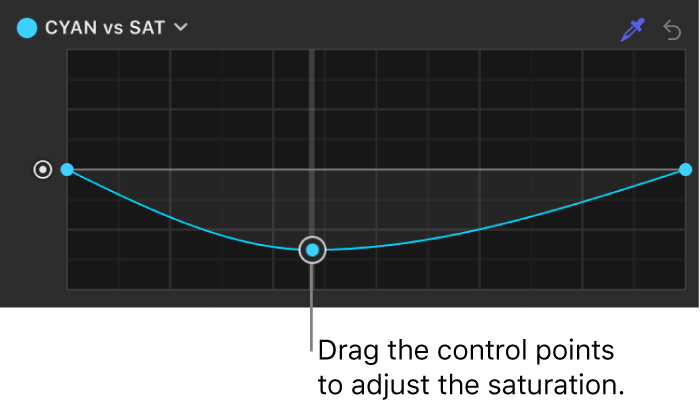
若要进行微调,请在拖移控制时按住 Option 键。
在曲线左端添加并调整控制点以调整阴影,在曲线中间添加并调整控制点以调整中间调,或在曲线右端添加并调整控制点以调整高光。
按相同的量偏移整条曲线
在 Motion 中,按照如上所述,应用并调整“色相/饱和度曲线”滤镜。
在滤镜检查器中,向上或向下拖移六条曲线中任一条曲线左侧的控制。
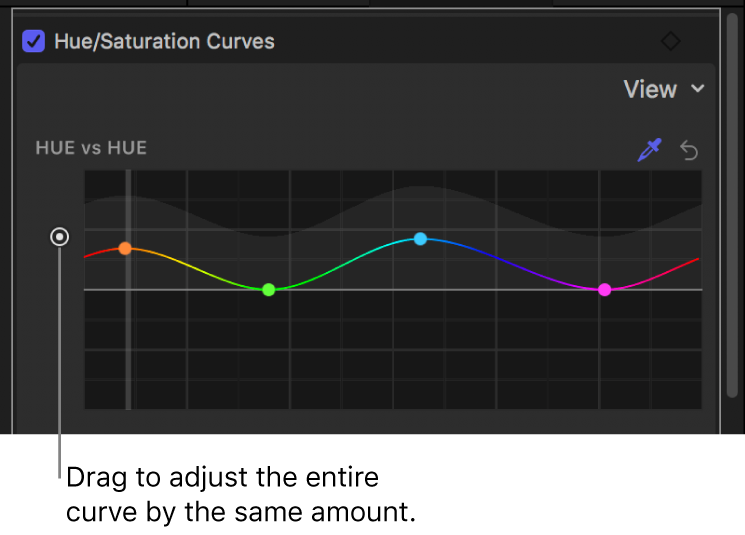
均匀调整整条曲线。
使用关键帧随时间激活颜色更改
您可以使用关键帧录制随时间激活颜色更改。
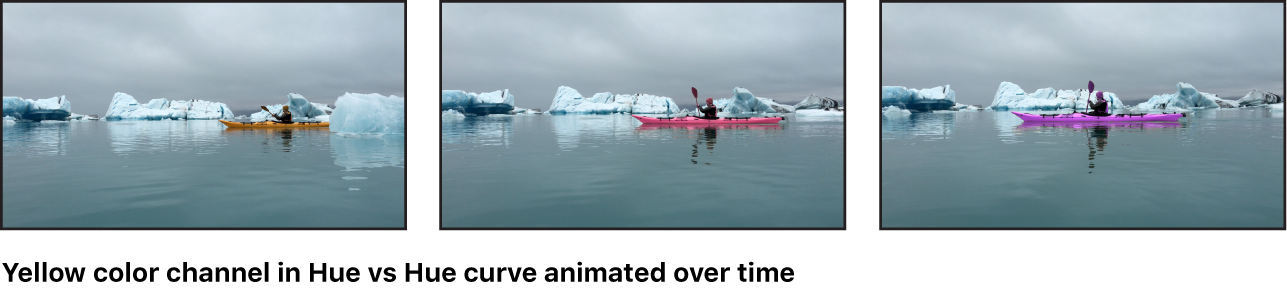
【注】您还可以使用行为激活颜色更改。
在 Motion 中,按照如上所述,应用“色相/饱和度曲线”滤镜。
导航到想要颜色动画开始的帧。
在滤镜检查器中,执行以下一项操作:
将鼠标指针放在滤镜的右上角,然后点按“添加关键帧”按钮(中间带加号的灰色菱形)。
将鼠标指针放在滤镜的右上角,点按下箭头以打开“动画”弹出式菜单,然后选取“添加”。
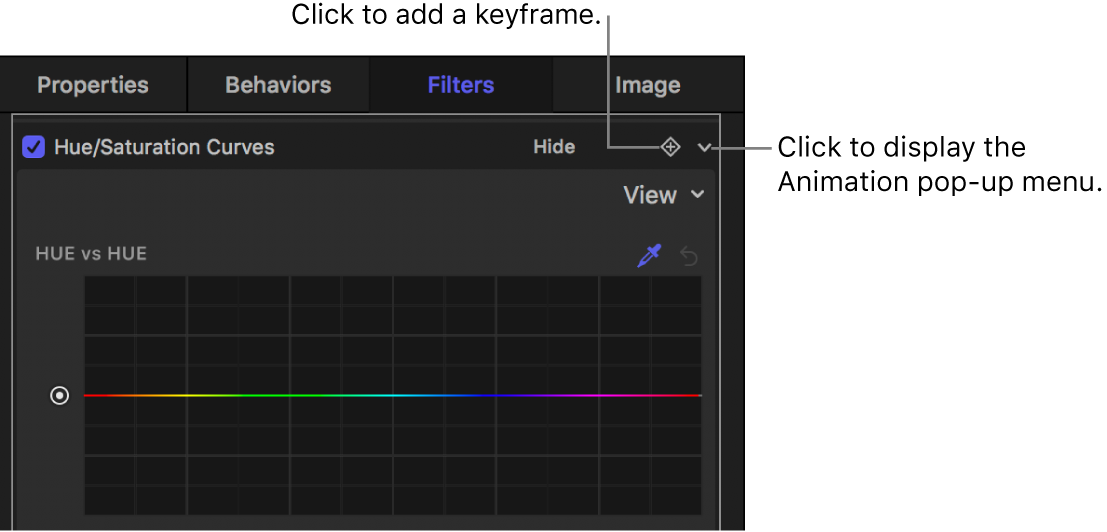
按住 Control 键点按滤镜名称,然后从快捷键菜单中选取“添加”。
关键帧会添加到当前播放头位置。
在滤镜检查器中,点按“色相 vs 色相”曲线的滴管,然后点按或拖移要调整的画布中图像的颜色。
松开鼠标按钮时,三个控制点显示在滤镜检查器中的曲线上。带竖直线的控制点表示使用滴管所选择的颜色。
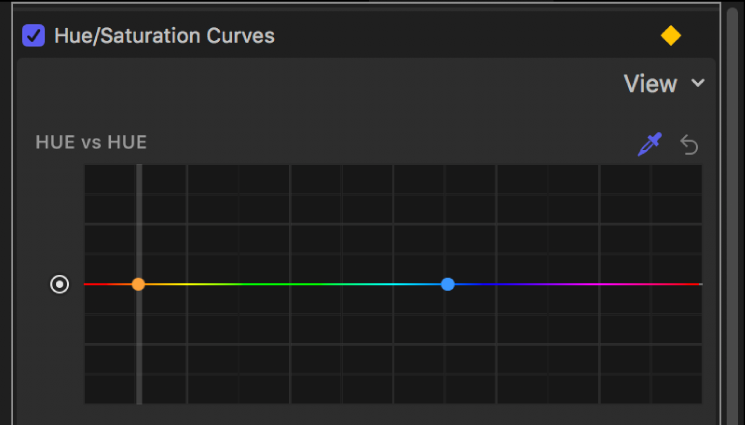
在滤镜检查器中,拖移颜色的控制点以更改所选颜色的色相。
将播放头移到想要添加关键帧的下一帧。
重复步骤 5–6,直到完成设定。
您还可以同时激活“色相/饱和度曲线”滤镜的所有参数。有关激活滤镜的更多信息,请参阅在 Motion 中使用关键帧激活滤镜参数或在 Motion 中使用行为激活滤镜。
【注】您不能将“色相/饱和度曲线”滤镜发布为 Final Cut Pro 自定效果模板。