Motion 使用手册
- 欢迎使用
- 词汇表
- 版权

在 Motion 中遮罩层
您可以将遮罩添加到 Motion 项目中的任何图像层。添加遮罩后,您可以微调其效果。
将遮罩添加到层
在 Motion 中,在层列表或画布中选择一个层。
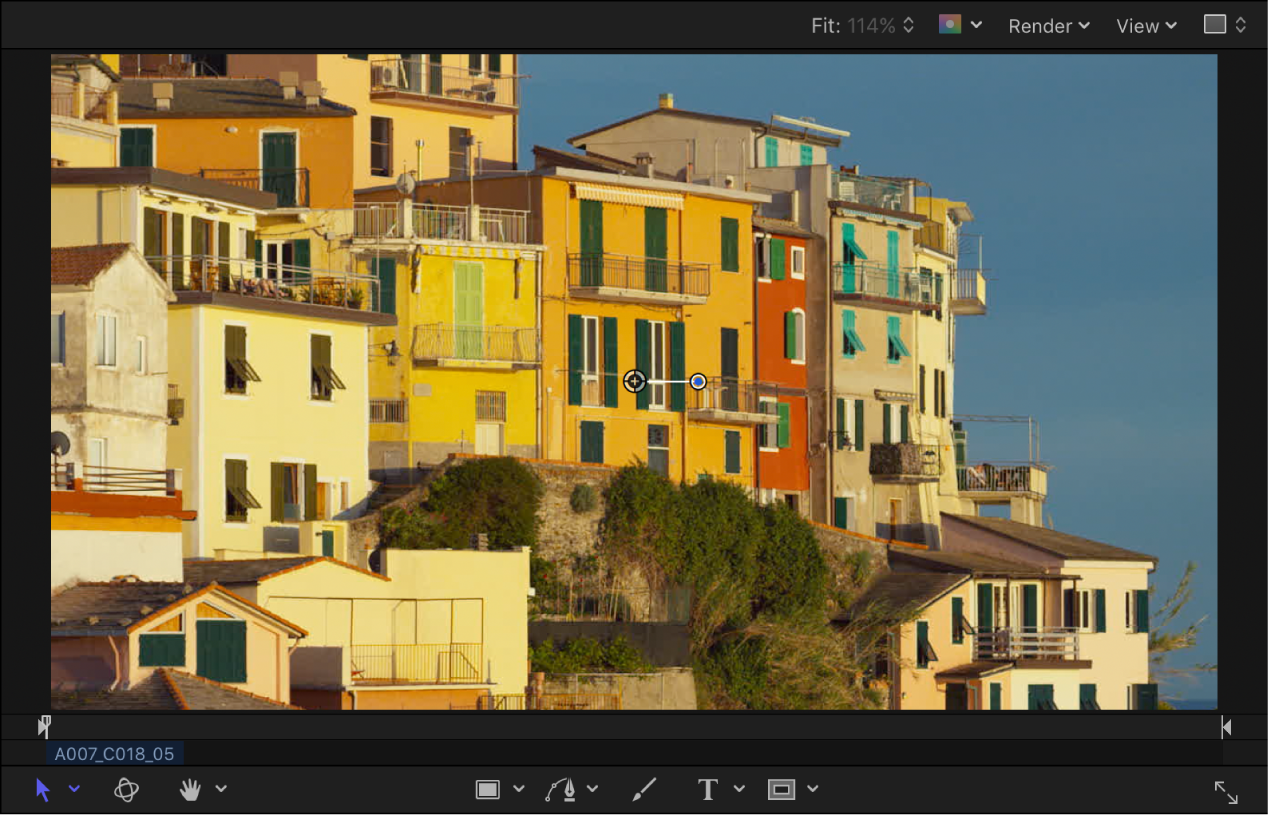
在画布工具栏中,点按住遮罩工具弹出式菜单,然后选取遮罩工具(“矩形遮罩”、“圆形遮罩”、“手画遮罩”、“贝塞尔遮罩”或“B 样条曲线遮罩”)。
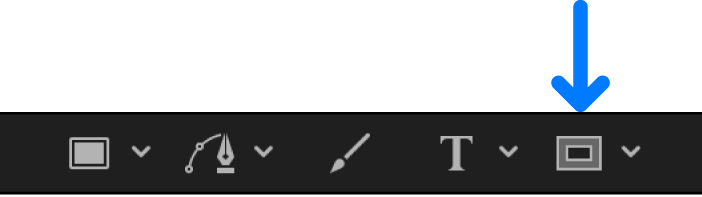
【注】如果没有选择层,遮罩工具不可用。
根据您在步骤 2 中选取的遮罩工具执行以下任一项操作:
“矩形遮罩”工具或“圆形遮罩”工具:在画布中拖移以创建简单矩形或椭圆形形状遮罩。
手画遮罩工具:在画布中拖移以绘制带贝塞尔曲线控制点的复杂形状。若要关闭遮罩形状,请将形状外框的结尾与外框开头的目标圆相连。如果没有到达外框的开头,当您提起手写笔或松开鼠标键时,遮罩形状会闭合。
“贝塞尔遮罩”工具或“B 样条曲线遮罩”工具:在画布中点按以添加控制点,从而创建带贝塞尔曲线或 B 样条曲线控制点的复杂形状。若要关闭遮罩形状,请点按形状外框中创建的第一个点(或按下 C 键、按下 Return 键或连按)。
【提示】关闭吸附从而防止遮罩控制点与不想要的元素对齐。按下 N 键以打开或关闭吸附。
有关如何绘制遮罩的更多信息,请参阅在 Motion 中绘制简单遮罩和在 Motion 中绘制复杂形状和遮罩。
以下示例使用“贝塞尔遮罩”工具。

【注】与标准形状不同,遮罩会始终闭合。
完成遮罩绘制后,将会发生以下情况:
在层列表中,您创建的遮罩对象将显示为嵌套在其应用到的层下方。
在画布中,形状外部的层区域变为透明,实现剪切掉层背景的效果。在下面的示例中,黑色区域是画布背景,显示为穿过鱼类层的透明区域。
【提示】您可以在微调遮罩时,打开或关闭遮罩的效果。请参阅下述“显示或隐藏遮罩的效果”。

显示或隐藏遮罩的效果
遮罩依附到层后,遮罩图标会显示在层列表和时间线中,位于层名称右侧。
在 Motion 的层列表或时间线中,点按遮罩图标以打开或关闭遮罩效果。
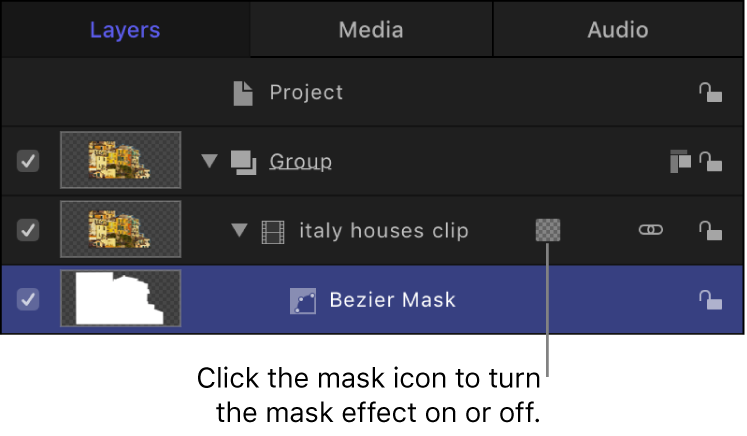
在画布中查看遮罩创建的 Alpha 通道
遮罩会将 Alpha 通道(透明度)应用到层。您可以将 Alpha 通道视为灰度形状,从而对其进行隔离以进一步修改。
在 Motion 中,选取“显示”>“通道”>“Alpha”(或按下 Shift-A)。
遮罩创建的 Alpha 通道将显示在画布中。若要返回到颜色视图,请选取“显示”>“通道”>“颜色”(或按下 Shift-C)。
羽化遮罩的边缘
您可以使遮罩的边缘柔化(羽化)几个像素,使遮罩对象与背景更无缝地混合。使遮罩羽化较多像素时,将创建逐渐平滑的边缘,满足各种设计目的。
在 Motion 中,在层列表中选择一个遮罩。
请执行以下一项操作:
在遮罩检查器中,向右拖移“羽化”滑块以向外羽化遮罩,或者向左拖移以向内羽化遮罩。
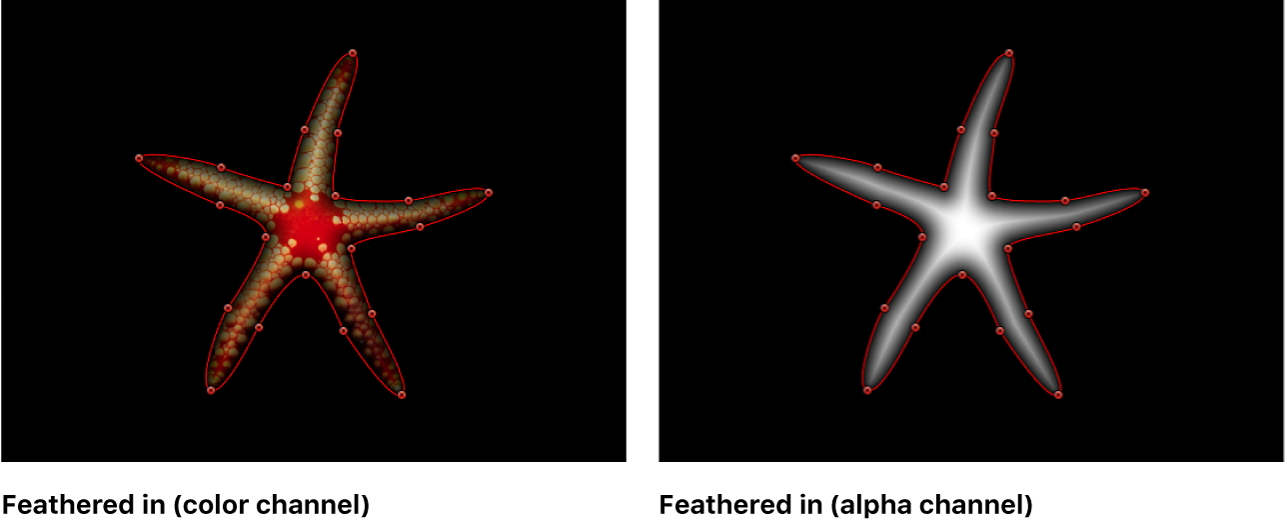
如果遮罩是简单“矩形遮罩”或“圆形遮罩”,请在画布中向内或向外拖移遮罩的外部边缘。
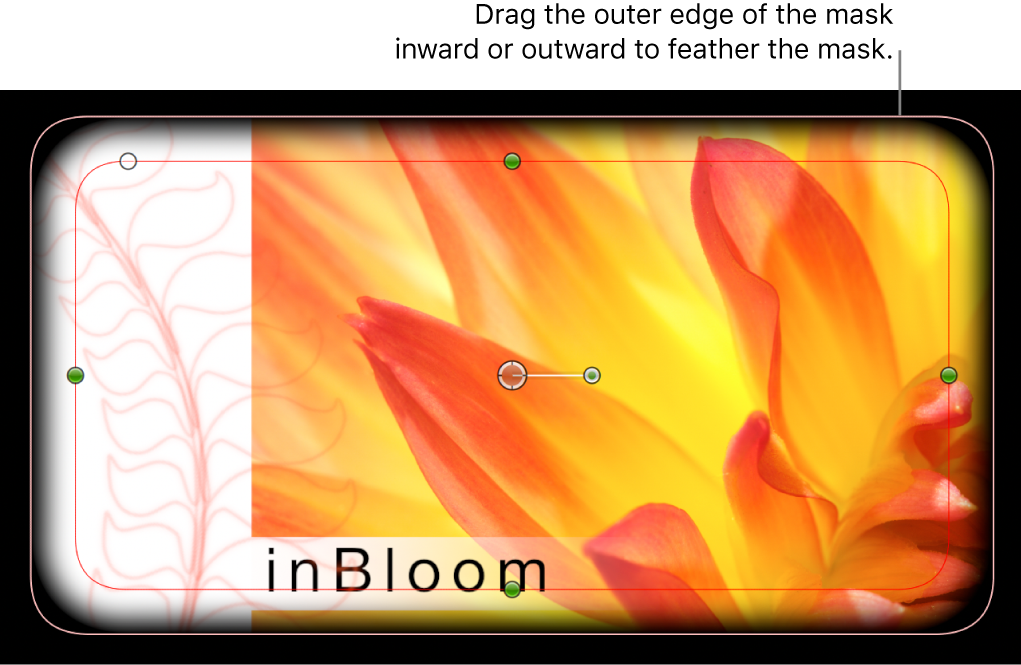
遮罩 3D 项目中的层
在 3D 项目中处理时,您不妨遮罩已在 3D 空间中角化的层。您可以立即使用“隔离”命令将角化对象切换到“工作视图”。将摄像机添加到项目后,“隔离”选项可用于项目中的任何层、群组或摄像机。有关摄像机的更多信息,请参阅在 Motion 中添加摄像机。
【注】您无法在 3D 空间中操纵遮罩。
在 Motion 的 3D 项目中,选择要遮罩的层。
在层列表中,点按“隔离”按钮(层名称右侧)或选取“对象”>“隔离”。
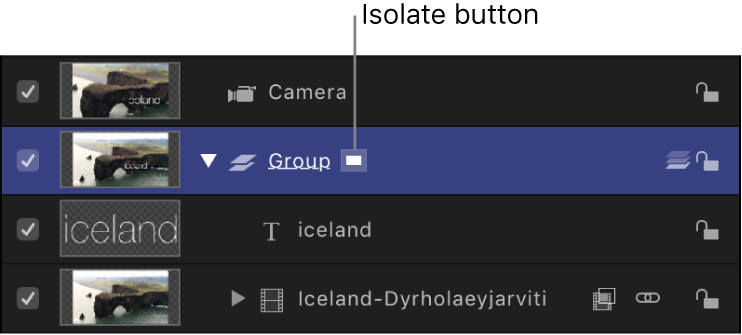
【注】项目必须包含摄像机或光源,然后才能使用“隔离”选项。请参阅在 Motion 中添加摄像机或在 Motion 中添加光源。
层会切换至“工作视图”,可让您按层的最初状态方向遮罩层。
若要返回之前的视图(隔离层前的视图),请再次点按“隔离”按钮。
【注】点按摄像机的“隔离”按钮可激活该摄像机的视图。
将遮罩添加到 3D 群组
您可以将遮罩应用到 3D 群组中的层,但不能应用到 3D 群组本身,除非展平 3D 群组。
选择 Motion 项目中的 3D 群组。
在群组检查器中,选择“展平”复选框。
将遮罩应用到群组。