Motion 使用手册
- 欢迎使用
- 词汇表
- 版权

在 Motion 中缩放、放置和激活摄像机
Motion 向您提供各种缩放、放置、“游走”和激活摄像机的方法。在项目中放置摄像机后,您可以使用“隔离”命令选择单个摄像机视图。请参阅在 Motion 中隔离画布中的对象。
缩放摄像机
使用检查器的“属性”面板中的“缩放”参数,缩放场景摄像机看到的内容。例如,当摄像机“缩小”时,它查看的场景显得较大。
在 Motion 的画布、层列表或时间线中选择摄像机。
在属性检查器中,拖移“缩放”滑块。
【注】更改“缩放”值不会影响摄像机的“视图角度”参数。此外,更改“缩放”值仅会影响框起摄像机。有关框起摄像机的更多信息,请参阅Motion 中的摄像机和视图和Motion 中的摄像机控制。
将摄像机放置在画布中
在 Motion 中,请执行以下一项操作:
在画布中拖移摄像机或其屏幕控制。
在画布、层列表或时间线中选择摄像机,然后调整属性检查器中的“位置”或“旋转”控制。
在画布、层列表或时间线中选择摄像机,然后调整 HUD 中的 3D 变换控制。
在画布、层列表或时间线中选择摄像机,然后调整画布右上角的 3D 显示工具。
在工具栏中选择“游走 3D 视图”工具
“游走 3D 视图”工具可让您如同在电脑游戏中那样使用键盘加鼠标导航方法在 3D 空间中放置摄像机。
在 Motion 中,选择摄像机,点按住画布工具栏中的视图工具弹出式菜单,然后选取“游走 3D 视图”。
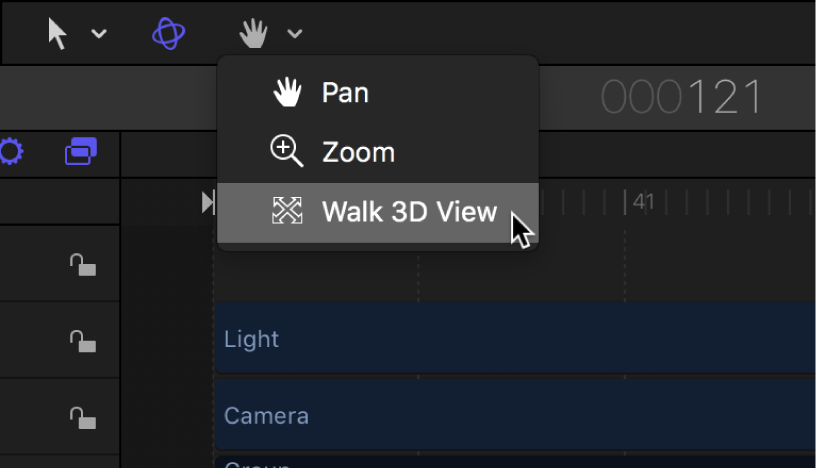
鼠标指针会更改,表明“游走 3D 视图”工具变为活跃状态。
使用上箭头键、下箭头键、右箭头键和左箭头键可在 3D 空间中移动摄像机;使用箭头键时按住 Option 键,可以用更慢的速度移动摄像机。
您还可以在画布中拖移以调整摄像机的方向。
如果您正在使用场景摄像机,还可以通过创建关键帧,录制您使用“游走 3D 视图”工具所创建的移动。有关设定关键帧的更多信息,请参阅在 Motion 中添加关键帧。
【注】仅当从“摄像机”弹出式菜单中选择“活跃的摄像机”、“摄像机”或“透视”时,“游走 3D 视图”工具才可用。有关“摄像机”弹出式菜单的更多信息,请参阅Motion 中的“摄像机”弹出式菜单。
激活摄像机
在 Motion 中,请执行以下一项操作:
将关键帧添加到摄像机检查器或属性检查器中的摄像机参数。
有关通过关键帧激活的更多信息,请参阅 Motion 中的关键帧设定介绍。
将基本行为或摄像机行为应用到摄像机。
有关摄像机行为的更多信息,请参阅在 Motion 中添加摄像机行为。
将参数行为应用到摄像机检查器或属性检查器中的摄像机参数。
有关参数行为的更多信息,请参阅在 Motion 中添加或移除参数行为。