Motion 使用手册
- 欢迎使用
- 词汇表
- 版权

在 Motion 中添加关键帧
Motion 提供了两种基本方式来应用关键帧以激活项目:
“录制”按钮方法:打开“录制”按钮,每当调整任何参数时,都可以创建新的关键帧。您想要为项目中的多个参数创建关键帧时,此方法很有用。
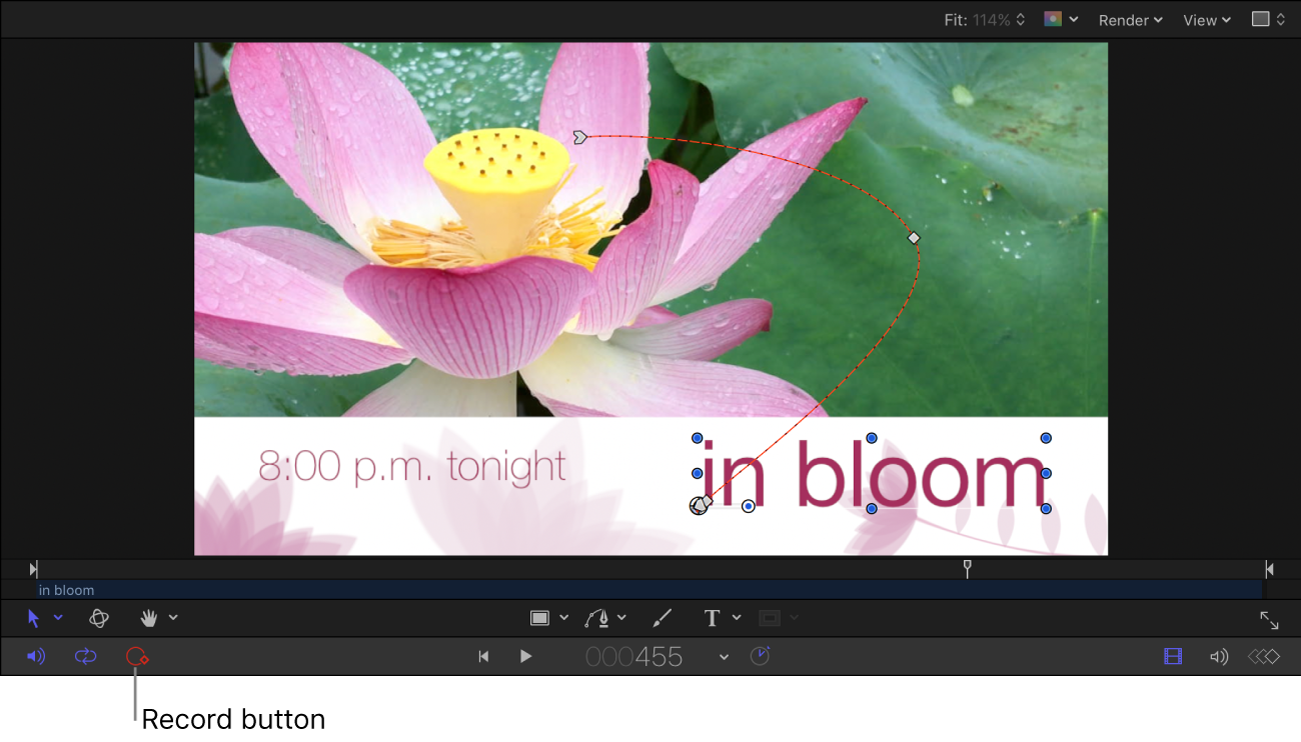
初始关键帧方法:手动将关键帧添加到参数,以让该参数的任何进一步调整在当前播放头位置创建附加关键帧。您想要为项目中特定项目的单个参数创建关键帧时,此方法很有用。
【重要事项】使用初始关键帧方法激活参数时,无法关闭或暂停关键帧录制。
使用“录制”按钮将关键帧添加到一个或多个参数
在 Motion 中,请执行以下一项操作:
点按时序工具栏左侧的“录制”按钮。
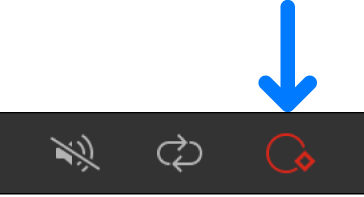
按 A 键。
选取“标记”>“录制动画”。
“录制”按钮将高亮显示。
在画布、层列表或时间线中选择一个对象。
将播放头拖到新的时间位置。
执行以下任一项操作来修改一个或多个参数:
使用屏幕控制移动、缩放或操纵对象。
使用检查器或 HUD 中的控制来移动、缩放或操纵对象。
将针对修改的任何参数在当前播放头位置添加关键帧。
重复步骤 3 和 4 以添加附加关键帧。
启用“录制”按钮后,在项目中进行的任何参数修改就将录制为新关键帧。在检查器中,所有可修改参数都将呈红色高亮显示,提醒您正在将参数更改录制为关键帧。
关闭“录制”按钮
如果启用关键帧录制,可以采用与打开相同的方式将其关闭。
在 Motion 中,请执行以下一项操作:
点按时序工具栏左侧的“录制”按钮。
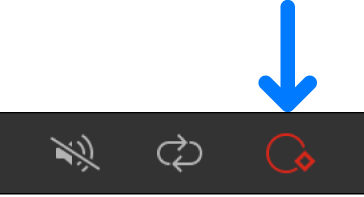
按 A 键。
选取“标记”>“录制动画”。
使用初始关键帧方法将关键帧添加到单个参数
在 Motion 画布、层列表或时间线中选择一个对象。
执行以下一项操作来修改一个参数:
使用屏幕控制来移动、缩放或操纵对象。
使用检查器或 HUD 中的控制移动、缩放或操纵对象。
执行以下一项操作来创建初始关键帧:
按下 Control-K 键。
按 Control-K 将关键帧添加到最后修改的参数(在上述步骤 2 中)。例如,如果使用层的屏幕控制柄缩放层,然后按 Control-K,则会给“缩放”参数添加关键帧。
在属性检查器的“变换”部分中,点按位于要设定关键帧的参数最右侧的“添加/删除关键帧”按钮(菱形外框)。
【注】将指针移到“添加/删除关键帧”按钮上时,菱形内出现加号;添加关键帧后,菱形变成纯灰色。
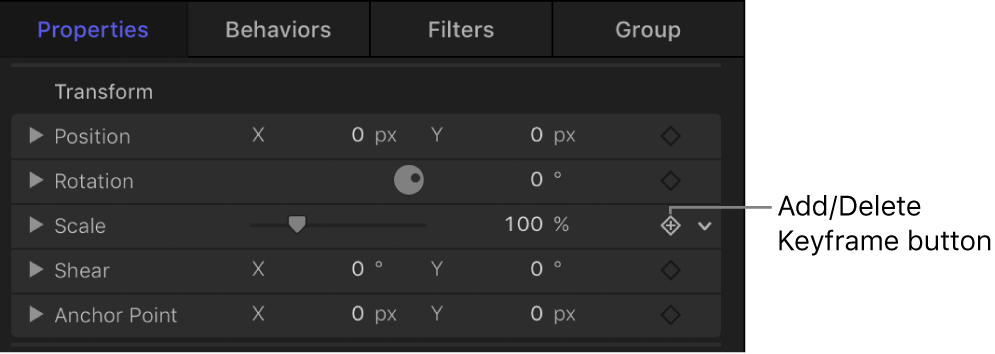
在属性检查器的“变换”部分中,点按参数最右侧的“动画”菜单,然后选取“添加”。
【注】在将指针放在要添加关键帧的参数行的最右侧上方之前,“动画”菜单(下箭头)处于隐藏状态。
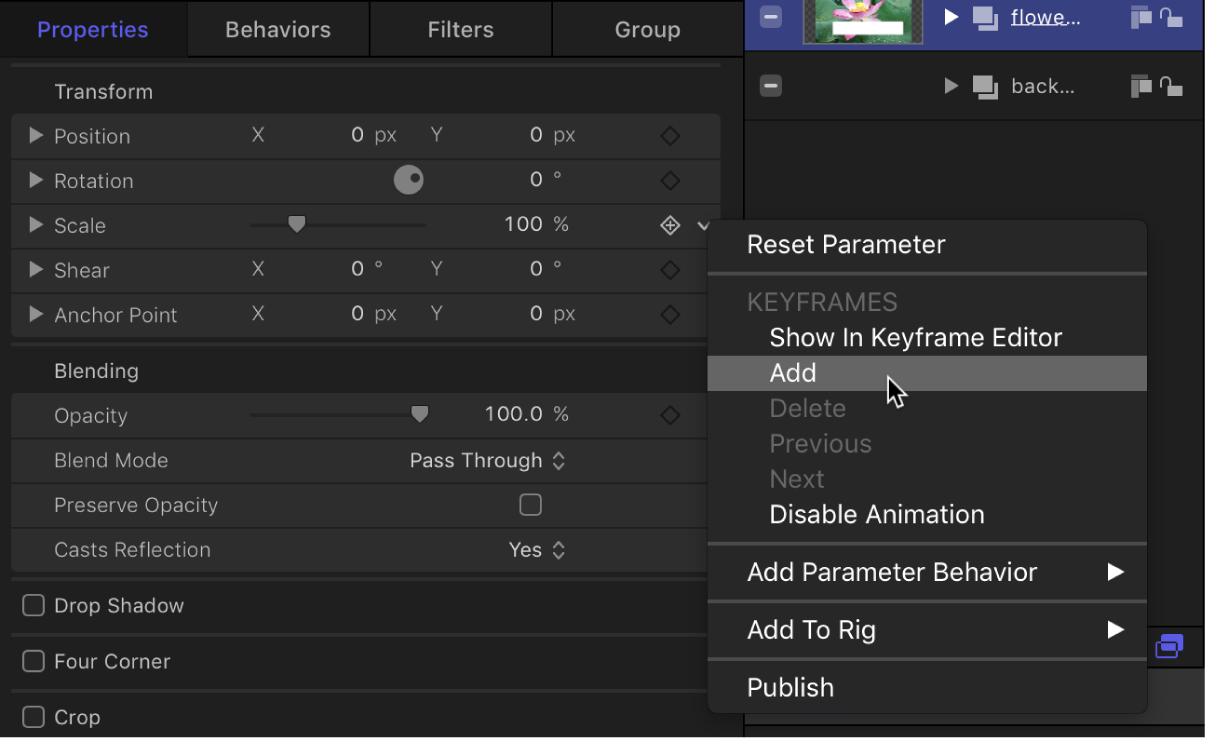
在检查器中,按住 Control 键点按参数名称,然后从快捷键菜单中选取“添加”。
您修改的参数的关键帧将添加到当前帧。参数值在检查器中显示为红色,指明已针对该参数打开关键帧设定。
将播放头移到新的时间位置。
再次修改同一参数,如步骤 2 中所述。
将在当前帧处添加另一个关键帧。