Motion 使用手册
- 欢迎使用
- 新功能
- 词汇表
- 版权

在 Motion 中移动和旋转 3D 文本
3D 文本具有多个面,即正面、突出侧面、边缘(斜面)和背面。将 3D 文本添加到项目时,你将看到正面,但根据文本的角度,你可能无法看到其他面。
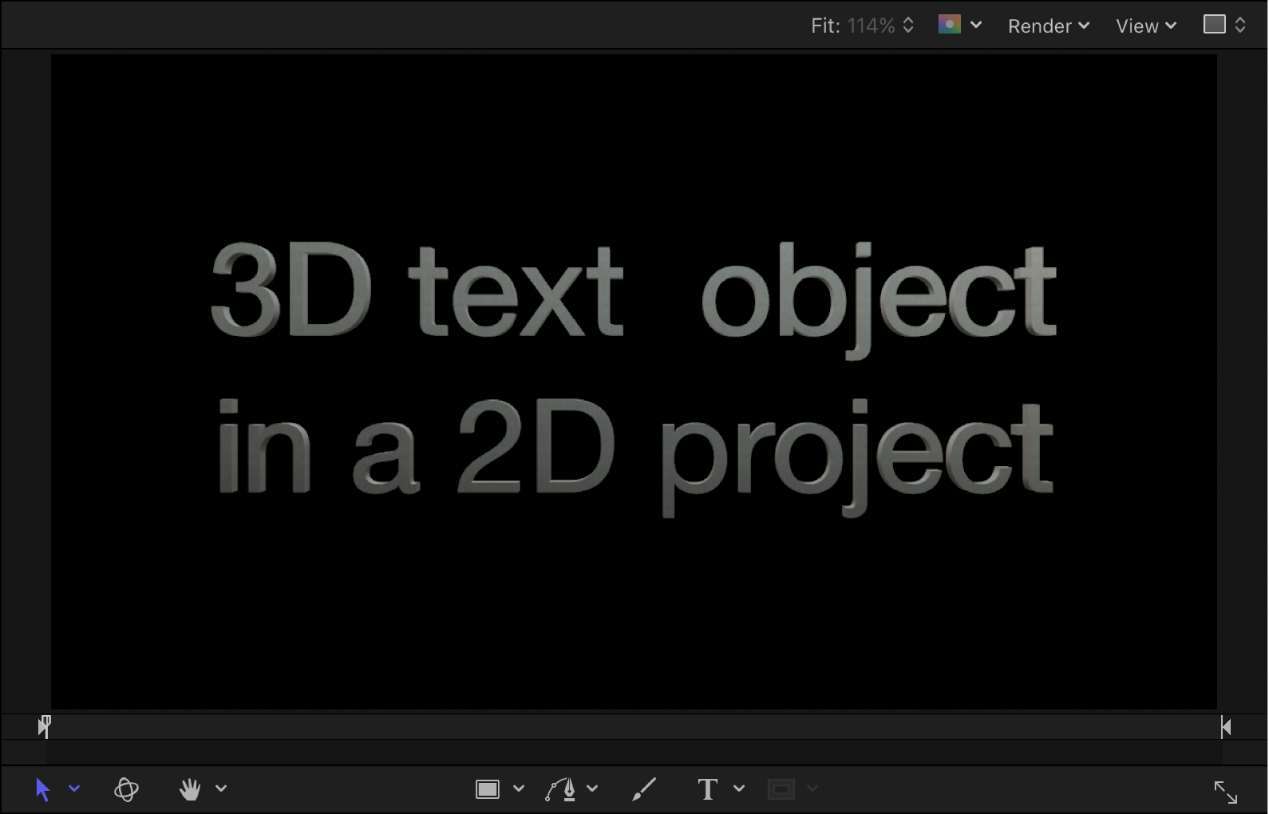
通过移动或旋转 3D 文本对象,你可以查看此类其他面。
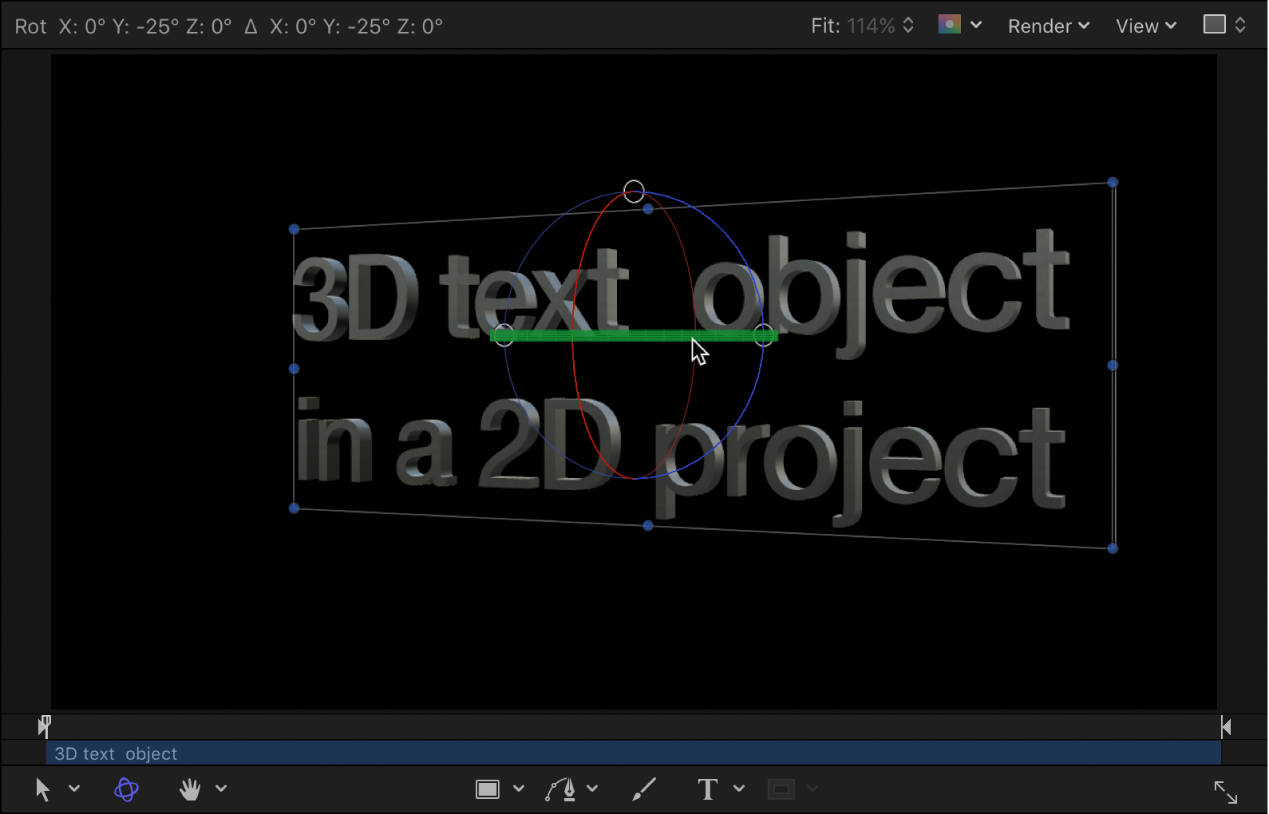
使用屏幕控制柄移动或旋转 3D 文本
在 Motion 层列表、时间线或画布中,选择 3D 文本对象。
在画布工具栏中,点按“3D 变换”工具。
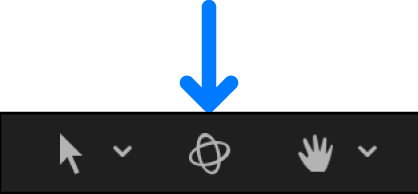
3D 变换控制出现在画布中的所选 3D 文本对象上。
执行以下一项操作:
沿 X 轴水平移动文本对象:拖移红色箭头。
沿 Y 轴垂直移动文本对象:拖移绿色箭头。
沿 Z 轴向前或向后移动文本对象:拖移蓝色箭头。
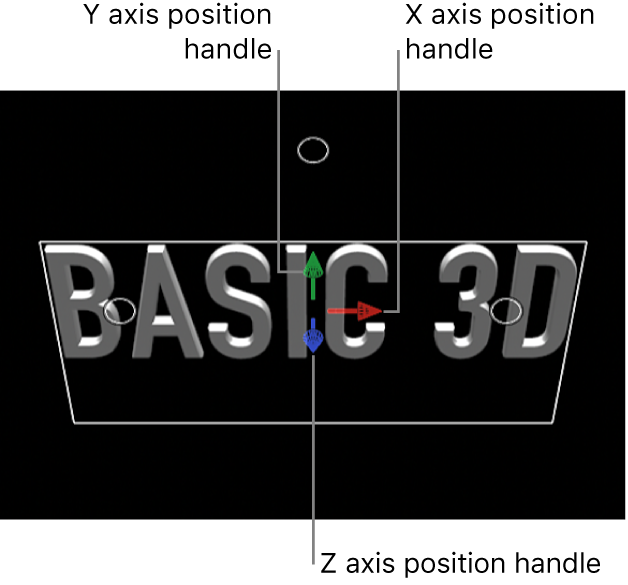
围绕 X 轴旋转文本对象:将指针移到旋转控制柄上,直至红色旋转环出现,然后拖移红色环。
围绕 Y 轴旋转文本对象:将指针移到旋转控制柄上,直至绿色旋转环出现,然后拖移绿色环。
围绕 Z 轴旋转文本对象:将指针移到旋转控制柄上,直至蓝色旋转环出现,然后拖移蓝色环。
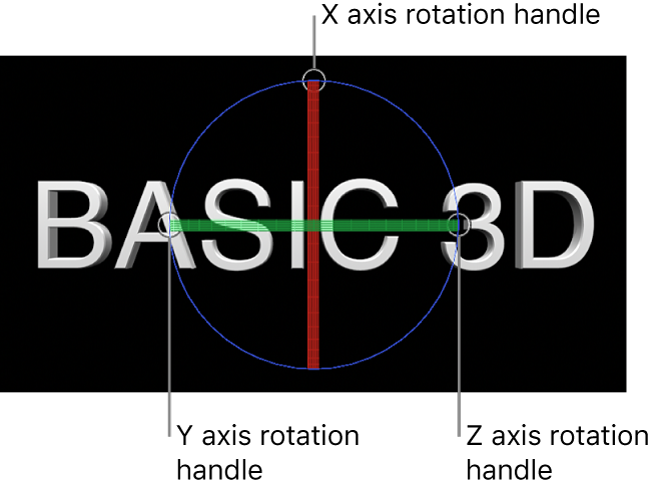
请参阅:在 3D 空间中变换层。
使用 HUD 控制移动或旋转 3D 文本
在 Motion 层列表、时间线或画布中,选择 3D 文本对象。
在画布工具栏中,点按“3D 变换”工具。
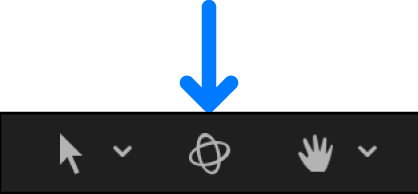
按下 F7 键以打开 HUD(如果尚未打开)。
在 HUD 中,在“移动”或“旋转”方形中拖移。
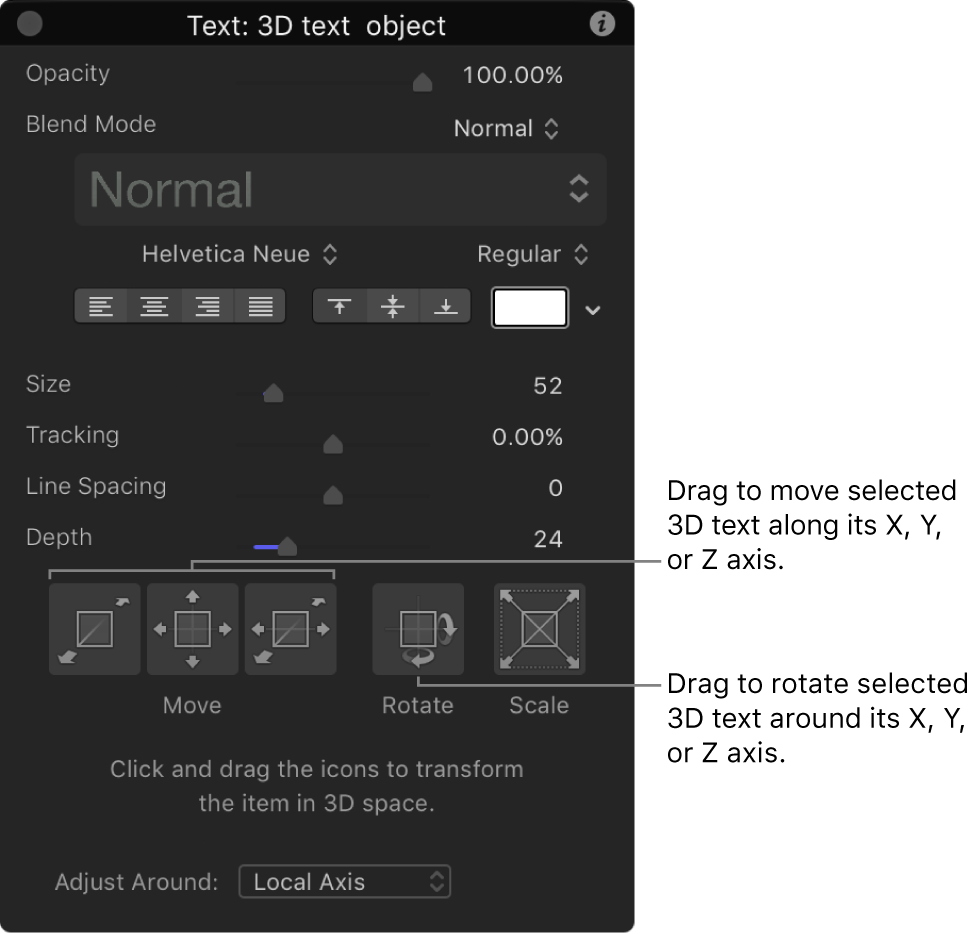
请参阅:在 3D 空间中变换层。
移动或旋转单个文本字符
你还可以移动或旋转 3D 文本对象的单个字符(字形)。
在 Motion 层列表、时间线或画布中,选择 3D 文本对象。
在画布工具栏中,点按住变换工具弹出式菜单,然后选取“变换字形”。
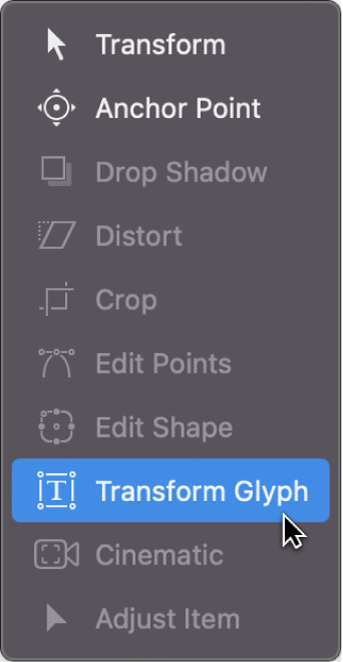
在画布中,选择要移动或旋转的字形。
带位置控制柄和旋转控制柄的 3D 边界框将显示在所选字形周围。
执行以下一项操作:
在画布中,拖移位置控制柄(颜色箭头)以沿其 X、Y 或 Z(深度)轴移动所选字形。
在画布中,拖移旋转控制柄(小白色圆形)以围绕其 X、Y 或 Z 轴旋转所选字形。
拖移时,会出现三个旋转环(红色、绿色和蓝色),每个环均与一个轴对应。当前活跃轴对应的环将高亮标记。
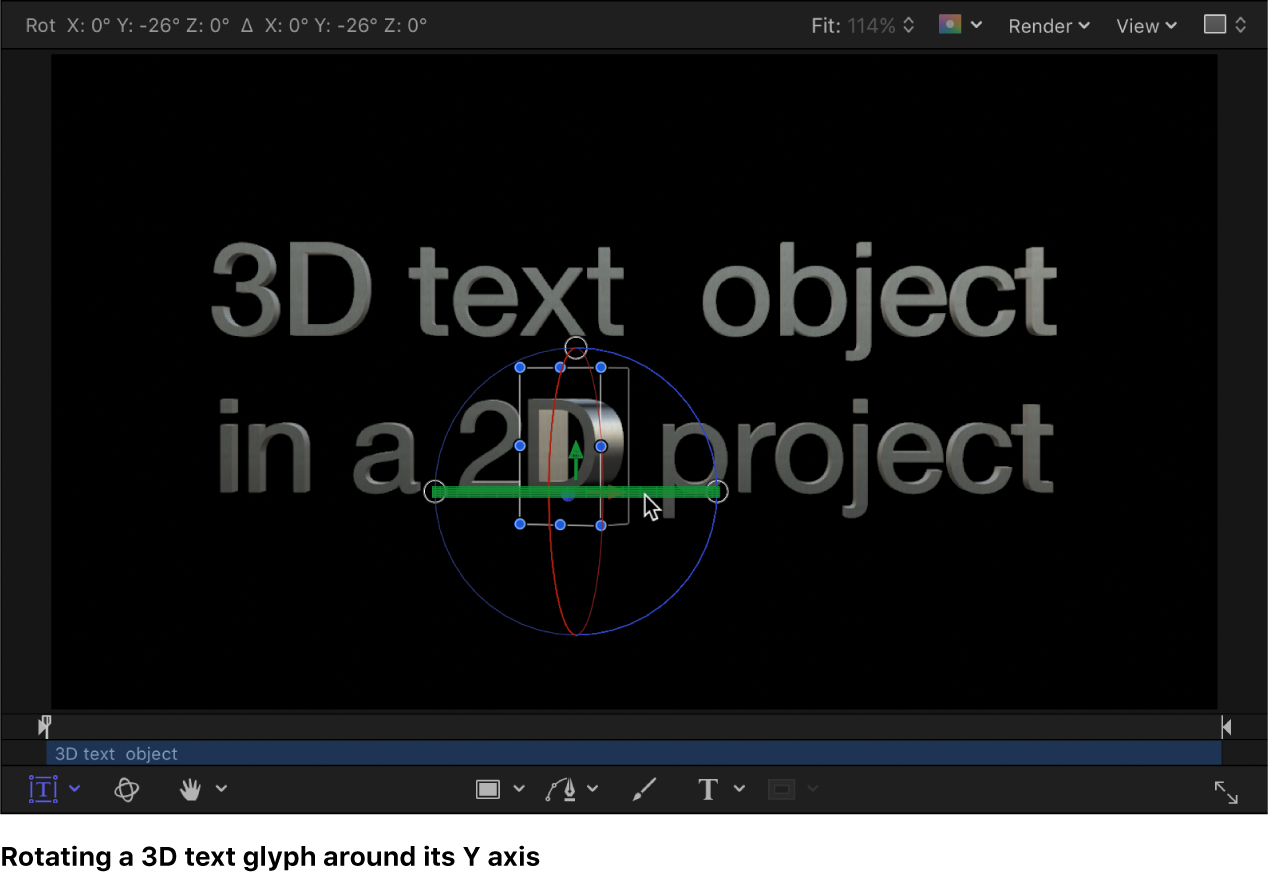
有关变换字形的更多信息,请参阅:文本字形介绍。
【提示】你也可以通过添加摄像机和将项目转换为 3D 来从不同角度查看 3D 文本。请参阅:添加摄像机。