Motion 使用手册
- 欢迎使用
- 新功能
- 词汇表
- 版权

在 Motion 中添加或移除 3D 文本材质层
你可以添加多个材质层以为 3D 文本创建更复杂的纹理。例如,如果将铝物质层与“灰色花岗岩”物质层组合,3D 文本将呈现为自然中可能存在也可能不存在的金属矿石表面处理。同样,你可以添加油漆层、表面处理层、旧化层和发射层,以创建显示老化、污秽、辐射亮度和其他现实世界质量并且高度真实(或高度不现实)的纹理。
材质层的应用顺序会影响对象的外观。例如,你可能会添加木材表面处理层、油漆层和各种旧化层,以创建看起来由已老化和磨损的油漆木材组成的材质。每个层都会影响“外观”面板中堆叠在其下的层,并且重新排列层会创建不同的结果。
你还可以移除、重新排列或临时停用材质层。
将材质层添加到 3D 纹理
在 Motion 层列表、时间线或画布中,选择 3D 文本对象。
在文本检查器的“外观”面板中,点按“添加层”(“选项”部分中),然后从弹出式菜单中选取新材质层选项(“物质”、“油漆”、“表面处理”、“旧化”或“发射”)和子类型。
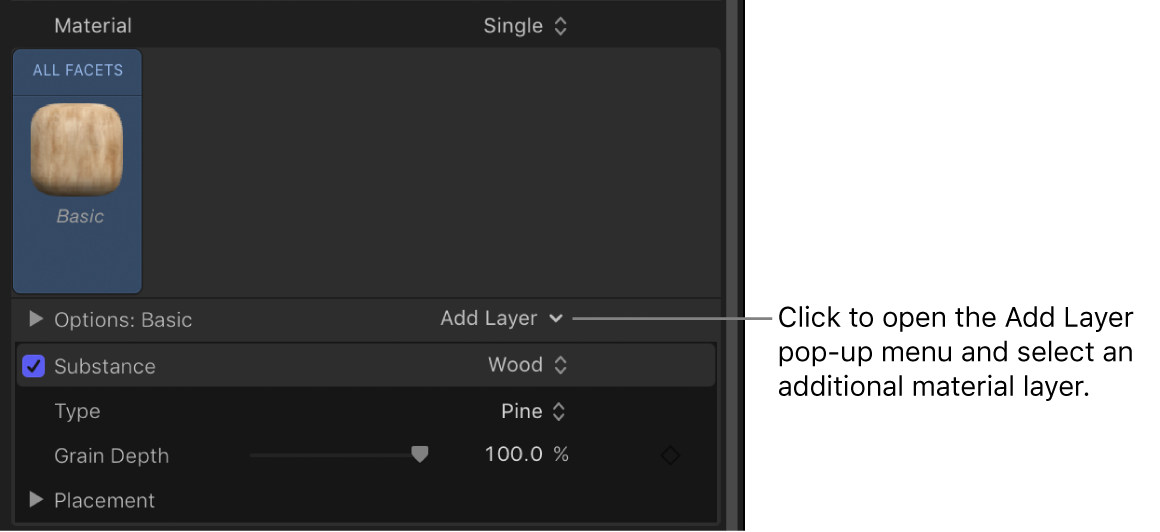
将在“外观”面板中添加新材质层及其可调整控制。
若要添加其他材质层,请重复步骤 2。
调整“外观”面板中的材质层控制以实现所需外观。
有关所有材质层控制的描述,请参阅:3D 文本材质控制介绍。
启用或停用材质层
你可以临时关闭或打开任任何材质层,以查看其对总体纹理的影响。
在 Motion 文本检查器的“外观”面板中,点按材质层名称(“物质”、“油漆”、“旧化”等)左侧的激活复选框。
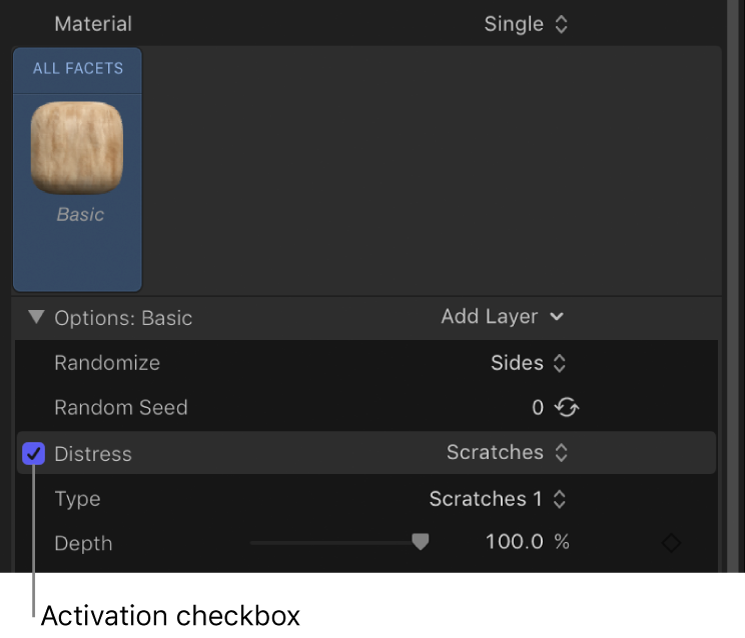
选择此复选框时,材质层效果将在画布中可见。取消选择此复选框时,效果将关闭。
重新排列材质层的堆叠顺序
“外观”面板中材质层的堆叠顺序会影响 3D 纹理在画布中的外观。你可以重新排列堆叠顺序以创建不同的外观。
在 Motion 文本检查器的“外观”面板中,将材质层名称(“物质”、“油漆”、“旧化”等)拖到堆栈中的新位置。
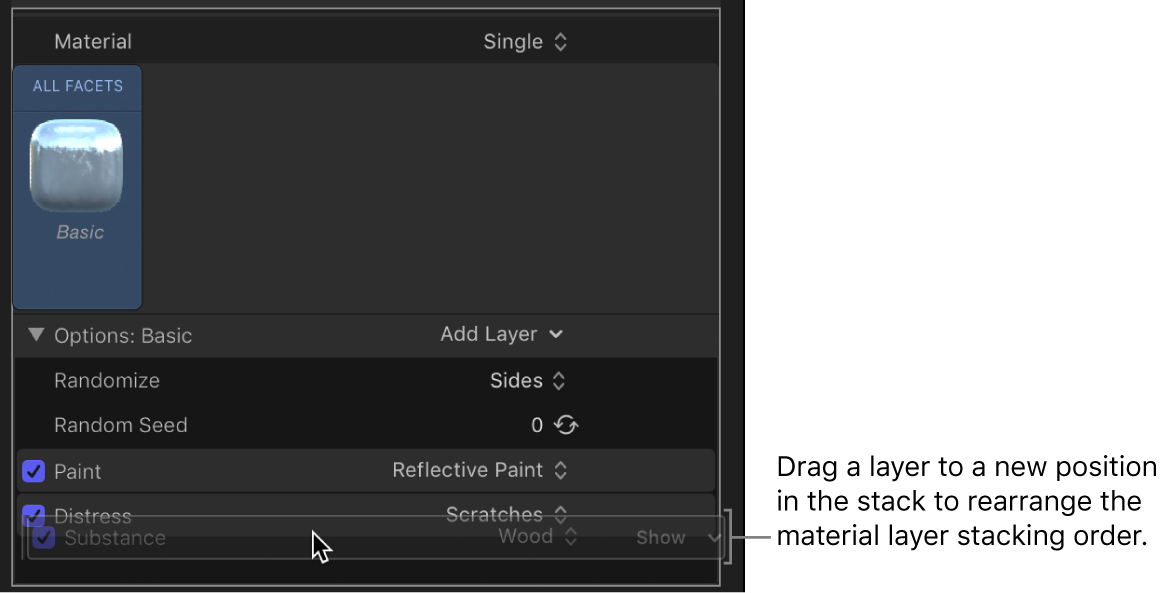
移除材质层
在 Motion 文本检查器的“外观”面板中,点按材质层名称(“物质”、“油漆”、“旧化”等),然后按下 Delete 键。
【提示】若要一次选择和修改多个材质层,请按住 Shift 键点按或按住 Command 键点按层。如果你想要一次删除或重新排列所有层,这将尤其实用。