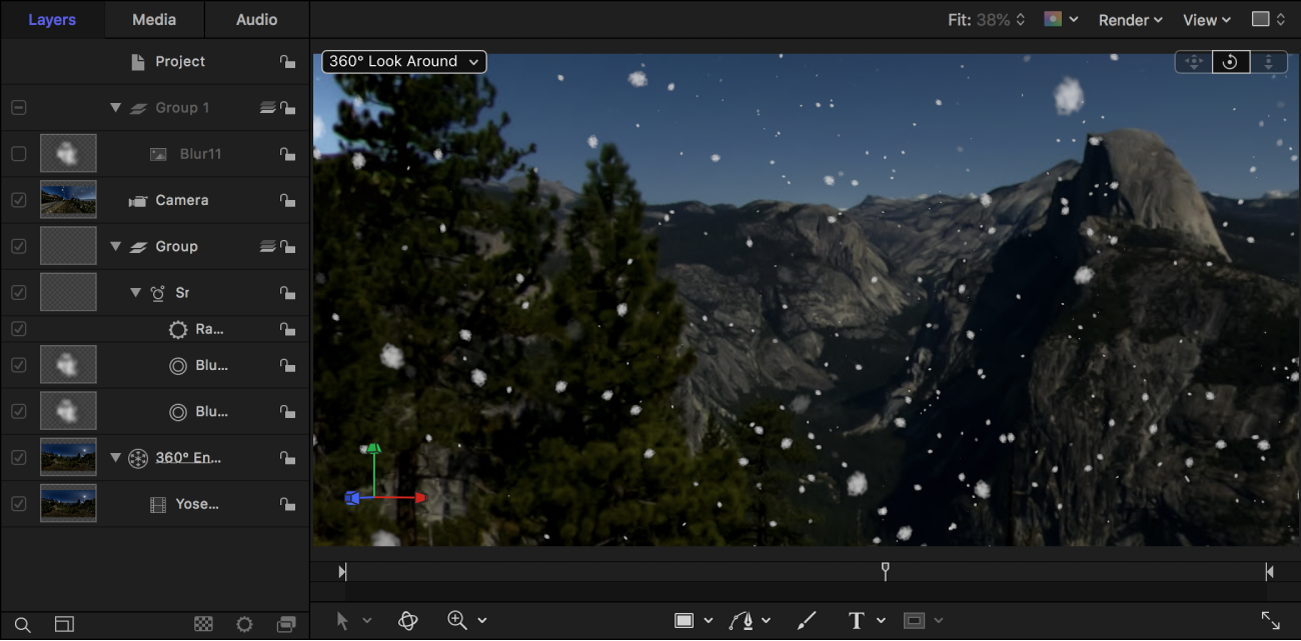Motion 使用手册
- 欢迎使用
- 新功能
- 词汇表
- 版权

在 Motion 的 360° 项目中使用图形
你可以将图形和其他元素整合到 360° 项目中。在 360° 项目中添加元素的方式与普通项目的添加方式相同。
将图像整合到 360° 项目中
在 Motion 中,在层列表的 3D 群组中添加文本、形状、粒子发射器或其他对象。
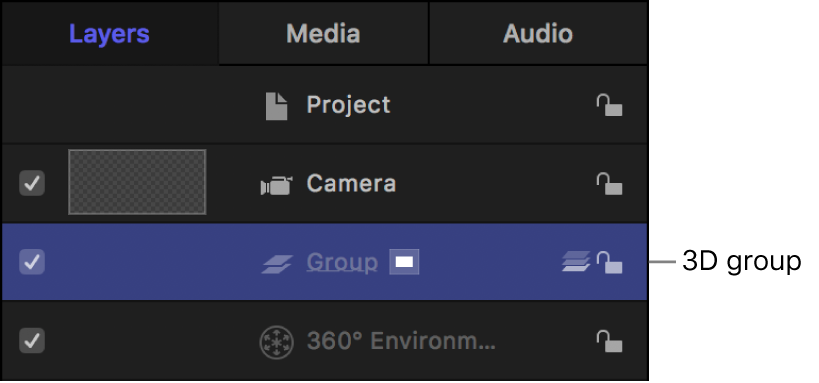
对象被添加到场景中。导航 360° 场景时,层悬浮在 3D 空间中的原点(即“位置”参数为 X = 0、Y = 0、Z = 0)。
蒙版 360° 媒体
你不能在 360° 环境里直接将蒙版添加到 360° 素材中,但可以将 360° 素材移到 3D 群组,蒙版和克隆素材,然后将克隆层移回 360° 环境。这可让你在标准视图中绘制和调整蒙版,而不是在变形的球形视图中处理。
在 Motion 的层列表中,将 360° 媒体拖到标准 3D 群组。
在画布工具栏中,点按蒙版工具弹出式菜单,然后从列表中选取蒙版工具。
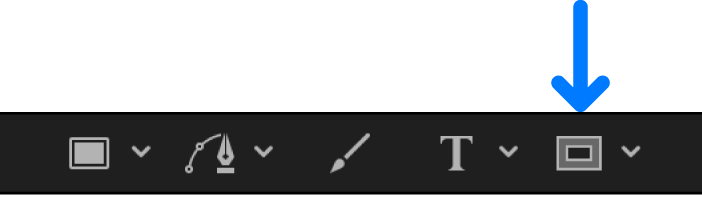
在画布的“360° 环视”视图中,在 360° 层上绘制蒙版。
【提示】如要绘制更大的区域,你不妨在处理蒙版时将画布布局更改为单一视口并更改摄像机视图。
有关处理蒙版的更多信息,请参阅:形状、蒙版和笔画介绍。
选择带有要应用的蒙版的 360° 层,然后选取“对象”>“制作克隆层”(或按下 K 键)。
克隆层会被创建,并在画布中显示于原始层的上方。对蒙版所作的任何进一步调整都会应用到克隆层。
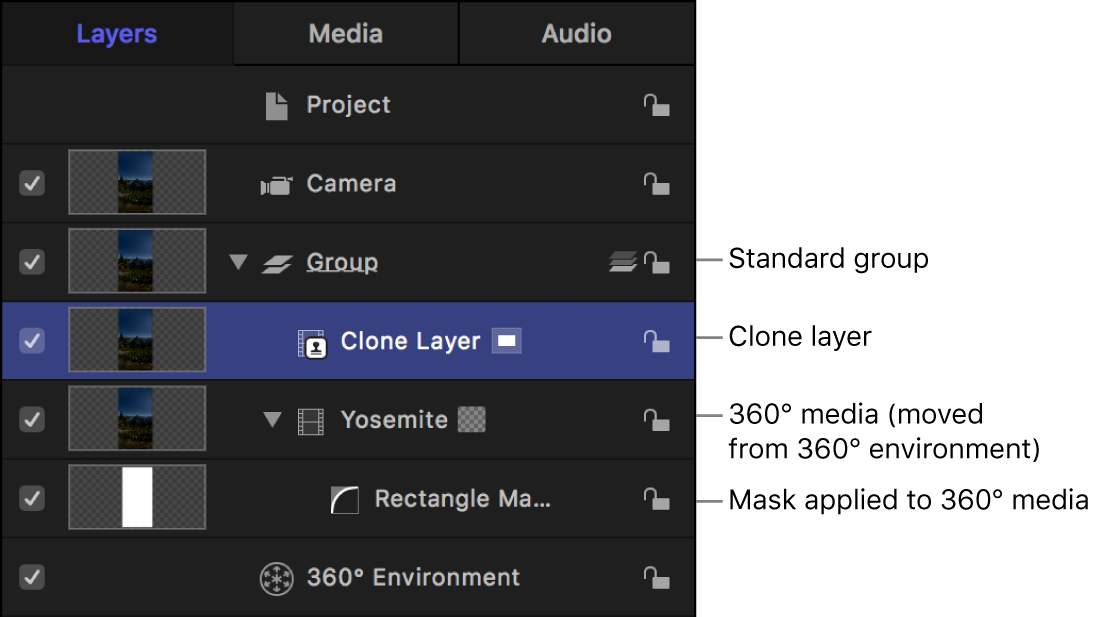
请参阅:克隆层。
在层列表中,取消选择带有要应用的蒙版的 360° 层的复选框。
确保不取消选择蒙版层的复选框。
将克隆层拖到 360° 环境中。
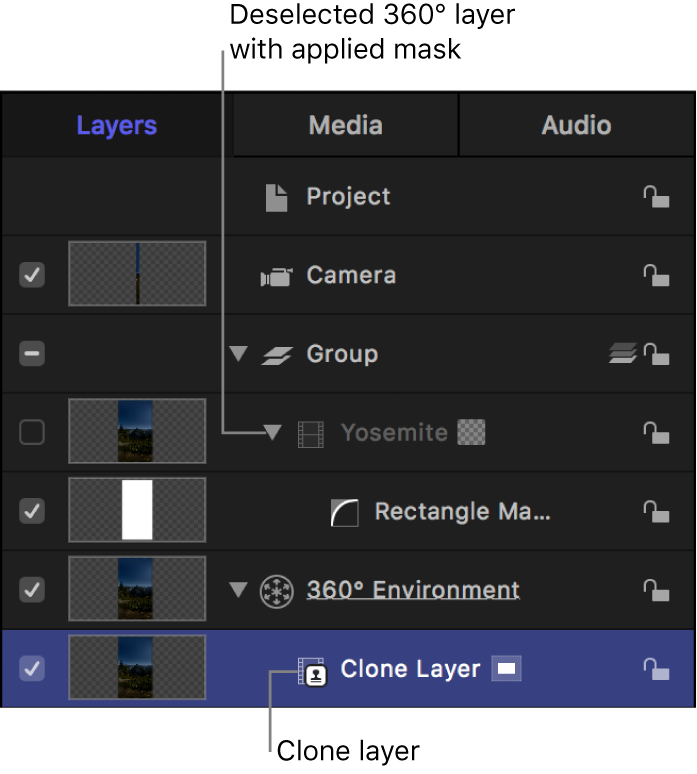
在导航 360° 媒体时,蒙版将整合到场景中。
精炼应用到 360° 媒体的蒙版(使用克隆层)
在将克隆的 360° 层移到 360° 环境中后,你可能需要对蒙版进行进一步的调整。
在 Motion 的层列表中,选择蒙版层,然后进行调整。
蒙版调整会传送到 360° 环境中的克隆层。
【提示】隔离你正在进行蒙版的层可能会有所帮助。层被隔离时,层会设定为其默认方向,所有其他层将隐藏。请参阅:蒙版 3D 项目中的层。
创建等距柱状投影图像
诸如文本或标志等的非 360° 图像层必须包含在 360° 环境中,使混合模式在层间可正常工作。当你将等距柱状投影图像导入到 360° 项目时,图像会自动添加到 360° 环境。
你可以在 Motion 中将普通图像导入到 360° 项目中,然后再导出图像来创建等距柱状投影图像。
在 Motion 中创建新 360° 项目,然后点按“导入”。
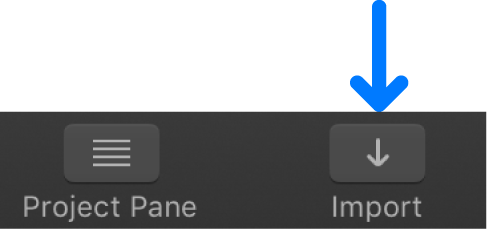
在出现的对话框中,导航到并选择静止图像,然后点按“导入”。
图像将添加到 3D 群组中。
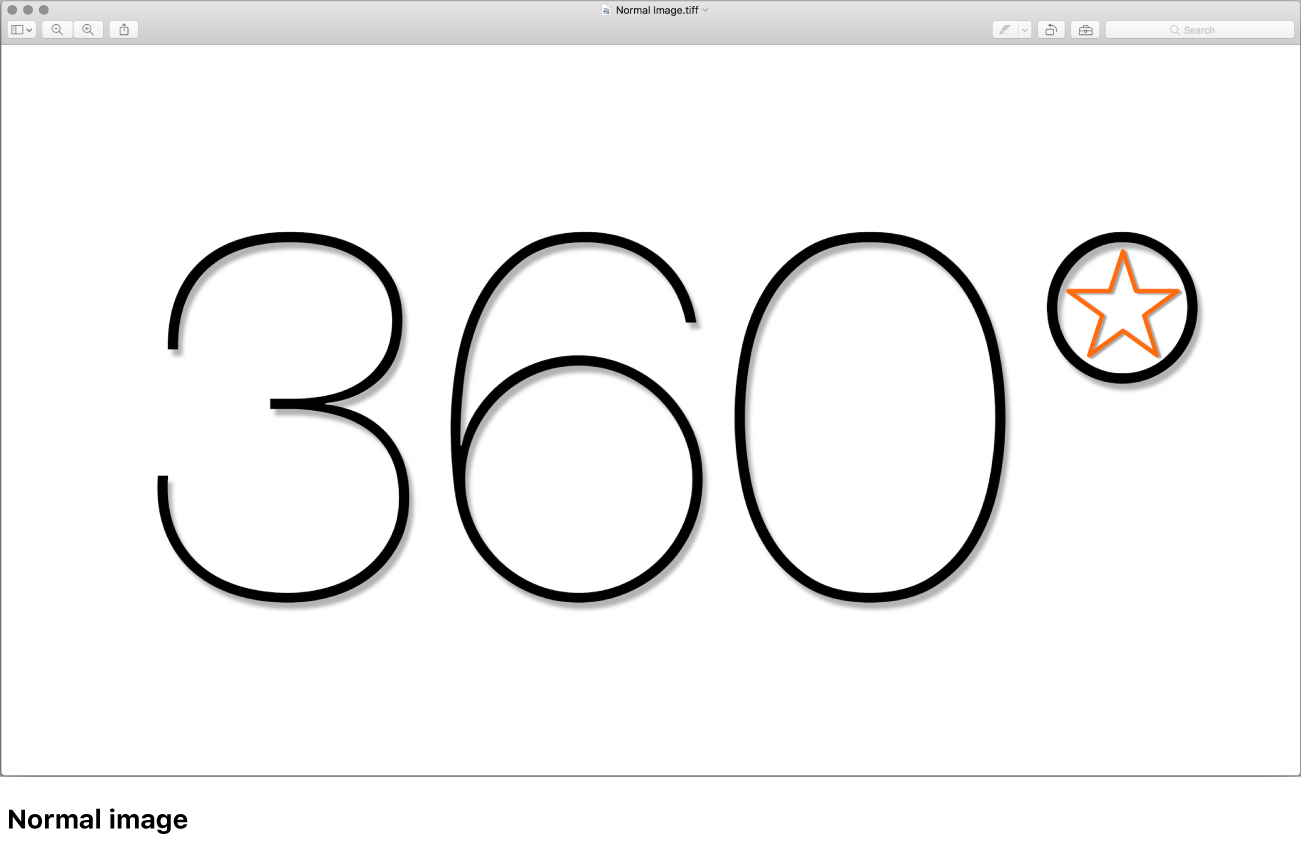
对图像进行调整,然后选取“共享”>“存储当前帧”。
信息“静止图像格式不支持 360° 元数据”将显示在对话框中。你可以忽略这一信息。
点按“下一步”,为导出的文件输入名称和存储位置,然后点按“存储”。
图像将与等距柱状投影“合并”存储且具有正确的宽高比 (2:1)。
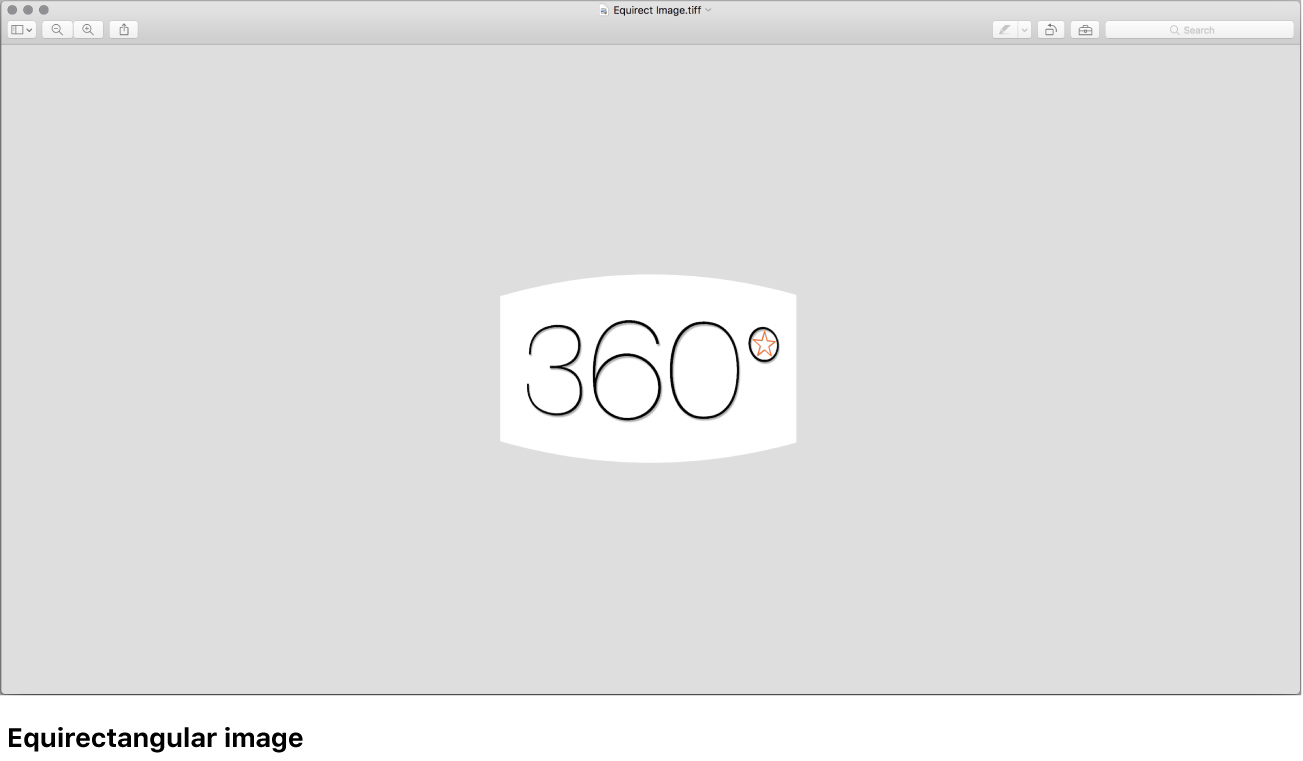
当你将等距柱状投影静止图像导入回 360° 项目时,Motion 会直接将它添加到 360° 环境。现在你就可以将混合模式应用到图像了。
将 360° 视频转换为平面视频
你可以导出 360° 等距柱状投影视频(带有可在传统显示设备上观看的单视野)。
在普通的 Motion 项目中,点按“导入”。
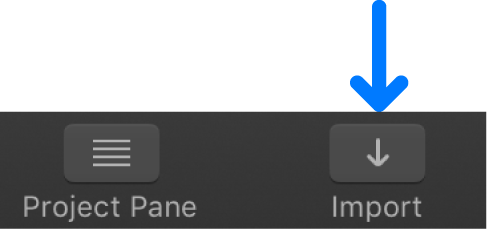
在出现的对话框中,找到并选择 360° 视频,然后点按“导入”。
视频被添加到群组中。
点按工具栏中的“添加对象”,然后选取“360° 环境”。
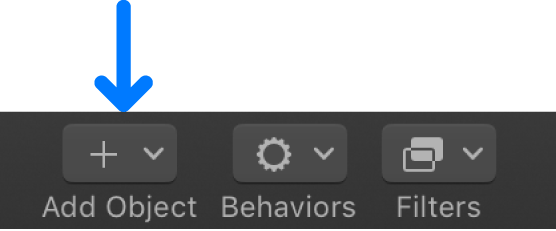
新的 360° 环境将添加到项目中。
在层列表中,将导入的 360° 视频拖移到 360° 环境中。
若要选择要导出的视野,请执行以下一项操作:
点按工具栏中的“添加对象”,选取“摄像机”,然后调整摄像机检查器中摄像机的“视图角度”或属性检查器中摄像机的“变换”参数。
在层列表中选择 360° 媒体,点按工具栏中的滤镜并选取“360°”>“360° 重定方位”,然后在滤镜检查器中调整滤镜的参数。
【注】你还可以结合使用摄像机和“重定方位”滤镜来选择要导出的视野,以及为摄像机缩放、摇移和倾斜添加关键帧。
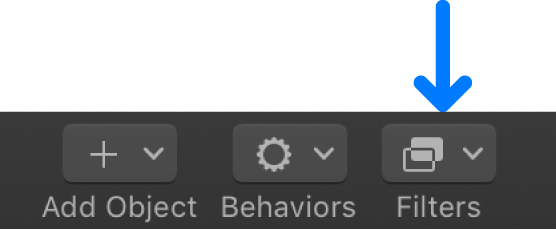
有关 360° 的“重定方位”滤镜参数的详细信息,请参阅:更改 360° 媒体的默认方向。
框选图像中你想导出的区域后,选取“共享”,选择导出选项,然后按照屏幕说明操作。请参阅:共享 Motion 项目介绍。
这将导出一个单视野的普通投影视频。
若要导出带“小小星球”效果的 360° 视频,请参阅:“小小星球”滤镜。
示例:将粒子整合到 360° 项目中
你可以将粒子、复制器和其他对象整合到 360° 场景中。请记住,等距柱状投影始终可以用检视器来导航。
此示例演示如何在 360° 项目中整合粒子系统。在此示例中,项目的摄像机“位置”参数被复制到粒子发射器中,然后粒子发射器的位置将会移动,以便其定位到摄像机顶部。雪花在观看者周围开始落下。
【注】此高级示例假定用户熟悉 3D 空间和摄像机,粒子发射器和模拟行为。参照这些步骤进行额外的修改以达到你想要的效果。
在 Motion 的层列表中,选择 3D 群组。
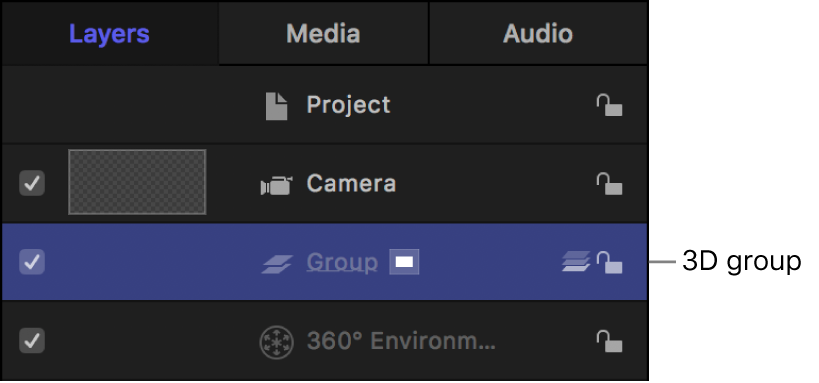
在“资源库”中,选择“粒子发射器”类别,选择一个子类别,然后选择粒子预置。
此示例使用了“自然”子类别下的 Snow Flurry 发射器。
在资源库预览区域中,点按“应用”。
粒子发射器将添加到 3D 群组中。
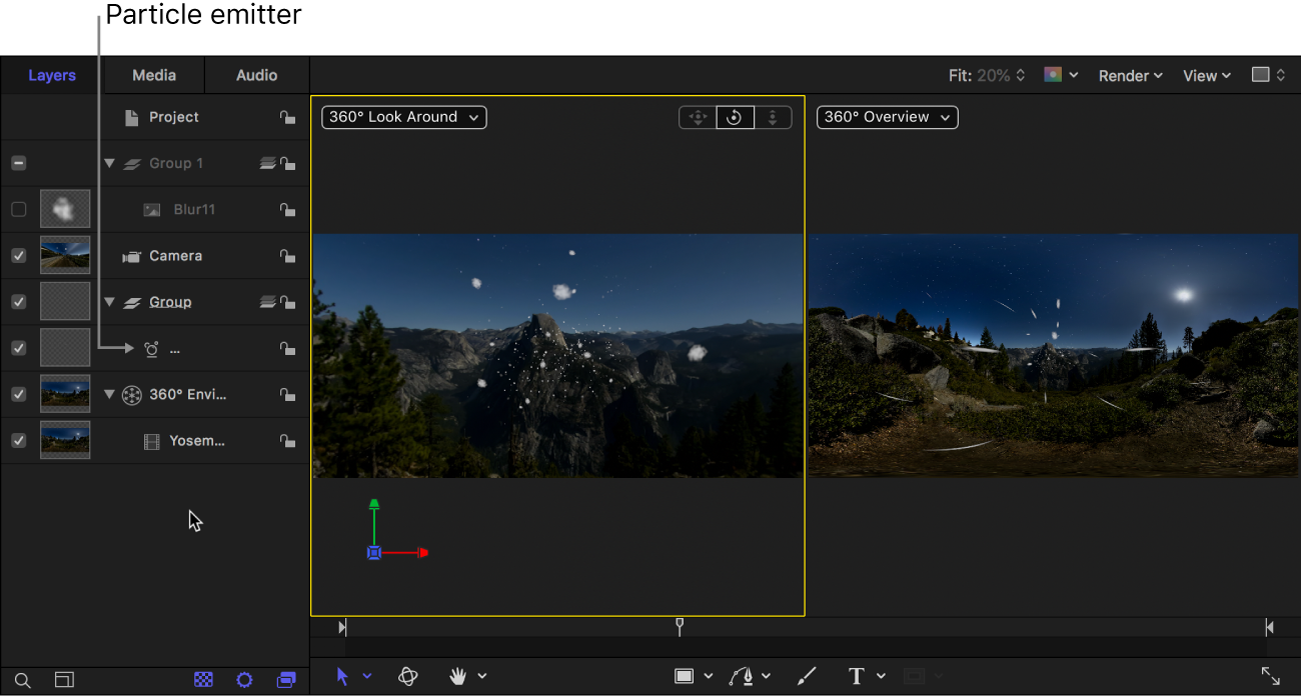
在画布中,点按右上角的灰色方框,然后选取列表中的第四个排列(两个视口在上方,大视口在下方)。
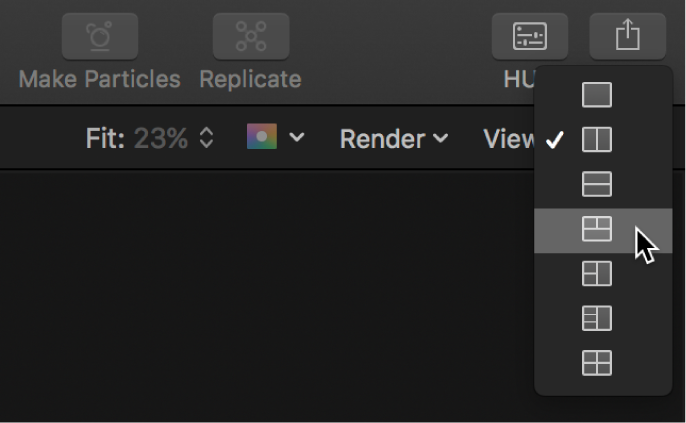
3D 场景的顶部视图显示在下方视口中。如有必要,在画布中拖移推拉和摇移控制以调整视图,让摄像机和粒子发射器均可见。
在层列表中,选择摄像机,然后将属性检查器中的“位置”参数拖到层列表的发射器中。
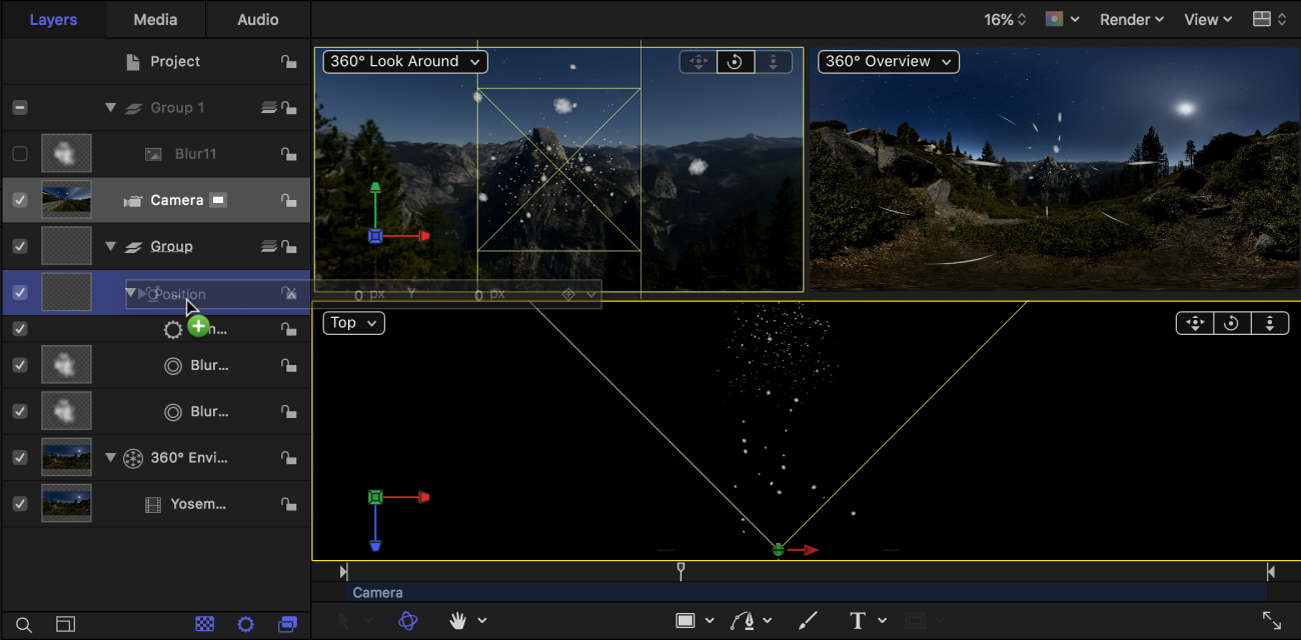
发射器将移到与摄像机相同的位置。
在画布中,点按下方视口中的“摄像机”弹出式菜单,然后选取一侧的视图(左侧或右侧)。
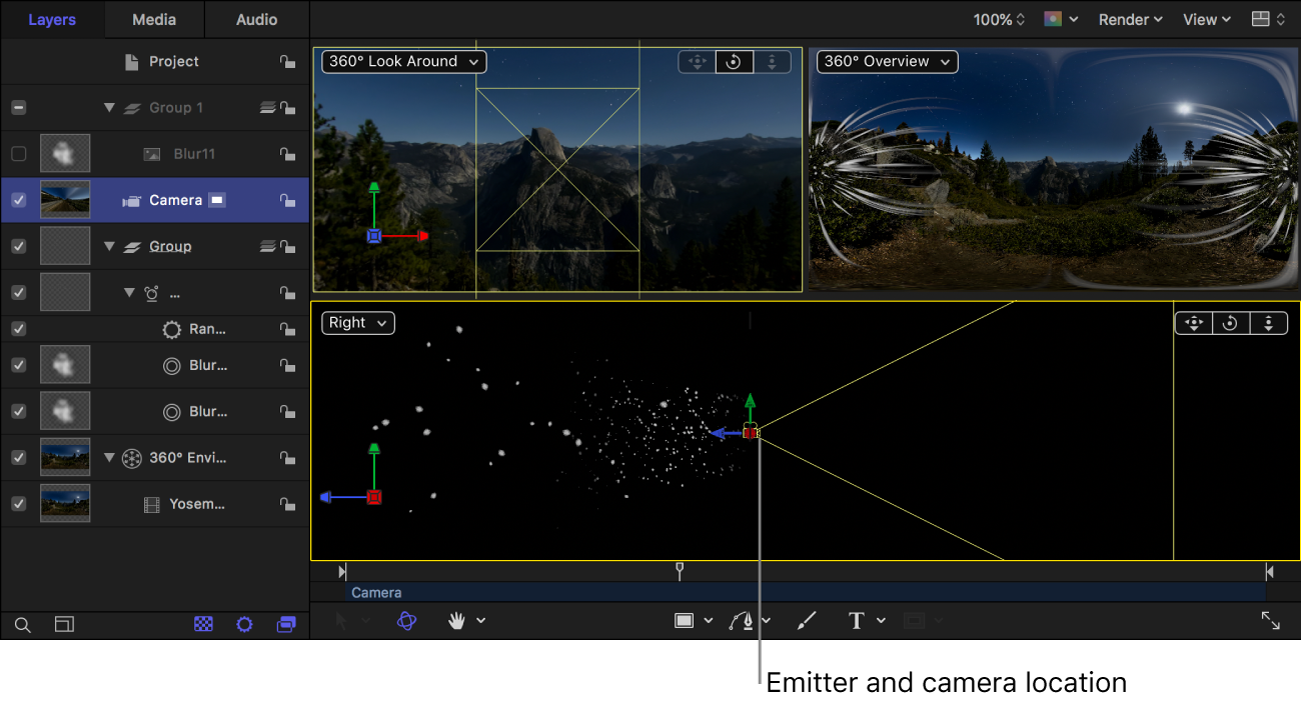
在层列表中,选择发射器,然后执行以下一项操作:
在画布中,向上拖移绿色箭头以沿 Y 轴垂直移动发射器。
在属性检查器中,提高 Y 位置参数。
在发射器检查器中,选取“形状”弹出式菜单中的“方框”(或“球面”),确保 3D 复选框已选中,然后增加“大小”(或“半径”)参数的值。
你可以尝试使用各种粒子形状以查看不同的雪花效果。
这样粒子会向下落下,将发射器的“发射角度”设为大约 270°。
【注】你还可以使用重力行为(在“模拟”类别中)控制粒子逐渐落下的方式。
若要提高粒子可见性,你可以在粒子单元格检查器和发射器检查器中调整“生命”、“产生率”、“大小”或其他参数。
由于发射器是位于摄像机正上方(粒子环绕着摄像机),因此,雪花会在观看场景的人的周围飘落。