Motion 使用手册
- 欢迎使用
- 词汇表
- 版权

在 Motion 的迷你时间线中编辑
迷你时间线位于画布工具栏的正上方和画布的正下方,一眼即可看出整个项目中适合所选对象的位置。
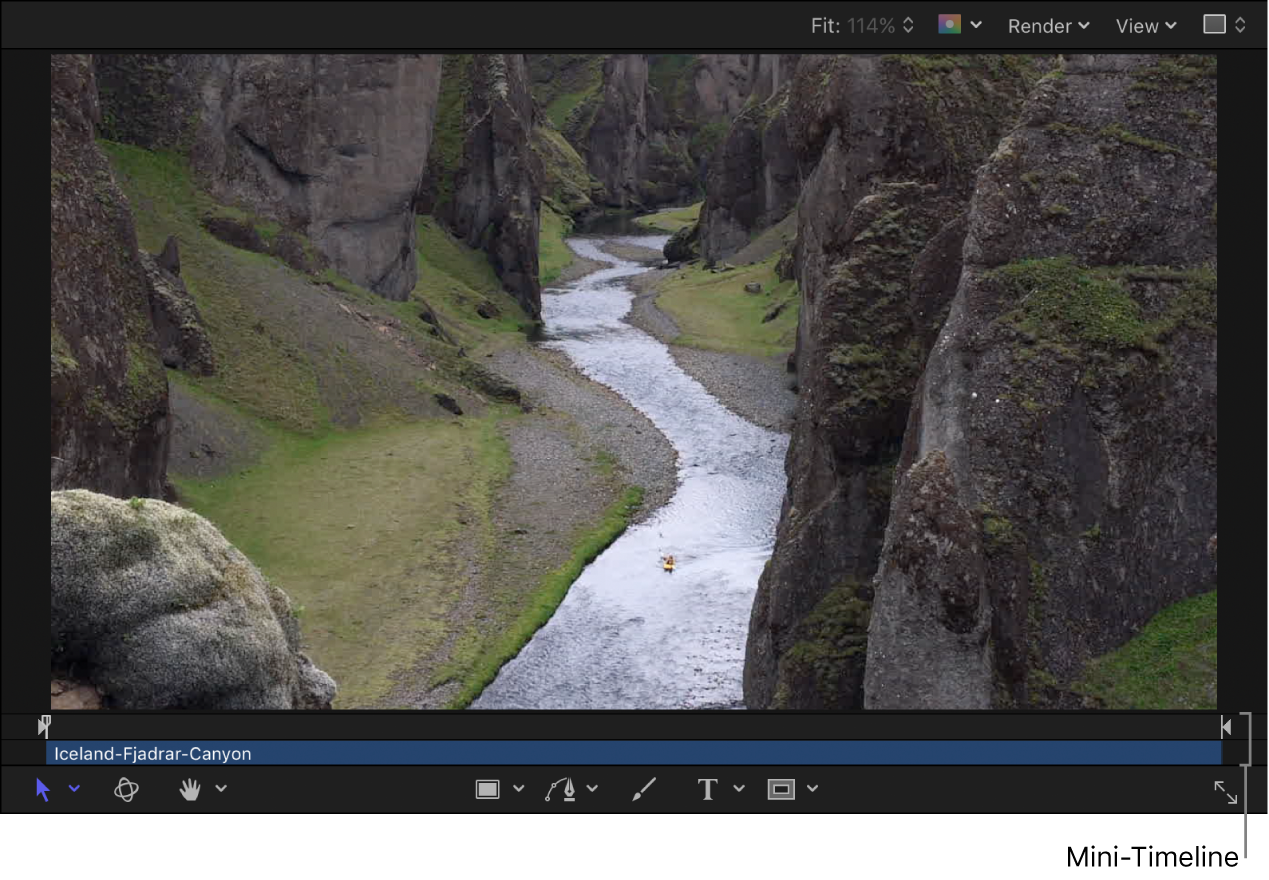
迷你时间线还具有一个播放头,用以指示您在查看的帧;以及入点和出点标记,用以标识播放范围。迷你时间线的长度即整个项目的时间长度。

您可以在迷你时间线中来回拖移播放头,以左右滑动项目,或者跳转到特定时间点。在迷你时间线中,您也可以更改整个项目的播放范围,以及移动、修剪或滑移选定的对象。
您还可以在迷你时间线中执行许多非线性编辑功能。您可以将“导入”对话框中的片段或图像,或者“资源库”中的对象(如复制器或形状)拖到迷你时间线。您也可以移动、修剪和滑移对象以更改对象的哪一部分出现于哪一个时间点。有关移动、修剪和滑移等编辑功能的更多信息,请参阅在 Motion 的时间线中编辑。
在迷你时间线中添加对象
在 Motion 中,请执行以下一项操作:
在 Motion 工具栏中,点按“导入”,然后在显示的对话框中,将媒体文件拖到迷你时间线。
将媒体文件从 macOS “访达”拖到 Motion 迷你时间线。
在 Motion 中,将项目从“资源库”拖到迷你时间线。
在您拖移时,一个工具提示会出现,指示您即将在其中放置项目的帧。
到达所需的帧时,请松开鼠标键。
该对象将添加到项目中,以该帧作为开头。
在迷你时间线中添加多个对象
您可以一次将多个对象添加到迷你时间线。您可以选择以循序方式(一个接一个)或以合成方式(全部在同一个时间点)添加对象。
执行以下一项操作:
在 Motion 工具栏中,点按“导入”,然后在显示的对话框中,按住 Shift 键点按来选择多个媒体文件并将它们拖到迷你时间线。
在 macOS “访达”中,按住 Shift 键点按来选择多个媒体文件,然后将它们拖到 Motion 迷你时间线。
在 Motion “资源库”中,按住 Shift 键点按来选择多个项目,然后将它们拖到迷你时间线。
在您拖移时,一个工具提示会出现,指示您即将在其中放置项目的帧。
不要松开鼠标键,拖到所需的帧。
此时,会出现一个下拉菜单。
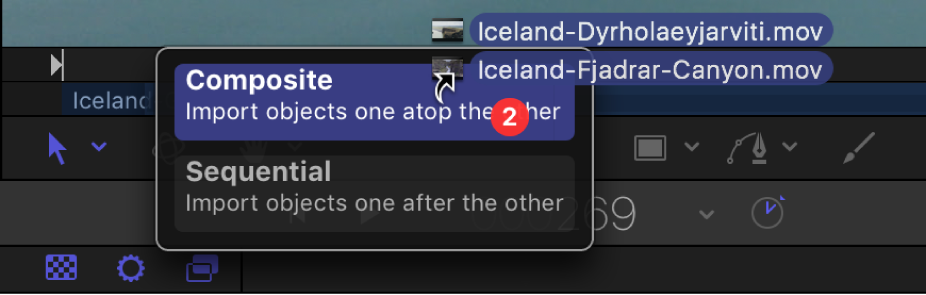
从下拉菜单中选取一种编辑类型,然后松开鼠标键。
视拖到时间线的项目而定,最多可能有四个下拉选项可供使用。有关时间线下拉菜单的更多信息,请参阅在 Motion 中拖移到时间线轨道区域。
在时间上移动对象
在 Motion 的层列表、时间线层列表或画布中,选择要移动的对象。
对象会出现在迷你时间线中。
在迷你时间线中,左右拖移对象以在时间上调整对象的位置。
一个工具提示会出现,指示对象的新入点和出点,以及较之上一个位置的更改量。

到达所需的位置时,请松开鼠标键。
缩短或延长(修剪)对象
在 Motion 中,选择对象以使它显示在迷你时间线中。
将指针放在迷你时间线中条的起始或结尾边缘上方。
指针会变为修剪指针。

拖移条的边缘以更改条的时间长度。
一个工具提示会出现,指示新入点或出点,以及编辑操作所造成的更改量。
您不能将层修剪成在长度上超过相应媒体文件中的可用帧数,除非在 Motion 的“时序”控制中,将其“结束条件”设定为“保留”、“循环”或“前后交替”。
在迷你时间线中滑移视频片段(或其他多帧对象)
在 Motion 中,选择要修改的多帧对象。
将指针放在迷你时间线中片段的主体上,然后按住 Option 键。
指针会变为滑移指针。
继续按住 Option 键,在迷你时间线中向左或向右拖移以使用较前或较后的片段部分。
一个工具提示会出现,指示新入点和出点。

【注】片段如果未先修剪,则不能滑移。请参阅在 Motion 的时间线中滑移视频层。
在迷你时间线中使播放头吸附到项目标记
在 Motion 中,按住 Shift 键的同时在迷你时间线中拖移播放头。
播放头会吸附到包含项目标记的帧。