Motion 使用手册
- 欢迎使用
- 词汇表
- 版权

在 Motion 中激活音量和声相
您可以使用关键帧随时间推移自动产生音量和声相变化。音量和声相变化的音频关键帧在音频时间线和关键帧编辑器中可见。您可以调整这些关键帧(及其曲线)来创建淡入和淡出,降低画外音和其他声音效果的音量,以及消除削波。有关使用关键帧和编辑曲线的常规信息,请参阅 Motion 中的关键帧设定介绍。)
添加音频关键帧
在 Motion 中,将播放头移到您要录制关键帧的帧位置。
选择音频列表或音频时间线中的音轨,然后执行以下一项操作:
点按时序工具栏中的录制按钮,打开音轨检查器,然后调整“电平”滑块或“声相”滑块。
打开音轨检查器,调整“电平”滑块或“声相”滑块,然后点按调整的滑块右侧的“添加关键帧”按钮(菱形图标)。
将在当前帧处添加关键帧。若要在“音频编辑器”中查看关键帧,请点按“时序”面板右上角的“显示关键帧”按钮。
将播放头移到新帧。
在音轨检查器中,拖移“电平”滑块或“声相”滑块以设定不同值。
将在当前帧处添加关键帧。
如果通过点按“录制”按钮在步骤 2 中打开关键帧录制,请再次点按它以关闭关键帧录制。
编辑音频关键帧
添加“音量”或“声相”关键帧后,可以在音频时间线或关键帧编辑器中更改其值。在音频时间线中,关键帧沿平面线条按顺序呈现并显示其相对时间位置。在关键帧编辑器中,关键帧显示在二维图形中,其中显示其时间位置(水平)及其参数值(垂直)。
在 Motion 中,请执行以下一项操作:
在音频时间线中编辑关键帧:向左或向右拖移关键帧以调整其时间位置。
如果于同一帧处添加了“音量”和“声相”关键帧,在音频时间线中拖移关键帧将调整该帧的所有音频关键帧。
在关键帧编辑器中编辑关键帧:向左或向右拖移关键帧可调整其时间位置;向上或向下拖移关键帧可更改其“音量”或“声相”值。
“音量”和“声相”参数使用不同数字范围进行调整:
音量曲线范围介于 –96 至 6 之间,0 等价于 0 dB(单位增益)。
声相曲线范围介于 –100 至 100 之间。
由于音量和声相曲线使用的比例不同,所以很难在关键帧编辑器中同时为它们设定关键帧。
删除音频关键帧
在 Motion 中,请执行以下一项操作:
在音频时间线中,选择“音量”或“声相”关键帧,然后按 Delete 键。
在音频时间线中,按住 Option 键点按“音量”或“声相”关键帧,然后从快捷键菜单中选取“删除”。
交叉渐变音轨
若要在 Motion 中的两个音轨之间创建交叉渐变,请在您要交叉渐变的开始和结束位置的相同(或接近相同的)点上,将关键帧添加到每个轨道的音量曲线。
在 Motion 中,将播放头移到要开始交叉渐变的帧位置。
在音频列表或音频时间线中,选择音轨,然后执行以下一项操作:
点按时序工具栏中的录制按钮,打开音轨检查器,然后向左拖移“电平”滑块。
打开音轨检查器,向左拖移“电平”滑块,然后点按调整的滑块右侧的“添加关键帧”按钮(菱形图标)。
将在当前帧处添加关键帧。若要在“音频编辑器”中查看关键帧,请点按“时序”面板右上角的“显示关键帧”按钮。
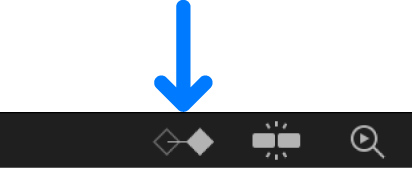
将播放头移到要音频完全淡出的点,然后执行以下一项操作:
如果使用“录制”按钮方法在步骤 2 中添加了关键帧,请将“电平”滑块设定为零。
如果使用“添加关键帧”按钮方法在步骤 2 中添加了关键帧,请再次点按“添加关键帧”按钮,然后将“电平”滑块设定为 0。
将在当前帧处添加关键帧。
在音频列表或音频时间线中,选择另一个音轨,然后执行以下一项操作:
如果在之前的步骤中使用“录制”按钮方法,请打开音轨检查器,然后将“电平”滑块调整为 0。
如果在之前的步骤中使用“添加关键帧”按钮方法,请打开音轨检查器,将“电平”滑块调整为 0,然后点按调整的滑块右侧的“添加关键帧”按钮。
将在当前帧处添加关键帧。
将播放头移到要音频完全淡入的点,然后执行以下一项操作:
如果在之前的步骤中使用“录制”按钮方法,请将“电平”滑块设定为所需电平。
如果在之前的步骤中使用“添加关键帧”按钮方法,请再次点按“添加关键帧”按钮,然后将“电平”滑块设定为 0。
将在当前帧处添加关键帧。
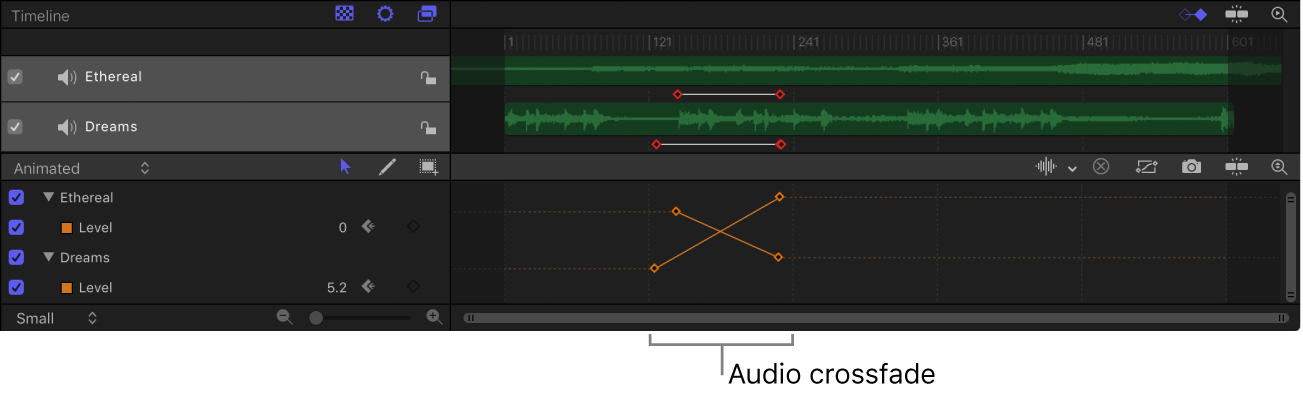
如果在之前的步骤中使用“录制”按钮方法,请再次点按“录制”按钮,以关闭关键帧录制。
在处理时聆听交叉渐变。您可能会发现,使两个轨道的音量曲线略微不对称可获得最佳声音效果。这是因为具有相同数值的不同声音的可辨析响度可能不同。