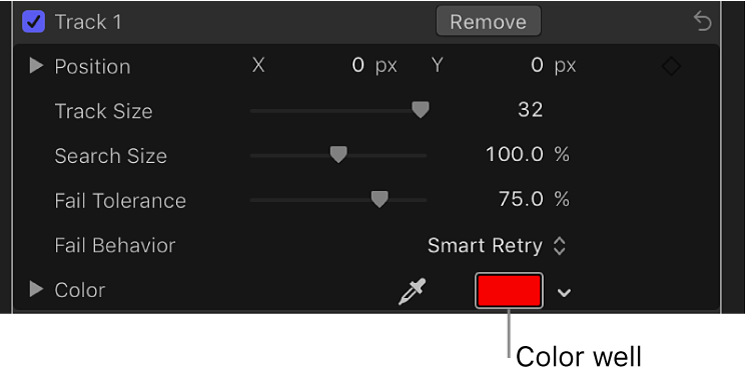Motion 使用手册
- 欢迎使用
- 词汇表
- 版权

在 Motion 中调整屏幕跟踪器
许多跟踪行为使用屏幕跟踪器(下面显示的带外圈的十字),您可以定位这些跟踪器来分析像素区域(参考图案)。
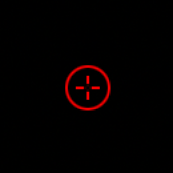
默认的屏幕跟踪器颜色是红色。取决于主题的颜色,您可能需要更改跟踪器的颜色以查看到画布中的跟踪器。
跟踪分析开始时,一个进度窗口将打开且跟踪点显示在画布中,表示后期分析运动路径(此路径看似一串珍珠)。当前播放头位置的跟踪点会突出。
【注】画布中的跟踪点与显示在关键帧编辑器中的跟踪关键帧相对应。
您可以调整和自定屏幕跟踪器。
定位跟踪器
拖移 Motion 画布中的跟踪器。
拖移时,一个放大插图显示跟踪器的位置,另有一个信息窗口显示跟踪器坐标。放大插图可在视觉上辅助定位跟踪器,并不代表搜索区域或参考图案。
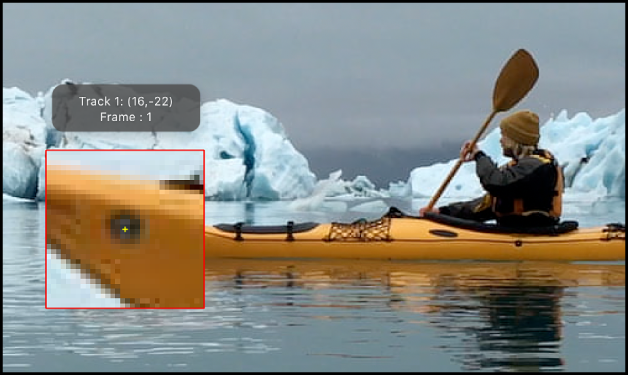
放大的插图也会以“跟踪器预览”区域形式显示在行为检查器中。
通过执行以下一项操作微调跟踪器位置:
在“跟踪器预览”区域中拖移。
当您在预览区域中拖移时,画布中的跟踪器也会随之更新。
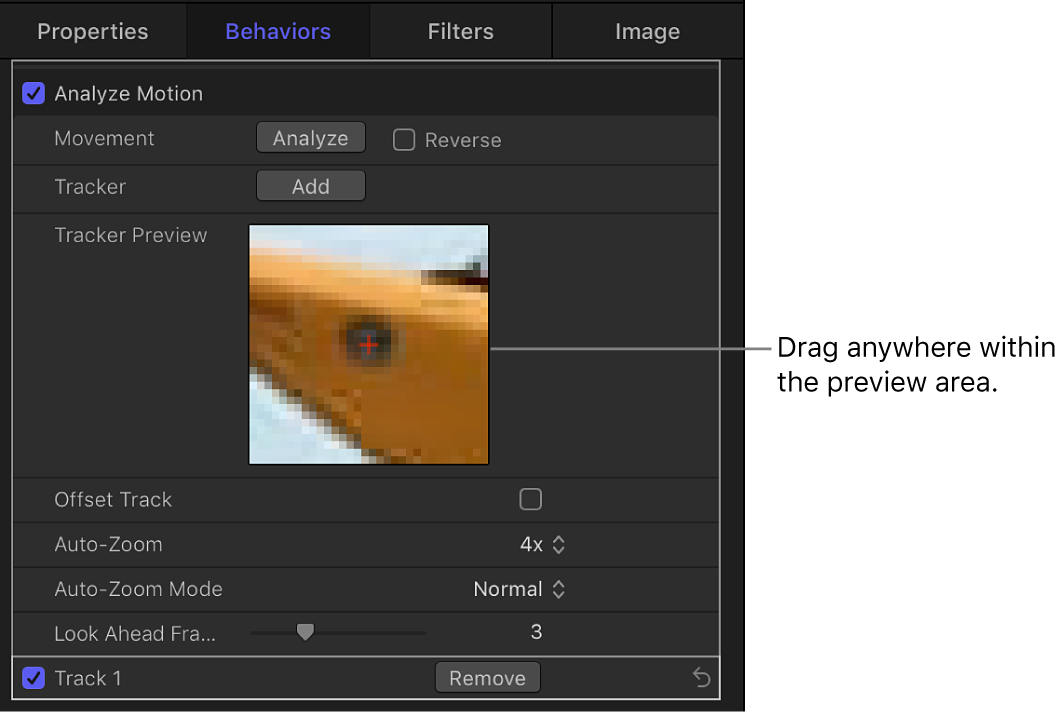
如果您使用旋转素材,则旋转不会在检查器的“跟踪器预览”区域中反映出来。但是,旋转将在画布中被放大的视觉辅助中反映出来。
在行为检查器底部,点按跟踪的显示三角形,然后使用“位置”控制以数字方式调整跟踪器的位置。
【注】您可以按住 Option 键并在“跟踪器预览”区域中拖移,以便覆盖图案搜索大小。按住 Option 键并向左拖移以减小画布中的搜索图案大小,按住 Option 键并向右拖移以增加图案搜索大小。或者,您也可以使用跟踪参数中的“轨道大小”滑块来修改搜索大小。
同时移动多个跟踪器
拖移以进行选择或按住 Shift 键选择 Motion 画布中的跟踪器,然后将该部分拖到新位置。
所选的跟踪器显示为黄色。
【注】按住 Shift 键并进行选择时可能会导致移动屏幕跟踪器,因此,通过拖移进行选择可能是一个更好的办法。
关闭屏幕跟踪器
在 Motion 中,请执行以下一项操作:
按住 Control 键点按画布中的跟踪器,然后从快捷键菜单中选取“隐藏所选跟踪器”。
在行为检查器中,取消选择相关的“跟踪”复选框。
取消选择跟踪器时,它将不用于分析。
打开屏幕跟踪器
在 Motion 的行为检查器中,选择相关的“跟踪”复选框。
更改屏幕跟踪器的颜色
选择 Motion 画布中的跟踪器。
在行为检查器中,将指针移到想要修改跟踪的参数行上方,然后点按“显示”。
跟踪的控制会显示。
调整“颜色”控制以更改跟踪器的颜色。