
Bilgilerinizi başka bir bilgisayardan veya aygıttan Mac’e aktarma
Mac’inizi ilk ayarladığınızda bilgilerinizi aktarmadıysanız belgelerinizi, uygulamalarınızı, kullanıcı hesaplarınızı ve ayarlarınızı aktarmak için istediğiniz zaman Geçiş Yardımcısı’nı kullanın. Bir Mac’teki veya PC’deki ya da bir diskteki veya Time Machine yedeklemesindeki bilgilerinizi aktarabilirsiniz.
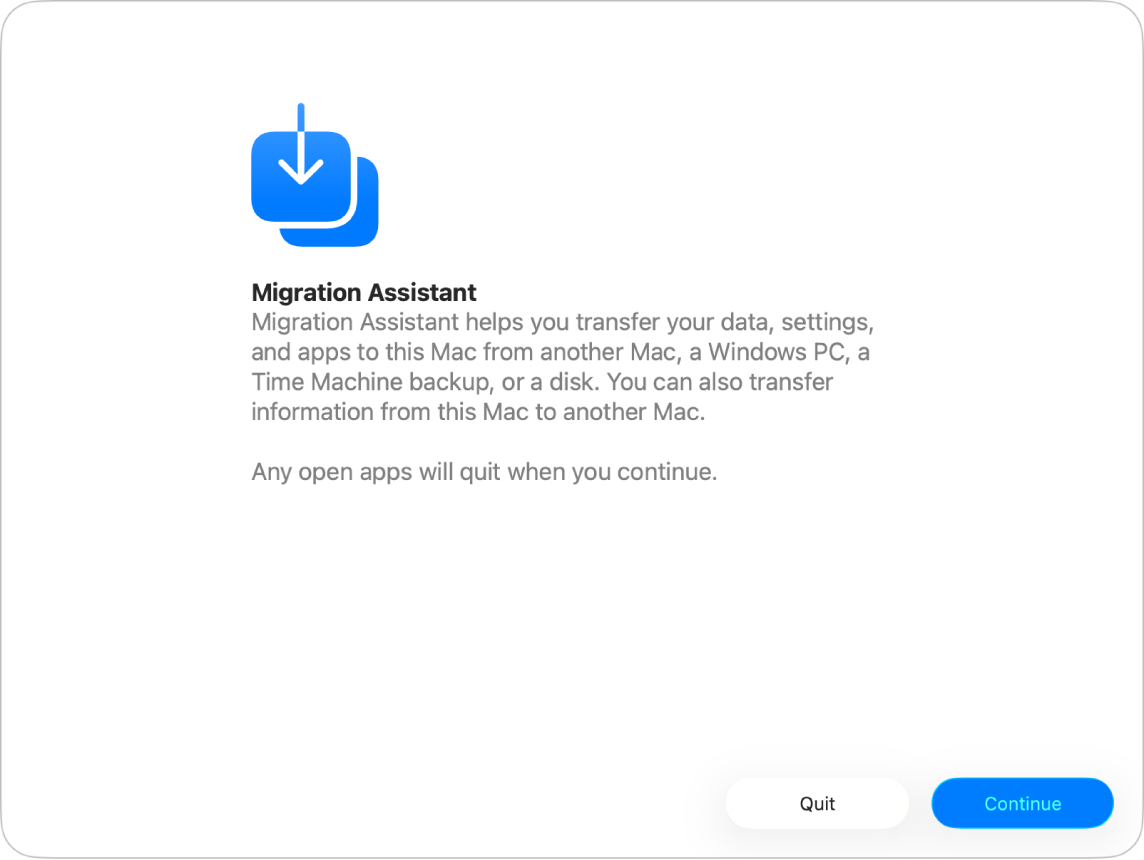
Başlamadan önce
Her bir Mac bilgisayarındaki tüm kullanılabilir macOS yazılım güncellemelerini yükleyin. macOS güncellemelerini ve uygulamalarını indirme konusuna bakın.
Her iki bilgisayarda da Wi-Fi’nin açık ve bilgisayarların yan yana olduğundan emin olun.
Dizüstü bilgisayar kullanıyorsanız bilgisayarı güç kaynağına bağlayın.
Antivirüs yazılımı, güvenlik duvarı yazılımı veya VPN yazılımı yüklediyseniz bu yazılımları kapatın.
Geçiş Yardımcısı’nı aç
Mac’inizde Sistem Ayarları uygulamasına
 gidin.
gidin.Kenar çubuğunda Genel’i
 tıklayın. (Aşağı doğru kaydırmanız gerekebilir.)
tıklayın. (Aşağı doğru kaydırmanız gerekebilir.)Aktar veya Sıfırla’yı, ardından Geçiş Yardımcısı’nı Aç’ı tıklayın.
Sürdür’ü tıklayın, parolanızı girin, sonra Tamam’ı tıklayın.
Mac’teki bilgileri aktarma
Sorunsuz bir aktarma işlemine nasıl hazırlanacağınızı öğrenmek için Geçiş Yardımcısı ile yeni bir Mac’e aktarma adlı Apple Destek makalesine bakın.
Yeni Mac’inizde Geçiş Yardımcısı’nı açın, sonra Sürdür’ü tıklayın.
Bilgilerinizi nasıl aktarmak istediğiniz sorulduğunda “Mac’ten, Time Machine’den veya başlangıç diskinden”i seçin, sonra Sürdür’ü tıklayın.
Yeni Mac’inizde Geçiş Yardımcısı’nı açın, sonra Sürdür’ü tıklayın.
Bilgilerinizi nasıl aktarmak istediğiniz sorulduğunda “Başka bir Mac’e” seçeneğini seçin, sonra Sürdür’ü tıklayın.
Yeni Mac’inizde, “Verilerinizi Bu Mac’e Aktarın” penceresinde eski Mac’inizi seçin, sonra Sürdür’ü tıklayın.
Eski Mac’inizde, kodun yeni Mac’inizde görüntülenen kodla eşleştiğini doğrulayın, sonra Sürdür’ü tıklayın.
Yeni Mac’inizde, yeni Mac’inize aktarmak istediğiniz öğelerin yanındaki onay kutularını seçin.
Uygulamalar: Uygulamaları yeni Mac’inizde aktarın. Daha önce yüklenen uyumsuz uygulamalar veya daha yeni sürümlere sahip uygulamalar aktarılmayabilir veya kullanılamayabilir.
Kullanıcı hesapları: Aktarmak istediğiniz her kullanıcı hesabının adının yanındaki onay kutusunu seçin. Kullanıcının belgeleri, resimleri, filmleri, masaüstü, indirilenler klasörü ve daha fazlası gibi aktarılacak belirli bilgileri seçmek için onay kutusunun yanındaki
 simgesini tıklayın.
simgesini tıklayın.Diğer Dosyalar ve Klasörler: Belgeleri ve dosyaları aktarın.
Gizlilik ve Güvenlik Ayarları: Ayarları aktarın.
Sistem ve Ağ: Sistem ve ağ ayarlarını aktarın. Hangi öğelerin aktarılacağını seçmek için onay kutusunun yanındaki
 simgesini tıklayın.
simgesini tıklayın.
Ekrandaki diğer yönergeleri izleyin, sonra aktarmaya başlamak için Sürdür’ü tıklayın.
Aktarma tamamlandığında bilgisayarınız yeniden başlatılır. Sorunlar bulunursa (örneğin, belgeler aktarılamadıysa veya uyumsuz bir yazılım saptandıysa) bir aktarma özeti gösterilir.
Geçiş Yardımcısı’ndan çıkmak için Bitti’yi tıklayın.
PC’deki bilgileri aktarma
Bilgileri Windows 10 veya daha yenisini kullanan bir PC’den Mac’inize kablolu veya kablosuz ağ üzerinden aktarabilirsiniz. Sorunsuz bir aktarma işlemine nasıl hazırlanacağınızı öğrenmek için Geçiş Yardımcısı ile PC’den Mac’e Aktarma adlı Apple Destek makalesine bakın.
PC’nizin Bluetooth’unun açık olduğundan emin olun.
PC’nizde, Mac’inizdeki macOS sürümüne uygun Windows Geçiş Yardımcısı’nı indirip yükleyin.
Açık Windows uygulamalarından çıkın.
Windows Geçiş Yardımcısı‘nı açın, sonra ekrandaki yönergeleri izleyin.
Mac’iniz aktarılacak bilgilerin listesini oluşturmak için PC’nizdeki sürücüleri taradıktan sonra aktarılacak bilgileri seçin veya seçimlerini kaldırın.
Şu anki kullanıcı hesabı: Oturum açmış kullanıcı için kullanıcının resimleri, filmleri, müzikleri, masaüstü, belgeleri, indirilenleri, e-posta ayarları (POP ve IMAP hesaplarından) ve daha fazlası dahil olmak üzere aktarmak istemediğiniz verilerin seçimini kaldırın.
Not: Birden fazla kullanıcıyı aktarmak istiyorsanız bu kullanıcıların her biri olarak oturum açmanız ve Windows Geçiş Yardımcısı’nı yeniden çalıştırmanız gerekir.
Bilgisayar ayarları: Ayarlar onay kutusunu seçin (kullanıcı hesabında). Masaüstü resmi, seçilen dil ve konum bilgileri aktarılır. Ağ ayarları ve parolaları aktarılmaz.
Diğer paylaşılan dosyalar, uygulamalar, diğer dosyalar ve belgeler ile diğer öğeler: Diğer Dosyalar onay kutusunu seçin. Aktarılacak bilgileri seçmek için onay kutusunun yanındaki
 simgesini tıklayın.
simgesini tıklayın.
Aktarıma başlamak için Devam‘ı tıklayın.
Geçiş Yardımcısı’ndan çıkmak için Bitti’yi tıklayın.
Aktardığınız bilgilerin Mac’inizde nerede bulunduğunu öğrenmek için PC’mden aktardığım dosyalar Mac’imde nerede? konusuna bakın.
Time Machine yedeklemesindeki veya başka bir depolama aygıtındaki bilgileri aktarma
Mac’inizdeki başka bir diskten, Mac’inize bağlı bir diskten, aynı ağdaki bir diskten veya Mac’inize Thunderbolt kablosu kullanılarak bağlanmış OS X 10.8 veya daha eskisi yüklü başka bir Mac’ten bilgi aktarabilirsiniz.
Thunderbolt kablosu kullanıyorsanız kabloyu bilgisayarlara bağlayın, aktarılacak bilgileri içeren Mac’i yeniden başlatırken T (F klavyede O) tuşunu basılı tutun, sonra bilgileri aktarmak istediğiniz Mac’te aşağıdaki adımları izleyin.
Mac’inizde Sistem Ayarları uygulamasına
 gidin.
gidin.Kenar çubuğunda Genel’i
 tıklayın. (Aşağı doğru kaydırmanız gerekebilir.)
tıklayın. (Aşağı doğru kaydırmanız gerekebilir.)Aktar veya Sıfırla’yı, ardından Geçiş Yardımcısı’nı Aç’ı tıklayın.
Sürdür’ü tıklayın, “Mac’ten, Time Machine’den veya başlangıç diskinden”i seçin, sonra Sürdür’ü tıklayın.
Aktarılacak bilgileri seçin.
Uygulamalar: Uygulamaları yeni Mac’inizde aktarın. Daha önce yüklenen uyumsuz uygulamalar veya daha yeni sürümlere sahip uygulamalar aktarılmayabilir veya kullanılamayabilir.
Kullanıcı hesapları: Aktarmak istediğiniz her kullanıcı hesabının adının yanındaki onay kutusunu seçin. Kullanıcının belgeleri, resimleri, filmleri, masaüstü, indirilenler klasörü ve daha fazlası gibi aktarılacak belirli bilgileri seçmek için onay kutusunun yanındaki
 simgesini tıklayın.
simgesini tıklayın.Diğer Dosyalar ve Klasörler: Belgeleri ve dosyaları aktarın.
Gizlilik ve Güvenlik Ayarları: Ayarları aktarın.
Sistem ve Ağ: Sistem ve ağ ayarlarını aktarın. Hangi öğelerin aktarılacağını seçmek için onay kutusunun yanındaki
 simgesini tıklayın.
simgesini tıklayın.
Ekrandaki diğer yönergeleri izleyin, sonra aktarmaya başlamak için Sürdür’ü tıklayın.
Aktarma tamamlandığında bilgisayarınız yeniden başlatılır. Sorunlar bulunursa (örneğin, belgeler aktarılamadıysa veya uyumsuz bir yazılım saptandıysa) bir aktarma özeti gösterilir.
Geçiş Yardımcısı’ndan çıkmak için Bitti’yi tıklayın.