
Mac’te video konferans özelliklerini kullanma
Mac modelinize bağlı olarak, video çeken bir uygulama kullanırken ekran paylaşma, Sunan Kişinin Katmanı, video efektleri ve tepkiler gibi video konferans özelliklerini kullanabilirsiniz. Desteklenen bir iPhone’unuz varsa video konferans özellikleriyle Mac’te iPhone’unuzu web kameranız olarak da kullanabilirsiniz.
Görüntülü aramada ekranınızı paylaşma
FaceTime gibi video çekebilen bir uygulamaya gidin ve bir arama yapın.
Menü çubuğunda
 simgesini tıklayın,
simgesini tıklayın,  simgesini tıklayın, ardından aşağıdakilerden herhangi birini yapın:
simgesini tıklayın, ardından aşağıdakilerden herhangi birini yapın:Tüm ekranı paylaşma: Görüntülü aramada tüm ekranınızı paylaşın. Tüm Ekranı Paylaş’ı tıklayın.
Pencere paylaşma: Bir uygulama penceresini paylaşın. Paylaşmak istediğiniz pencerenin üzerinde tutun, sonra Bu Pencereyi Paylaş’ı tıklayın.
Bir uygulamayı paylaşma: Tek bir uygulamanın tüm pencerelerini paylaşın. İmleci paylaşmak istediğiniz uygulamadaki bir pencerenin üzerinde tutun, sonra Tüm Uygulama Pencelerini Paylaş’ı tıklayın.
Artık ekranınızı paylaşmanız gerekmediğinde Paylaşmayı Durdur’u tıklayın.
Sunan Kişinin Katmanı’nı kullanma
Apple Silicon çipli bir Mac bilgisayarını ya da iPhone 12 veya daha yenisi ile Süreklilik Kamerası’nı web kamerası olarak kullanıyorsanız ekranınızı paylaşırken videonuzun görünüşünü özelleştirmek için Sunan Kişinin Katmanı’nı kullanabilirsiniz.
FaceTime gibi video çekebilen bir uygulamaya gidin ve bir arama yapın.
Menü çubuğunda
 simgesini tıklayın, sonra
simgesini tıklayın, sonra  simgesini tıklayın. Sunan Kişinin Katmanı altında şu seçeneklerden birini seçin:
simgesini tıklayın. Sunan Kişinin Katmanı altında şu seçeneklerden birini seçin:Yok: Videonuz paylaşılan ekranınızdan ayrı bir pencerede görünür.
Küçük: Videonuz paylaşılan ekranınızın içinde kırpılmış bir görüntünüzü gösteren taşınabilir bir baloncukta görünür.
Büyük: Videonuz ekrandaki en belirgin özelliktir ve ekranınız yanınızda ayrı bir katmanda çerçevelenir.
Sununuzu bitirdiğinizde ve artık ekranınızı paylaşmanız gerekmediğinde Paylaşmayı Durdur’u tıklayın.
Not: Sunan Kişinin Katmanı’nı seçenek olarak görmüyorsanız kullandığınız uygulama bunu desteklemez.
Tepki ekleme
FaceTime gibi video çeken bir uygulama kullanırken kamera çerçevesini kalpler, balonlar, havai fişekler vb. eğlenceli, 3B artırılmış gerçeklik efektleriyle doldurmak için tepkiler ekleyebilirsiniz.
FaceTime gibi video çekebilen bir uygulamaya gidin.
Menü çubuğunda
 simgesini tıklayın, sonra Tepkiler’in yanındaki
simgesini tıklayın, sonra Tepkiler’in yanındaki  simgesini tıklayın ve bir tepki seçin.
simgesini tıklayın ve bir tepki seçin.Oku görmüyorsanız özelliği açmak için Tepkiler’i tıklayın.
Bir tepkiyi tıklayın ya da tepki oluşturmak için bir el hareketi kullanın. Aşağıdaki tepkilerden herhangi birini seçin:
Tepki | Hareket | Simge |
|---|---|---|
Kalpler | 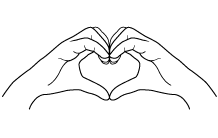 | 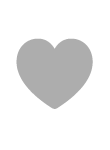 |
Başparmak yukarı | 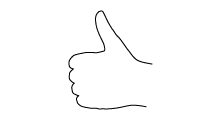 |  |
Başparmak aşağı | 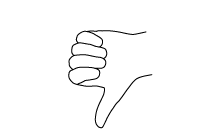 | 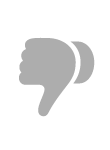 |
Balonlar | 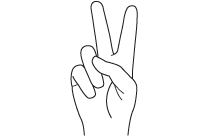 | 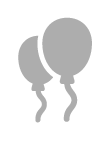 |
Yağmur | 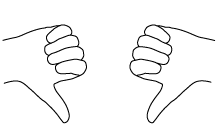 | 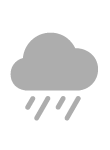 |
Konfeti | 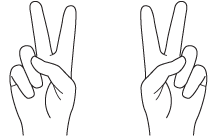 | 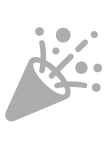 |
Lazer | 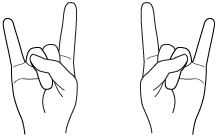 | 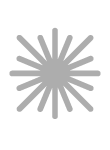 |
Havai Fişek | 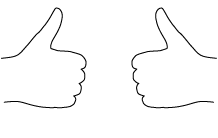 | 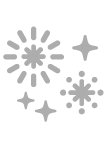 |
Not: Hareketleri kullanırken ellerinizi yüzünüzden uzak tutun ve efekti etkinleştirmek için biraz bekleyin.
Kafa kamerasını taklit eden ve masanızın üstten görüntüsünü gösteren Masa Görüntüsü’nü de açabilirsiniz. Masa Görüntüsü’nü kullanma konusuna bakın. (Masa Görüntüsü, 12 MP Ana Sahne kameraya sahip Mac bilgisayarlarında ya da iPhone 11 veya daha yenisinde Süreklilik Kamerası’nı kullanıyorsanız kullanılabilir.)