
Mac’te Anahtarla Denetim ve Erişilebilirlik Klavyesi panellerine yönelik seçenekleri ayarlama
Anahtarla Denetim veya Erişilebilirlik Klavyesi Panel Koleksiyonu için özel paneller yaratmak istiyorsanız Mac’inizdeki Panel Düzenleyici’yi kullanın. Panel ve paneldeki düğmeler ve gruplar için seçenekler ayarlayabilirsiniz. Ayarladığınız seçenekler panelin Anahtarla Denetim veya Erişilebilirlik Klavyesi için kullanılabilir olup olmadığına bağlı olarak farklılık gösterebilir.
İpucu: Yerleşim alanını büyütebilirsiniz; sol kenarını veya pencerenin bir köşesini sürüklemeniz yeterlidir. Panel, düğme veya grup seçeneklerini ayarlamak için denetçiyi kullanmıyorsanız gizlemek için araç çubuğundaki Denetçi’yi tıklayın.
Panel Düzenleyici‘yi açma
Mac’inizde Elma menüsü

 tıklayın, sonra aşağıdakilerden birini yapın (aşağı doğru kaydırmanız gerekebilir):
tıklayın, sonra aşağıdakilerden birini yapın (aşağı doğru kaydırmanız gerekebilir):Anahtarla Denetim’i tıklayın.
Panel Düzenleyici’yi tıklayın.
Anahtarla Denetim veya Erişilebilirlik Klavyesi Etkin Panel Koleksiyonu penceresi açılır, Mac’inizde bulunan paneller ekranda gösterilir.
Bir koleksiyon penceresi görünmezse, Dosya > Anahtarla Denetim Panel Koleksiyonu’nu Aç veya Dosya > Erişilebilirlik Klavyesi Panel Koleksiyonu’nu Aç’ı seçin.
Panele düğme ve grup ekleme
Mac’inizdeki Panel Düzenleyici’de bir panel koleksiyonu penceresinde aşağıdakilerden birini yapın:
Düğme ekleme: Araç çubuğundaki Düğme Ekle düğmesini tıklayın, sonra düğmeyi yerleşim alanında konumlandırmak için sürükleyin.
İfade listesini kullanarak düğme ekleme: Dosya > İfade Listesini İçe Aktar komutunu seçin, sonra sözcükleri veya ifadeleri içeren bir dosya (düz metin biçiminde) seçin. Panel Düzenleyici dosyadaki her bir metin satırı için başlığı metin satırı ve eylemi Metni Gir olan bir düğmeyi otomatik olarak ekler. Anahtarla Denetim’de veya Erişilebilirlik Klavyesi’nde düğmeye tıklandığında, başlığı o anki belgeye girilir.
Grup yaratma: Yerleşim alanında iki veya daha fazla düğmeyi seçin, sonra araç çubuğunda Grupla düğmesini tıklayın. Klavye panelleri, tuşları temsil eden saptanmış düğme grupları içerir.
Grubu düzenleme: Gruba odaklanmak için onu çift tıklayın, sonra öğeyi grup içinde farklı bir konuma sürükleyin veya silinecek bir öğe seçin. Öğelerin grubunu çözmek için, araç çubuğunda Grubu Çöz’ü tıklayın.
Öğeleri hizalayın: Yerleşim alanında en az iki öğe seçin, sonra Düzenle > Hizala’yı ve bunları nasıl hizalamak istediğinizi (Sola gibi) seçin.
Öğelerin eşit olarak aralıklandırın: Yerleşim alanında en az iki öğe seçin, sonra Düzenle > Alanı Dağıt’ı ve bunları dikey veya yatay olarak eşit şekilde aralıklandırmayı veya aksini seçin.
Öğeleri aynı boyuta getirin: Yerleşim alanında en az iki öğe seçin, sonra Düzenle > Eşitle’yi ve bunların genişliklerini veya yüksekliklerini aynı boyuta getirmeyi veya aksini seçin.
Anahtarla Denetim paneli için seçenekleri ayarlama
Mac’inizdeki panel koleksiyonu penceresinin araç çubuğunda Denetçi’yi tıklayın, sonra panel veya seçili düğme ya da grup için aşağıda açıklananlar arasından seçim yaparak seçenekleri ayarlayın.
Panel seçenekleri
Aşağıdaki seçeneklerin herhangi birini ayarlayın (bu seçenekler gösterilmiyorsa panelin arka planında herhangi bir yeri tıklayın):
Uygulamalar için Göster: Açılır menüyü kullanarak seçtiğiniz uygulamalardan herhangi biri geçerli uygulama olduğunda paneli otomatik olarak gösterin.
Gösterme: Panelin nasıl kullanılacağını belirtin. Paneli özel paneller listesine ekleyebilir veya saptanmış ana sayfa, klavye veya imleç paneli olarak kullanabilirsiniz. Saptanmış ana sayfa, klavye veya imleç paneli olarak kaydettiğinizde, mevcut panelin yerine geçer; bu panel özel paneller listesinde yer almaya devam eder.
Otomatik Tarama Stili Otomatik taramanın bir panelde nasıl ilerleyeceğini ayarlayın. Otomatik taramayı önizlemek için yerleşim alanında bir grubu çift tıklayın veya listeden bir panel seçin, sonra araç çubuğunda Önizleme’yi tıklayın.
Bir düğme veya gruptan sonrakine gitmek için Adımla’yı seçin. Belirtilen sayıda düğmeye göre ilerlemek için Kaydır ve Adımla‘yı seçin.
Kaydır ve Adımlar, grupla navigasyona göre daha az hassaslık gerektirir. Otomatik tarama, bir panelde ilerlerken düğme kümesini tekrarlayan bir sırada vurgulayarak hedef düğmeye adım atmadan önce yaklaşmak için yinelenen fırsatlar sunar.
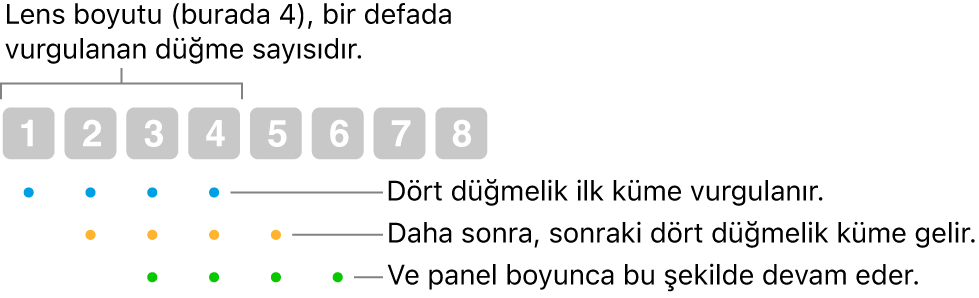
Kayan Lens Büyüklüğü: Kaydır ve Adımla otomatik tarama için bir kerede vurgulanacak düğmelerin sayısını belirtin.
Ayarlamaları göster: Özel panelin sağ üst köşesinde
 simgesini gösterin, böylece panel büyüklüğünü ve saydamlığını ayarlamak için düğmelerini kullanabilirsiniz.
simgesini gösterin, böylece panel büyüklüğünü ve saydamlığını ayarlamak için düğmelerini kullanabilirsiniz.Ana Ekran düğmesini göster: Ana Sayfa Paneli’ne kolayca dönebilmek için özel panelin sağ üst köşesinde
 simgesini gösterin.
simgesini gösterin.
Düğme veya grup seçenekleri
Aşağıdakilerden herhangi birini yapın:
Seçilen düğme veya grup için görsel seçenekleri ayarlama: Şunlardan birini belirtin: ad (yalnızca düğmeler için), font puntosu ve rengi, konum, düğme olarak kullanılacak bir görüntü ve düğme rengi.
Seçilen düğme veya grup için işitsel seçenekleri ayarlama: Şunlardan birini belirtin; VoiceOver imleci düğme üzerinde olduğunda söylenecek bir ifade ve öğe seçildiğinde çalınacak bir ses.
İfade veya ses yalnızca bir Anahtarla Denetim seçeneği bunu söyleyecek veya çalacak şekilde ayarlanmışsa duyulur. Bu seçeneği ayarlamak için Elma menüsü

 ve Anahtarla Denetim‘i tıklayın, sonra Dolaşma’nın alt tarafındaki “Dolaşma sırasında” açılır menüsünü tıklayıp bir seçenek seçin. (Aşağı doğru kaydırmanız gerekebilir.)
ve Anahtarla Denetim‘i tıklayın, sonra Dolaşma’nın alt tarafındaki “Dolaşma sırasında” açılır menüsünü tıklayıp bir seçenek seçin. (Aşağı doğru kaydırmanız gerekebilir.)Seçilen düğme için eylem ayarlama: Metni Girin gibi düğmeye basıldığında yapılacak bir eylemi belirtin. Bazı eylemler için düğme seçildiğinde otomatik olarak girilecek metin gibi ek ayrıntılar sağlamanız gerekir.
Fare eylemi seçerseniz:
Döndür fare eylemi için Sınır ayarı, daire diliminin (pasta dilimi şeklinde) nasıl döneceğini belirler. Tüm Ekranlar olarak ayarlandıysa, imlecin geçerli konumundan başlayarak ekranın çevresinde döner. Ön Pencere olarak ayarlandıysa, en öndeki pencereyi pencerenin ortasının çevresinde döndürür.
Yönlü Hareket fare eylemi için düğme seçildiğinde imlecin ekranda hareket edeceği yönü belirtebilir veya bunun yerine düğmenin son yönlü hareketin tersini yapmasını ya da aynı hareketi yinelemesini sağlayabilirsiniz.
Öğeleri bir panele veya paneller arasında kopyalayıp yapıştırabilirsiniz.
Erişilebilirlik Klavyesi panel seçeneklerini ayarlama
Panel koleksiyonu penceresinin araç çubuğunda Denetçi’yi tıklayın, sonra panel veya seçili düğme ya da grup için seçenekleri ayarlayın. Panel seçenekleri gösterilmiyorsa panelin arka planında herhangi bir yeri tıklayın.
Panel seçenekleri
Aşağıdaki seçeneklerden herhangi birini ayarlayın:
Uygulamalar için Göster: Açılır menüyü kullanarak seçtiğiniz uygulamalardan herhangi biri geçerli uygulama olduğunda, panelin otomatik olarak gösterilmesini sağlayın.
Gösterme: Panelin nasıl kullanılacağını belirtin. Paneli özel paneller listesine ekleyebilir, saptanmış ana sayfa paneli olarak kullanabilir, bir panelde araç çubuğu olarak gösterebilir veya hiç göstermeyebilirsiniz. Saptanmış ana sayfa paneli olarak kaydettiğinizde, mevcut panelin yerine geçer; bu panel özel paneller listesinde yer almaya devam eder.
Paneli araç çubuğu olarak kullandığınızda, görüneceği panellerin üstünde vay altında göstermeyi ve diğer araç çubukları kullanılabiliyorsa sırasını ayarlamayı seçebilirsiniz. Düzenle > Araç Çubuğu Sıralamasını Değiştir seçeneğini belirleyin ve ekrandaki yönergeleri izleyin.
Ayarlamaları göster: Özel panelin sağ üst köşesinde
 simgesini gösterin, böylece panel büyüklüğünü ve opaklığını ayarlamak için düğmelerini kullanabilirsiniz.
simgesini gösterin, böylece panel büyüklüğünü ve opaklığını ayarlamak için düğmelerini kullanabilirsiniz.Ana Ekran düğmesini göster: Ana Sayfa Paneli’ne kolayca dönebilmek için özel panelin sağ üst köşesinde
 simgesini gösterin.
simgesini gösterin.
Düğme veya grup seçenekleri
Aşağıdakilerden herhangi birini yapın:
Seçilen düğme veya grup için görsel seçenekleri ayarlama: Şunlardan birini belirtin: ad (yalnızca düğmeler için), font puntosu ve rengi, konum, düğme olarak kullanılacak bir görüntü ve düğme rengi.
Seçilen düğme için eylem ayarlama: Panelde Metni Girin gibi bir düğmeye basıldığında yapılacak bir eylemi belirtin. Bazı eylemler için düğme seçildiğinde otomatik olarak girilecek metin gibi ek ayrıntılar sağlamanız gerekir.
Duraklama eylemi seçerseniz:
Düğme üzerinde durakladığınızda gerçekleştirilecek bir duraklama eylemi (Çift Tıkla gibi) seçin. Bir defalık eylemler arasında geçiş yapmanızı sağlayan Seçenekler Menüsü’nü göstermeyi veya hiç eylem gerçekleştirmemeyi de seçebilirsiniz.
Eylemin yalnızca bir defa gerçekleştirilmesini sağlamak için, Yalnızca Bir Kez’i seçin. Bu seçenek örneğin kestirme menüsünü açmak için sağ tıklama gerçekleştiren bir düğme için faydalı olur.
Öğeleri bir panele veya paneller arasında kopyalayıp yapıştırabilirsiniz.
Panel Koleksiyonu’ndaki bir paneli düzenlediğinizde, Anahtarla Denetim veya Erişilebilirlik Klavyesi’nde kullanabilmek için değişikliklerinizi kaydetmeyi unutmayın.