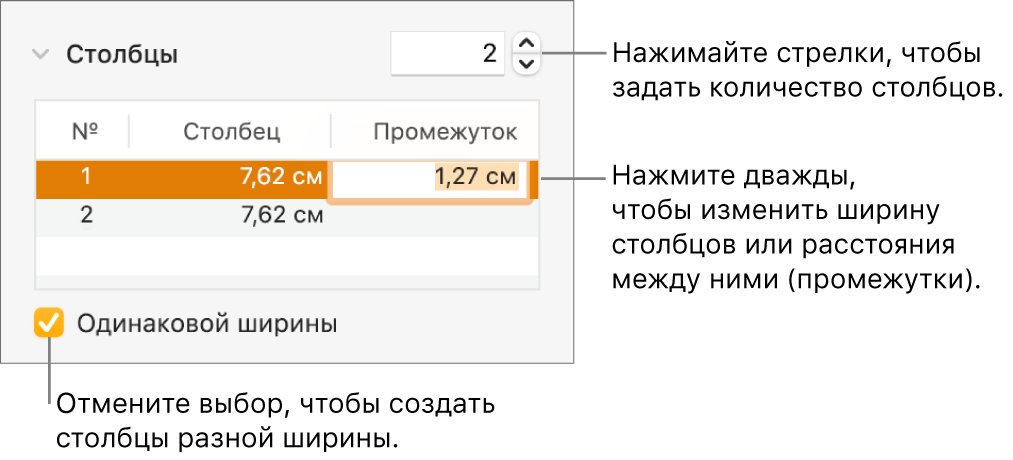Pages

Форматирование столбцов текста в Pages на Mac
Можно отформатировать документ в виде нескольких колонок, чтобы текст и графика автоматически перетекали из одной колонки в другую. Количество столбцов можно изменить для нескольких абзацев документа, для всего раздела или для текста в текстовом блоке или фигуре.
Примечание. Если не нужно, чтобы содержимое столбцов перетекало из одного столбца в другой, добавьте в документ таблицу, указав в ней количество столбцов. Таким образом можно вводить текст на странице в отдельных ячейках таблицы.