
Изменение цвета текста или добавление градиента в Pages на Mac
Можно задать для текста цвет, согласованный с текущим шаблоном, или выбрать любой другой цвет. Можно также заполнить текст градиентами или изображениями.

Изменение цвета текста
Выберите текст, который нужно изменить.
Чтобы изменить весь текст в текстовом блоке или ячейке таблицы, выберите этот текстовый блок или ячейку таблицы.
В верхней части боковой панели «Формат»
 нажмите кнопку «Стиль».
нажмите кнопку «Стиль».Если текст расположен в текстовом блоке, таблице или фигуре, сначала нажмите вкладку «Текст» в верхней части боковой панели, затем кнопку «Стиль».
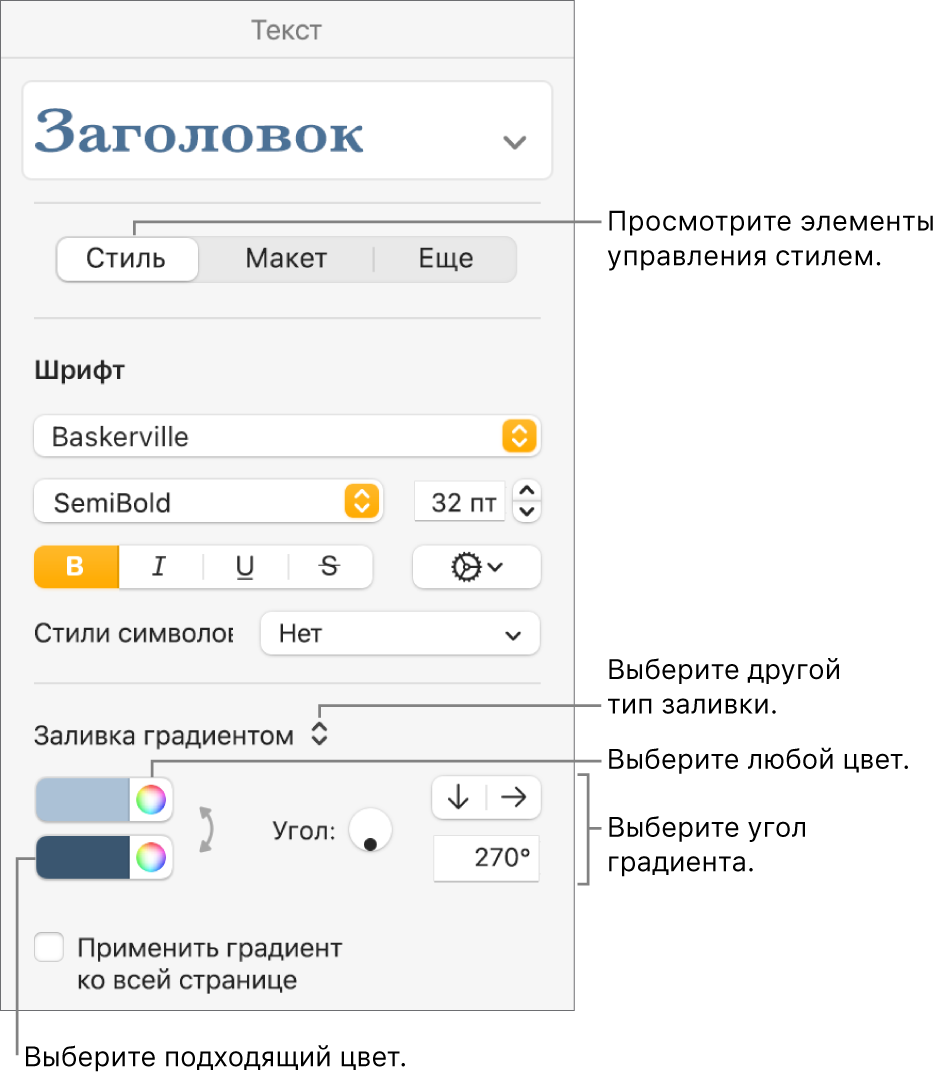
Выберите один из следующих вариантов.
Цвет, согласованный с шаблоном. Нажмите всплывающее меню в разделе «Шрифт», затем выберите «Цвет текста». Нажмите область цвета и выберите цвет.
Произвольный цвет. Нажмите всплывающее меню в разделе «Шрифт», затем выберите «Цвет текста». Нажмите образец цвета, затем выберите цвет в одной из цветовых палитр.
Заливка двухцветным градиентом. Нажмите всплывающее меню в разделе «Шрифт» и выберите «Заливка градиентом». Выберите два цвета. В цветовой области отображаются цвета, сочетающиеся с шаблоном. При нажатии цветового круга открывается окно «Цвета», в котором можно выбрать любой цвет. Используя элементы управления, измените угол и направление градиента.
Настраиваемый градиент. Нажмите всплывающее меню в разделе «Шрифт» и выберите «Сложная заливка градиентом». Нажимайте цветные точки под бегунком, чтобы выбрать цвета. Нажмите возле нижнего края бегунка, чтобы добавить новую цветную точку. Можно перетягивать цветные точки и использовать другие элементы управления для выбора перехода, угла и направления градиента.
Чтобы применить градиент на основе длины фигуры или текстового блока (а не размера выбранного текста), установите флажок «Применить градиент ко всему объекту». Градиент изменяется при изменении размера объекта или текстового блока. Чтобы применить градиент по всей длине страницы, установите флажок «Применить градиент ко всей странице».
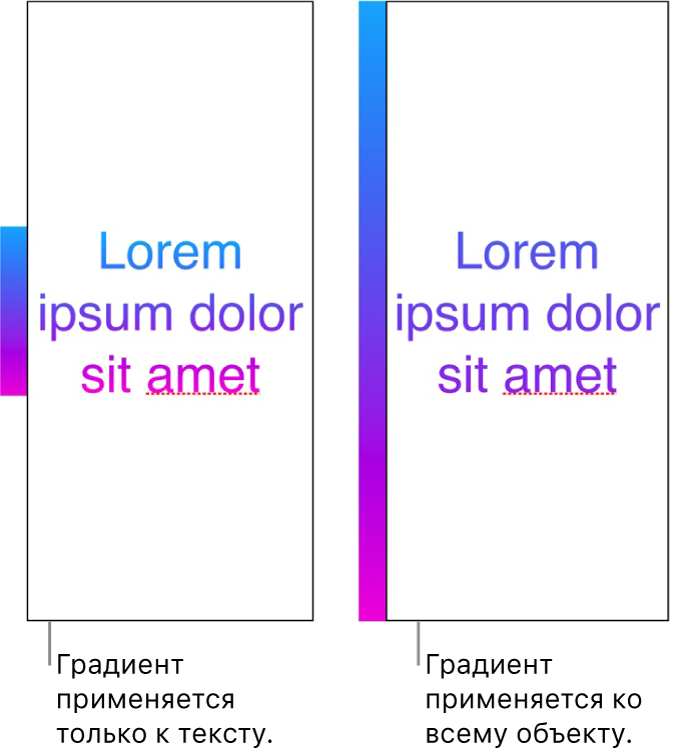
Заливка текста изображением
Выберите текст, который нужно изменить.
Чтобы изменить весь текст в текстовом блоке или ячейке таблицы, выберите этот текстовый блок или ячейку таблицы.
В боковой панели «Формат»
 нажмите вкладку «Текст», затем нажмите кнопку «Стиль» вверху боковой панели.
нажмите вкладку «Текст», затем нажмите кнопку «Стиль» вверху боковой панели.Нажмите всплывающее меню «Заливка» в разделе «Шрифт» и выберите «Заливка изображением», а чтобы добавить к изображению оттенок, выберите «Сложная заливка изображением».
Нажмите «Выбрать», перейдите к фотографиям, затем дважды нажмите файл изображения с расширением .jpg, .png или .gif.
Если выбрана «Сложная заливка изображением», нажмите цветовую область (справа от кнопки «Выбрать») и выберите цвет оттенка.
Чтобы увеличить или уменьшить прозрачность оттенка, нажмите цветовой круг и перетяните бегунок «Непрозрачность».
Если изображение выглядит не так, как нужно, или заливку текста изображением нужно изменить, нажмите всплывающее меню над кнопкой «Выбрать» и выберите один из вариантов.
Первонач. размер. Изображение размещается внутри текста без изменения его исходных размеров. Чтобы изменить размер изображения, перетяните бегунок «Масштаб».
Растянуть. Размер изображения приводится в соответствие с размерами текста, из-за чего пропорции изображения могут измениться.
Черепица. Изображение повторяется внутри текста. Чтобы изменить размер изображения, перетяните бегунок «Масштаб».
Масштаб заливки. Изображение увеличивается или уменьшается так, чтобы вокруг него не оставалось пустого места в тексте.
Под размер. Размер изображения приводится в соответствие с размерами текста, но пропорции изображения сохраняются.
Об изменении цвета текста, применяемого рецензентом для разметки, см. в разделе Задание имени автора и цвета комментариев.
Совет. Если требуется быстро изменять цвет текста на конкретный цвет, можно назначить сочетание клавиш для соответствующей команды.