
Добавление и печать комментариев в Pages на Mac
Можно добавлять комментарии к тексту, объектам, диаграммам и ячейкам таблиц. Когда к тексту добавлен комментарий, в левом поле документа отображается небольшой квадрат, а текст с комментарием выделяется цветом. Комментарии, добавленные к фигурам, также обозначаются небольшим квадратом. Комментарии к ячейкам таблиц обозначаются треугольником в углу ячейки. Когда комментарии не нужны, их можно скрыть. Также можно напечатать документ с комментариями или без них.
Если над документом работают несколько человек, комментарии каждого из них обозначаются уникальным цветом и снабжаются именем автора. На комментарий может ответить любой человек. Это особенно удобно при совместной работе: можно добавить комментарий, а затем, пользуясь ответами, провести обсуждение в режиме реального времени.
В Pages на Mac можно также пользоваться панелью инструментов рецензирования текста или боковой панелью «Комментарии и изменения» для просмотра и редактирования комментариев.
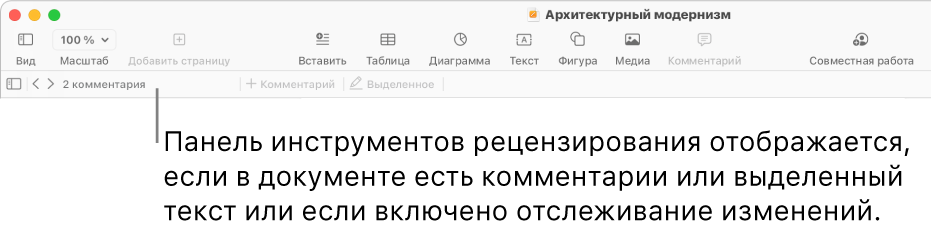
Примечание. Комментарии не будут отображаться в напечатанном документе, если при печати не выбрать соответствующий параметр.
Добавление, редактирование или удаление комментария
Вы можете добавлять и редактировать собственные комментарии. Все пользователи могут удалять комментарии.
Выберите текст или нажмите ячейку таблицы или объект, к которым нужно добавить комментарий, затем выполните одно из указанных ниже действий.
В панели инструментов нажмите
 .
.В панели инструментов рецензирования вверху документа нажмите
 . Панель инструментов рецензирования отображается при наличии в документе комментариев или отслеживаемых изменений.
. Панель инструментов рецензирования отображается при наличии в документе комментариев или отслеживаемых изменений.
Введите текст комментария и нажмите «Готово» (или нажмите за пределами комментария).
Чтобы просмотреть, отредактировать или удалить комментарий, выполните следующее.
Открытие комментария. Нажмите маркер комментария (или наведите указатель на выделенный текст).
Редактирование комментария. Если Вы автор комментария, откройте его, нажмите внутри текста и начните ввод. Если к Вашему комментарию есть ответы, Вы не можете отредактировать исходный комментарий, нажав его текст. Вместо этого наведите указатель на временную метку справа от своего имени вверху комментария. Когда появится стрелка вниз, нажмите ее, выберите «Редактировать комментарий» и внесите изменения.
Удаление комментария. Нажмите «Удалить» в нижней части комментария. Если к комментарию есть ответы, при этом будет удалено все обсуждение. Вы можете удалить отдельный комментарий, только если Вы его автор или владелец документа.
Можно также добавлять, редактировать и удалять комментарии в боковой панели «Комментарии и изменения». Чтобы открыть ее, нажмите ![]() в панели инструментов, затем выберите «Показать панель "Комментарии"» (или «Показать панель "Комментарии и изменения"»).
в панели инструментов, затем выберите «Показать панель "Комментарии"» (или «Показать панель "Комментарии и изменения"»).
Изменение размера текста комментариев.
Выберите меню Pages > «Настройки» (меню Pages расположено у верхнего края экрана).
Нажмите «Основные».
Нажмите всплывающее меню «Размер текста» и выберите размер.
Этот значение применяется ко всем документам Pages. Его в любой момент можно изменить.
Просмотр комментариев
Нажмите маркер комментария (или наведите указатель на выделенный текст).
Выполните одно из указанных ниже действий.
Просмотр комментария или обсуждения. Прокрутите текст. Если комментарий отображается не полностью, нажмите «Показать еще». Если ответы скрыты, нажмите «Посмотреть другие ответы (n)». Можно также просматривать комментарии в боковой панели «Комментарии и изменения». Чтобы открыть ее, нажмите
 в панели инструментов, затем выберите «Показать панель "Комментарии"» (или «Показать панель "Комментарии и изменения"»).
в панели инструментов, затем выберите «Показать панель "Комментарии"» (или «Показать панель "Комментарии и изменения"»).Переход к следующему или предыдущему комментарию (или выделенному фрагменту). Нажимайте стрелки внизу комментария.
Ответ на комментарий или редактирование своего ответа
На комментарий может ответить любой человек, которому Вы открыли доступ к документу (отправив копию или пригласив для совместной работы с правами редактирования).
Нажмите маркер комментария (или наведите указатель на выделенный текст).
Выполните одно из указанных ниже действий.
Добавление ответа. Нажмите «Ответить» внизу комментария, введите текст ответа и нажмите «Готово». Вы можете отвечать любое количество раз.
Редактирование ответа. Наведите указатель на временную метку (справа от Вашего имени) для ответа, который Вы хотите отредактировать. Когда появится стрелка вниз, нажмите ее, затем выберите «Редактировать ответ». Внесите изменения и нажмите «Готово».
Удаление ответа. Наведите указатель на временную метку справа от Вашего имени (или, если Вы владелец документа, справа от ответа другого пользователя, который Вы хотите удалить). Когда появится стрелка вниз, нажмите ее, затем выберите «Удалить ответ».
Можно также отвечать на комментарии и редактировать свои ответы в боковой панели «Комментарии и изменения» слева. Чтобы открыть ее, нажмите ![]() в панели инструментов, затем выберите «Показать панель "Комментарии"» (или «Показать панель "Комментарии и изменения"»).
в панели инструментов, затем выберите «Показать панель "Комментарии"» (или «Показать панель "Комментарии и изменения"»).
Удаление обсуждения
Нажмите маркер комментария (или наведите указатель на выделенный текст), затем нажмите «Удалить» внизу обсуждения.
Отображение и скрытие комментариев
Комментарии можно отображать или скрывать в документе и боковой панели комментариев, если она отображается.
Выполните одно из указанных ниже действий.
Нажмите
 в панели инструментов, затем выберите «Показать комментарии» (или «Скрыть комментарии»).
в панели инструментов, затем выберите «Показать комментарии» (или «Скрыть комментарии»).Выберите меню «Вид» > «Комментарии и изменения» > «Показать комментарии» или «Скрыть комментарии» (меню «Вид» расположено у верхнего края экрана).
У верхнего края боковой панели комментариев, расположенной в левой части окна Pages, нажмите «Параметры вида» и выберите «Показать комментарии» или «Скрыть комментарии».
Если отслеживание изменений включено, а комментарии в документе скрыты, панель инструментов рецензирования по-прежнему отображается, но функции навигации не распространяются на комментарии.
Если Вы отправите документ кому-то, кто откроет его на iPhone или iPad, документ может открыться в режиме «Для чтения». Чтобы добавить или редактировать комментарии, получателю нужно будет коснуться ![]() вверху экрана. Если получатель открывает документ на Mac, комментарии доступны для редактирования в любом случае.
вверху экрана. Если получатель открывает документ на Mac, комментарии доступны для редактирования в любом случае.
Управление комментариями в боковой панели «Комментарии»
Комментарии доступны для просмотра и редактирования в боковой панели «Комментарии» с левой стороны окна Pages. Если для документа включено отслеживание изменений, они также отображаются здесь.
Для открытия боковой панели «Комментарии» нажмите
 в панели инструментов, затем выберите «Показать панель "Комментарии"» (или «Показать панель "Комментарии и изменения"»).
в панели инструментов, затем выберите «Показать панель "Комментарии"» (или «Показать панель "Комментарии и изменения"»).Чтобы изменить содержимое боковой панели, например опции сортировки по странице или по дате, фильтрации комментариев в зависимости от их автора, скрытия комментариев или изменений, нажмите «Параметры вида» в верхней части боковой панели.
Если в меню «Параметры вида» выбрана сортировка по документам, при прокрутке документа боковая панель также прокручивается.
Если фильтр по автору настроен для скрытия комментариев данного пользователя в боковой панели, при добавлении им комментария автоматически восстанавливается режим фильтра «Показать все».
Для закрытия боковой панели «Комментарии» нажмите
 в панели инструментов, затем выберите «Скрыть панель "Комментарии"» (или «Скрыть панель "Комментарии и изменения"»).
в панели инструментов, затем выберите «Скрыть панель "Комментарии"» (или «Скрыть панель "Комментарии и изменения"»).
Печать комментариев
При печати документа с комментариями они выносятся в столбец у левого края страницы, а рядом с текстом и объектами появляются нумерованные флажки. Если все комментарии не помещаются в столбце слева, они будут перенесены на следующие страницы.
Выберите «Файл» > «Печать».
Во всплывающем меню, под элементами выбора страниц, выберите «Страницы».
Если всплывающее меню не отображается, нажмите «Подробнее».
Установите флажок «Напечатать комментарии», затем нажмите «Напечатать».
Вы также можете экспортировать документ в формате PDF вместе с комментариями.
Подробные сведения о печати и параметрах приведены в разделе Печать документа или конверта. Сведения о том, как включить комментарии в PDF, приведены в разделе Экспорт в Word, PDF или другой формат.