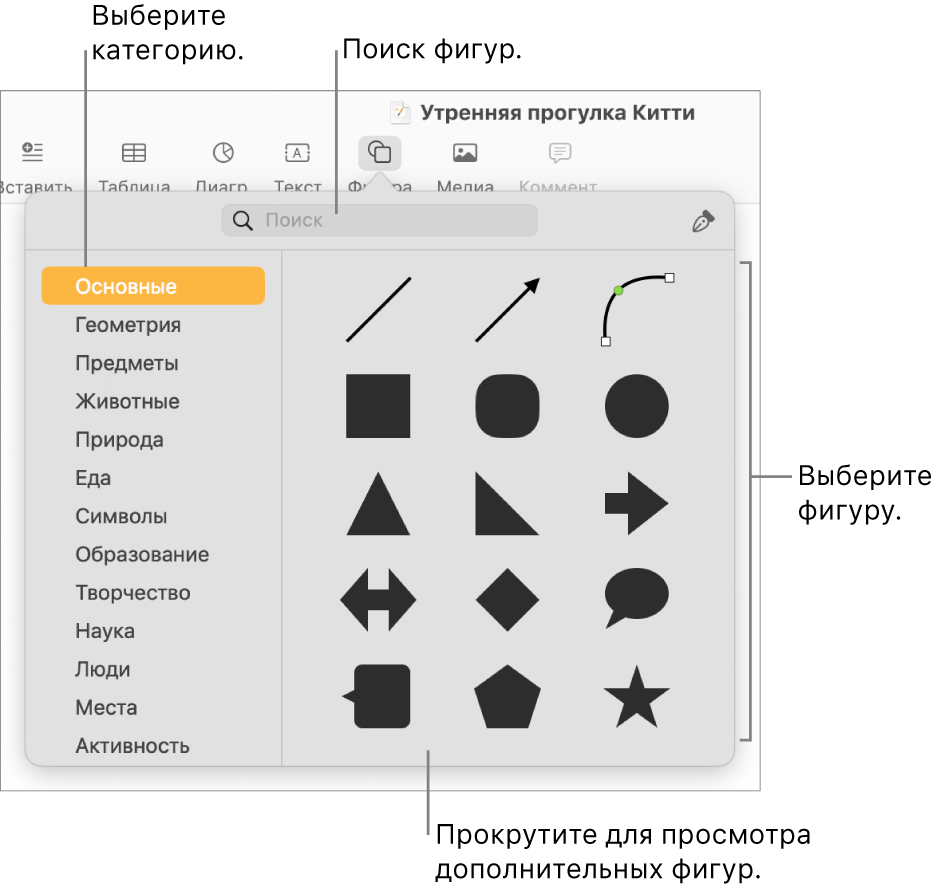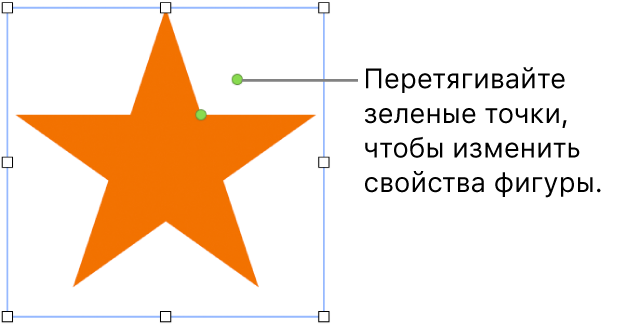Pages

Добавление и редактирование фигуры в Pages на Mac
Медиатека фигур содержит сотни фигур в различных категориях. После того как Вы добавите на страницу фигуру, ее можно будет изменить несколькими способами. Например, можно изменить стандартную 5-конечную звезду на 20-конечную и изменить закругление углов квадрата. Можно также добавить внутрь фигуры текст и заполнить фигуру цветом или изображением.
Для одновременной работы с несколькими фигурами нажимайте их, удерживая клавишу Shift.