
Создание оглавления в Pages на Mac
Для удобной навигации по документу Pages создает автоматически обновляемое оглавление, которое отображается в боковой панели в левой части окна Pages. Элементы оглавления являются ссылками: Вы можете нажать любой элемент для перехода к соответствующей странице. В текстовом документе можно также вставить одно или несколько автоматически обновляемых оглавлений на страницы документа.
Оглавление создается на основе стилей абзаца, используемых в документе. Например, если применить стиль «Заголовок» к названиям глав, а затем к оглавлению, названия соответствующих глав появятся в оглавлении. Когда Вы редактируете содержимое, оглавление обновляется соответствующим образом.
При экспорте документа в формат PDF или EPUB оглавление включается для приложений для чтения (например, Apple Books), поддерживающих навигацию.
Создание оглавления
Вы можете выбрать, какие стили абзаца включать в оглавление, и изменить отступы.
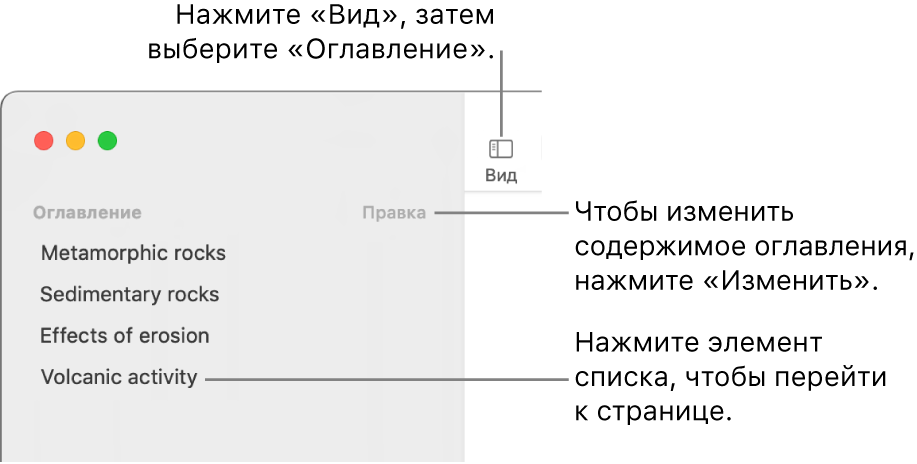
Примените стили абзацев к тексту, который должен быть включен в оглавление (если Вы этого еще не сделали).
Нажмите
 в панели инструментов, затем выберите «Оглавление».
в панели инструментов, затем выберите «Оглавление».Чтобы изменить элементы оглавления, нажмите «Редактировать» вверху боковой панели, затем выполните любое из указанных ниже действий.
Изменение стилей абзаца, включенных в оглавление. Установите флажки напротив стилей абзаца, которые должны быть включены в оглавление.
Изменение отступа перед элементами оглавления. Нажмите кнопку отступа или выступа справа от выбранного стиля. Если кнопка недоступна, элемент нельзя переместить в этом направлении.
Чтобы изменить внешний вид боковой панели или закрыть ее, нажмите ![]() , затем выберите «Миниатюры страниц» или «Только документ».
, затем выберите «Миниатюры страниц» или «Только документ».
Вставка оглавления в текстовый документ, форматирование текста и добавление выносных линий
В текстовый документ можно добавить оглавление для всего документа либо для каждого раздела или каждой части документа. Можно изменять шрифт, размер шрифта и цвет текста, настраивать межстрочные интервалы и добавлять выносные линии.

Примените стили абзацев к тексту, который должен быть включен в оглавление (если Вы этого еще не сделали).
Нажмите
 в панели инструментов, затем выберите «Оглавление».
в панели инструментов, затем выберите «Оглавление».Вверху боковой панели нажмите «Редактировать», затем выберите стили абзацев, которые нужно включить в оглавление.
Поместите точку вставки там, где должно отображаться оглавление, затем выполните одно из указанных ниже действий.
Добавление оглавления для всего документа. Нажмите кнопку «Вставить оглавление» в нижней части боковой панели «Оглавление». Элементы оглавления будут собраны из всего документа.
Примечание. Если кнопка «Вставить оглавление» недоступна, убедитесь, что Вы правильно разместили точку вставки. Если она по-прежнему недоступна, возможно, документ является документом с макетом страницы, а не текстовым документом, и в него невозможно добавить оглавление.
Добавление оглавления для текущего раздела. Выберите меню «Вставка» > «Оглавление» > «Раздел». Элементы оглавления будут собраны из того раздела, в который Вы вставляете оглавление.
Добавление оглавления для содержимого от текущего места до следующего оглавления Выберите меню «Вставка» > «Оглавление» > «До следующего оглавления». Элементы оглавления будут собраны между текущим и следующим оглавлением.
Примечание. Если в меню «Вставка» нет пункта «Оглавление», убедитесь, что Вы нажали меню «Вставка» в верхней части экрана, а не в панели инструментов.
Чтобы отформатировать текст и добавить выносные линии, нажмите оглавление для его выбора.
Когда оглавление выбрано, вокруг него отображается синий контур, а его текст выделен синим цветом.
В боковой панели «Формат»
 нажмите вкладку «Текст».
нажмите вкладку «Текст».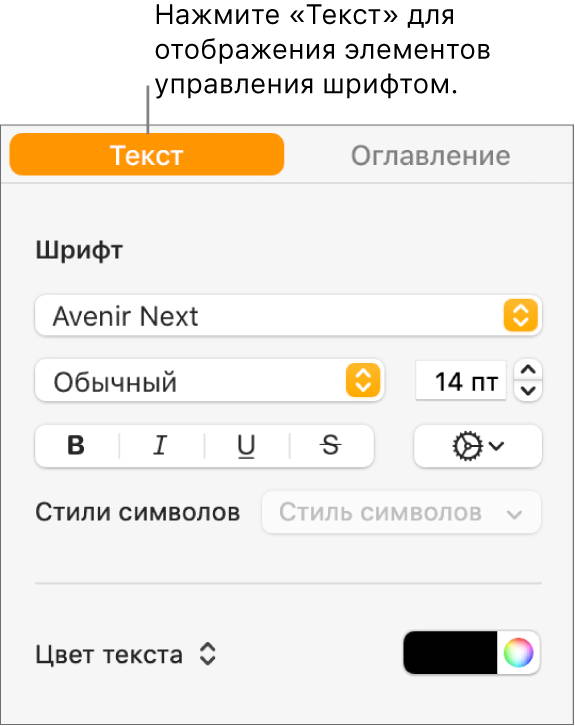
Измените внешний вид шрифта с помощью элементов управления в разделе «Шрифт».
Чтобы изменить форматирование, нажмите стрелку раскрытия рядом с пунктом «Вкладки» и в таблице под пунктом «Интервал по умолчанию» выполните любое из указанных ниже действий.
Изменение направляющих линий. Нажимайте стрелки в столбце «Выносная линия» и выберите стиль линии.
Настройка местоположения линии. Нажимайте стрелки в столбце «Выравнивание».
Настройка межстрочного интервала между пунктом оглавления и номером страницы. Дважды нажмите значение в столбце «Табул.», введите новое значение и нажмите клавишу Return на клавиатуре. Чем меньше число, тем меньше расстояние.
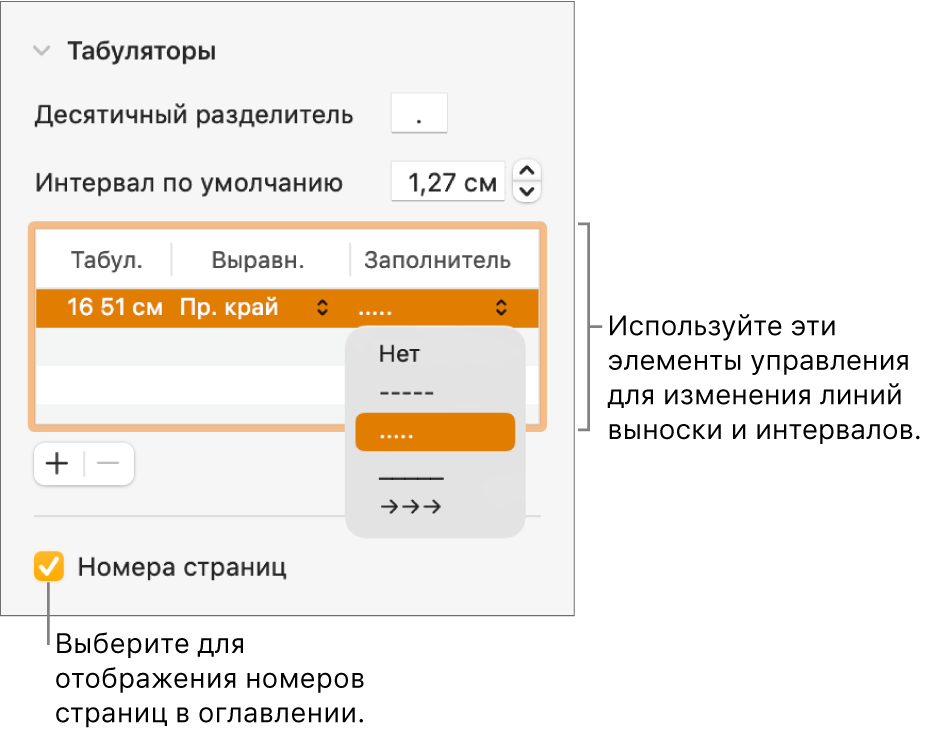
Настройка стилей абзаца во вставленном оглавлении
В текстовом документе со вставленным оглавлением стили абзаца, выбранные в панели оглавления, автоматически отображаются во вставленном оглавлении. Если Вы не хотите использовать одинаковые стили в обоих местах, можно настроить стили во вставленном оглавлении.
Нажмите оглавление в документе, чтобы выбрать его.
В боковой панели «Формат»
 нажмите вкладку «Оглавление».
нажмите вкладку «Оглавление».Нажмите кнопку «Настроить стили».
Примечание. Когда Вы нажали кнопку «Настроить стили», сделанный выбор невозможно отменить. Для совпадения оглавлений Вам придется редактировать их вручную.
Выберите стили абзаца, которые должны быть включены в оглавление.