
Настройка функций iCloud на Mac
iCloud помогает безопасно хранить Ваши данные и поддерживать их актуальность, а также обеспечивает доступ к ним на всех Ваших устройствах. iCloud также позволяет легко обмениваться фотографиями, файлами, заметками и другими объектами с друзьями и близкими. См. раздел Что такое iCloud?
После входа в Аккаунт Apple можно выбрать, какими функциями iCloud Вы хотите пользоваться.
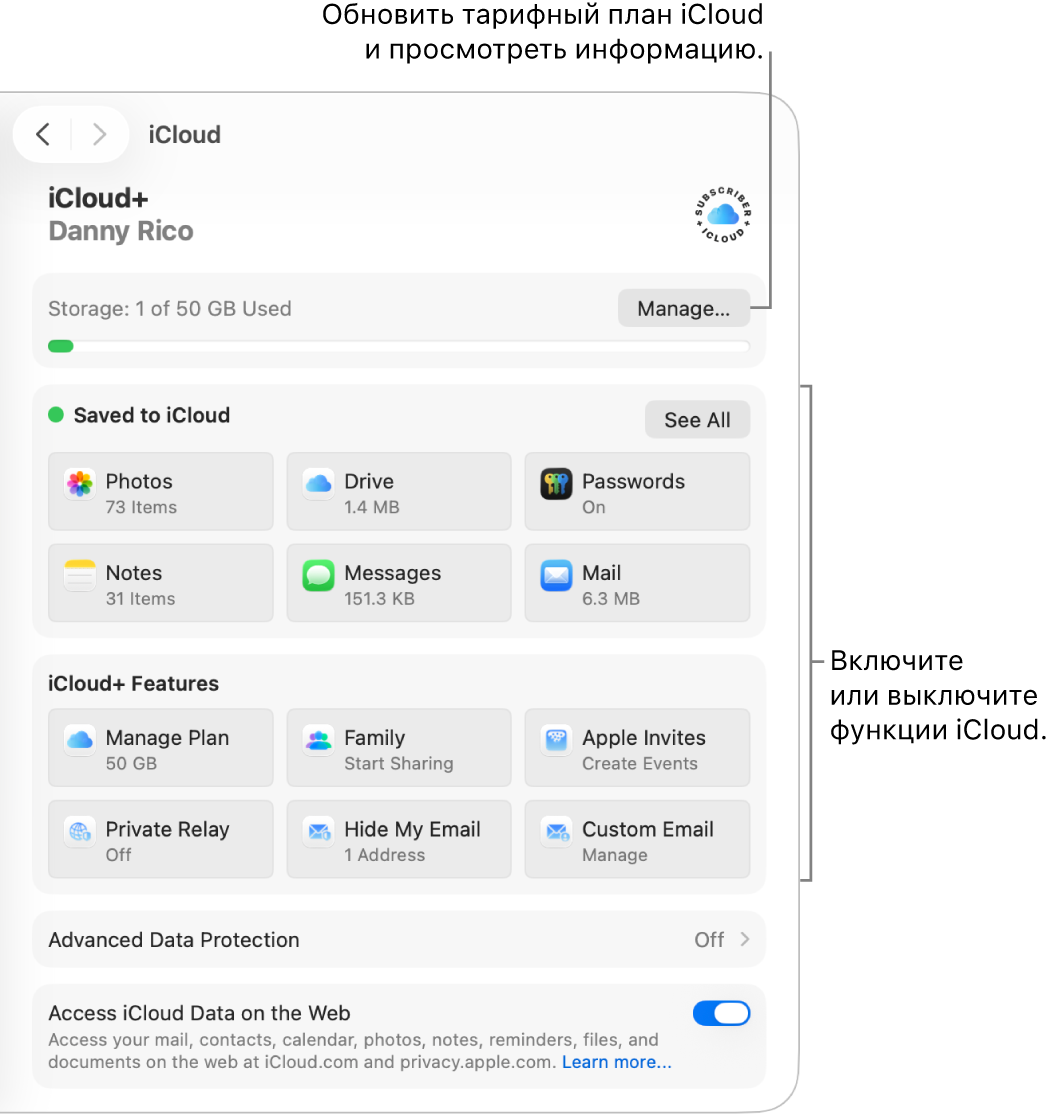
Примечание. а возможности iCloud варьируются в зависимости от региона. См. веб-страницу о доступности функций macOS.
Включение и выключение функций iCloud
Откройте приложение «Системные настройки»
 на Mac.
на Mac.Нажмите свое имя в верхней части бокового меню.
Если Ваше имя не отображается, нажмите «Войти», введите связанный с Аккаунтом Apple адрес электронной почты или номер телефона, затем введите пароль.
Нажмите «iCloud».
Выполните любое из указанных действий (если функция не отображается в списке, нажмите «Все»).
Нажмите любую функцию iCloud (например, iCloud Drive или «Почта»), затем включите или выключите параметр «Синхронизация этого Mac».
Если параметр «Синхронизация этого Mac» не отображается, нажмите «Включить» или «Выключить».
Включите или выключите любую функцию iCloud (например, Календари или Напоминания).
Для некоторых функций доступны дополнительные настройки, которые можно изменить, когда эта функция включена. Нажмите название функции, затем настройте параметры.
Обновление до iCloud+
Оформите подписку iCloud+, чтобы получить дополнительное пространство в хранилище и доступ к расширенным функциям, таким как Частный узел iCloud — функция для защиты конфиденциальности в интернете; «Скрыть e‑mail» — легкий способ создавать уникальные случайные адреса электронной почты, когда они требуются; и расширенная поддержка защищенного видео HomeKit, позволяющая настраивать еще больше домашних камер видеонаблюдения. См. раздел Что такое iCloud+?
Примечание. Подписка iCloud+ может быть доступна не во всех странах и регионах. См. веб-страницу о доступности функций macOS.
Откройте приложение «Системные настройки»
 на Mac.
на Mac.Нажмите свое имя в верхней части бокового меню.
Если Ваше имя не отображается, нажмите «Войти», введите связанный с Аккаунтом Apple адрес электронной почты или номер телефона, затем введите пароль.
Нажмите «iCloud», прокрутите вниз и нажмите «Обновить до iCloud+».
Выберите тарифный план и следуйте инструкциям на экране.
Если у Вас уже есть подписка iCloud+, но Вам нужен больший объем хранилища, см. раздел Увеличение объема хранилища iCloud. Если Вы хотите отменить подписку iCloud+ или уменьшить объем хранилища, см. статью службы поддержки Apple Уменьшение объема хранилища или аннулирование тарифного плана iCloud+.
Включить Фото iCloud
Откройте приложение «Системные настройки»
 на Mac.
на Mac.Нажмите свое имя в верхней части бокового меню.
Если Ваше имя не отображается, нажмите «Войти», введите связанный с Аккаунтом Apple адрес электронной почты или номер телефона, затем введите пароль.
Нажмите «iCloud», нажмите «Фото», затем включите параметр «Синхронизация этого Mac».
Подробнее о настройке iCloud в приложении «Фото» см. в разделе Использование Фото iCloud.
Включив Фото iCloud, Вы можете пользоваться Общей медиатекой iCloud, чтобы получать доступ к общей коллекции фото и видео вместе с пятью членами семьи или друзьями.
Включение Связки ключей iCloud
Если для Вашего Аккаунта Apple настроена двухфакторная аутентификация и на Mac установлен пароль входа, то для настройки Связки ключей iCloud достаточно включить параметр «Пароли и связка ключей» в настройках iCloud. В ином случае при включении параметра «Пароли и связка ключей» Вам будет предложено включить двухфакторную аутентификацию. Следуйте инструкциям на экране, чтобы настроить двухфакторную аутентификацию, и убедитесь, что на Mac настроен запрос пароля.
Дополнительную информацию см. в разделе Настройка Связки ключей iCloud для автозаполнения данных.
Включение функции «Найти Mac»
При включении функции «Найти Mac» ей нужно разрешить использовать геопозицию Вашего компьютера Mac. См. раздел Настройка приложения «Локатор».
О настройке iCloud на iPhone, iPad, Apple TV, а также на компьютерах с Windows см. в разделе Настройка iCloud на всех своих устройствах в Руководстве пользователя iCloud.