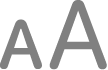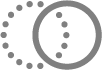Функции универсального доступа для пользователей с нарушениями зрения на Mac
На Mac доступны встроенные инструменты, которые помогают увидеть, что отображается на экране, и позволяют прослушать эту информацию.
Чтобы ознакомиться с этими функциями, выберите меню Apple 
![]() в боковом меню. Функции, связанные со зрением, расположены сверху.
в боковом меню. Функции, связанные со зрением, расположены сверху.
Открыть настройки Универсального доступа
Прослушивание описания экрана
Чтение или прослушивание текста в приложениях Настраивайте внешний вид текста в любом приложении с помощью ассистивного режима для чтения. Также можно слушать произносимый текст. Чтение или прослушивание текста в приложениях с помощью ассистивного режима для чтения | Управление Mac с помощью VoiceOver Встроенная функция чтения экрана может озвучивать то, что отображается на экране. Вы можете управлять компьютером Mac с помощью клавиатурных команд, жестов для трекпада или подключенного дисплея Брайля. |
Озвучивание текста на экране Даже если функция VoiceOver выключена, Mac может зачитать для Вас весь текст на экране, текст под указателем, вводимый Вами текст и не только. | Прослушивание описаний видео Прослушивайте описание визуального содержимого из фильмов, телешоу и другого медиаконтента (при наличии описаний). |
Упрощение просмотра контента на экране
Обзор окружающих объектов с увеличением Увеличивайте окружающие Вас объекты и настраивайте их отображение. Можно также слушать текст вокруг себя. | Увеличение масштаба экрана Для удобства просмотра можно увеличить весь экран или его часть. Используете два дисплея? Увеличение для каждого из них можно настроить отдельно. |
Увеличение размера текста в процессе чтения или ввода Можно просматривать увеличенную версию текста во время ввода и сделать так, чтобы объекты под указателем — текст или значки — выглядели крупнее. Использование функций «Увеличение текста под указателем» и «Увеличение при вводе текста» | Увеличение размера текста С помощью одного бегунка можно настроить размер для чтения текста во множестве приложений и системных функций. |
Настройка цветов дисплея Для лучшей видимости объектов на экране можно инвертировать цвета, применить светофильтр или использовать другие настройки. | Увеличение указателя Можно сделать так, чтобы указатель было проще найти. Просто измените его размер или цвет. Кроме того, можно увеличивать указатель быстрым перемещением из стороны в сторону. |
Настройка движения на экране Можно остановить анимации и замедлить движение элементов на экране. Также можно настроить затемнение дисплея, когда просматриваемый контекст содержит мигающие или мерцающие вспышки. Кроме того, можно использовать метки на экране, чтобы уменьшить укачивание во время поездок в транспорте. | Использование Темного режима Если Вам больше нравится светлый текст на темном фоне, выберите темную цветовую схему для macOS. |
Совет. Вы можете управлять необходимыми функциями и настройками универсального доступа с помощью Siri, сочетаний клавиш или функций строки меню. См. раздел Быстрое включение или выключение функций универсального доступа.