
Использование сочетаний клавиш macOS
С помощью сочетаний клавиш можно быстро выполнять различные действия на Mac. Сочетания клавиш включают одну или несколько клавиш модификации (таких как Caps Lock или Control) и последнюю клавишу, которые нажимаются одновременно. Например, вместо перемещения указателя к строке меню и выбора пункта меню «Файл» > «Новое окно» можно нажать клавиши Command и N.
Для большего удобства можно изменять и выключать определенные сочетания клавиш.
Примечание. Сочетания клавиш в приложениях могут зависеть от языка и раскладки клавиатуры, которые используются на Mac. Если приведенные ниже сочетания клавиш работают не так, как ожидалось, посмотрите правильные сочетания в меню приложения в строке меню. Текущую раскладку клавиатуры, также называемую источником ввода, можно посмотреть в панели «Клавиатура».
Обзор сочетаний клавиш macOS
Сочетания клавиш отображаются рядом с пунктами меню в приложениях macOS. Многие сочетания клавиш совпадают в различных приложениях.
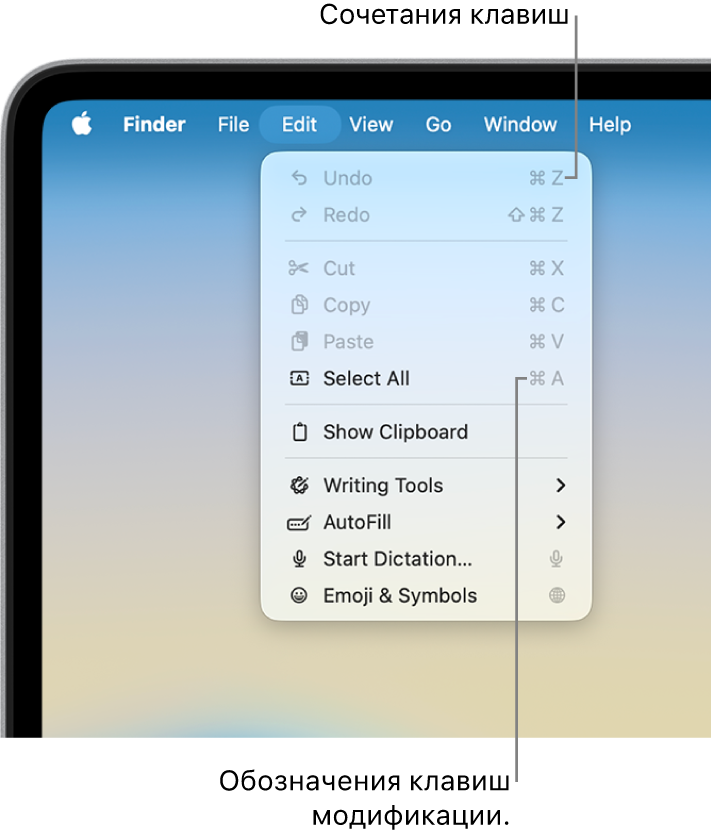
В руководствах пользователя для многих приложений macOS содержатся списки самых часто используемых сочетаний клавиш. Например, см.:
Совет. Многие сочетания клавиш описаны в статье службы поддержки Apple Сочетания клавиш Mac.
Выполнение действий при помощи сочетаний клавиш
Нажмите и удерживайте одну или несколько клавиш модификации (таких как Shift, Command или Control), затем нажмите последнюю клавишу сочетания.
Например, чтобы использовать сочетание клавиш Command-V для вставки скопированного текста, одновременно нажмите и удерживайте клавиши Command и V, а затем отпустите обе клавиши.
Настройка сочетаний клавиш
Некоторые сочетания клавиш можно настроить, изменив используемые в них клавиши.
На Mac выберите меню Apple

 в боковом меню (возможно, потребуется прокрутить вниз), затем нажмите «Сочетания клавиш».
в боковом меню (возможно, потребуется прокрутить вниз), затем нажмите «Сочетания клавиш».В боковом меню выберите категорию, например Mission Control или Spotlight.
Также можно настроить сочетания клавиш для отдельных приложений, нажав категорию «Сочетания клавиш приложений» слева. См. раздел Создание сочетаний клавиш для приложений.
Установите флажок рядом с тем сочетанием, которое Вы хотите изменить.
Дважды нажмите текущее сочетание клавиш, затем нажмите новое сочетание клавиш, которое Вы хотите использовать.
Нельзя дважды использовать клавиши одного и того же типа (например, буквенные или функциональные) в сочетании клавиш.
Чтобы новое сочетание клавиш вступило в силу, завершите и снова откройте все приложения, которые его используют.
Если Вы присвоили комбинацию клавиш, которая уже используется для другой команды или другого приложения, Ваше новое сочетание клавиш не будет работать. Вам потребуется изменить или новое, или уже имеющееся сочетание. См. раздел Изменение совпадающего сочетания клавиш.
Чтобы вернуть все сочетания клавиш к их первоначальным комбинациям, откройте настройки раздела «Клавиатура», нажмите «Сочетания клавиш», затем нажмите «Восстановить настройки по умолчанию» в левом нижнем углу.
Выключение сочетания клавиш
Иногда сочетание клавиш приложения конфликтует с сочетанием клавиш macOS. В этом случае можно выключить сочетание клавиш macOS.
На Mac выберите меню Apple

 в боковом меню (возможно, потребуется прокрутить вниз), затем нажмите «Сочетания клавиш».
в боковом меню (возможно, потребуется прокрутить вниз), затем нажмите «Сочетания клавиш».В боковом меню выберите категорию, например Mission Control или Spotlight.
Снимите флажок рядом с тем сочетанием, которое Вы хотите выключить.