
Основы редактирования в приложении «Фото» на Mac
Используя инструменты редактирования в Фото, можно легко вносить изменения в фото и видео, например поворачивать или обрезать их для лучшего кадрирования. Также доступно более десятка точных настроек, позволяющих изменять экспозицию и цвет, удалять пятна и мелкие дефекты, устранять эффект красных глаз, изменять баланс белого и вносить другие корректировки.
Можно дублировать фото и видео и применить к дубликатам разные корректировки. Также можно копировать корректировки в другие фото. Если Вам не понравились внесенные изменения, их можно отменить.
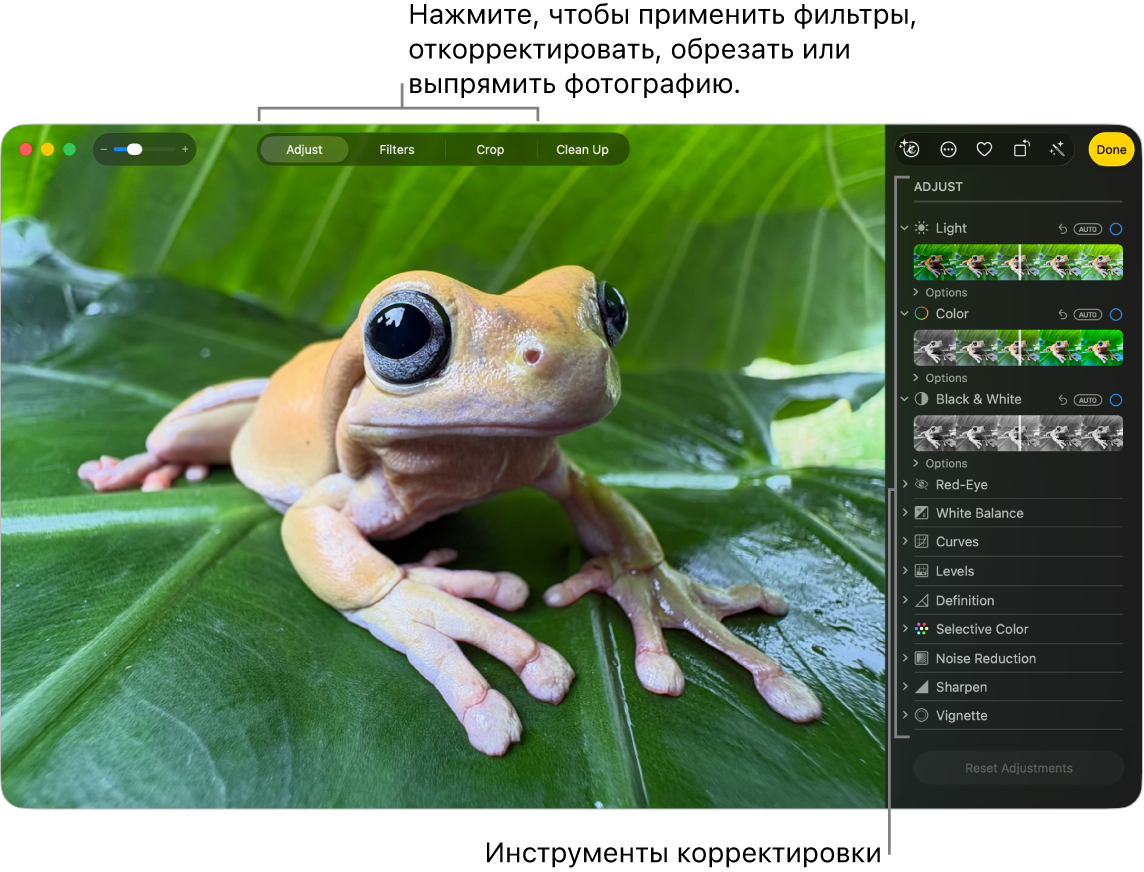
Редактирование фото или видео
Перейдите в приложение «Фото»
 на Mac.
на Mac.Выполните одно из указанных действий.
Дважды нажмите миниатюру фото или видео, затем нажмите «Редактировать» в панели инструментов.
Выберите миниатюру фото или видео, затем нажмите клавишу Return.
Используйте элементы управления в панели инструментов редактирования, чтобы открыть инструменты корректировки, применить фотографические стили, улучшить фото и видео или выполнить другие действия.
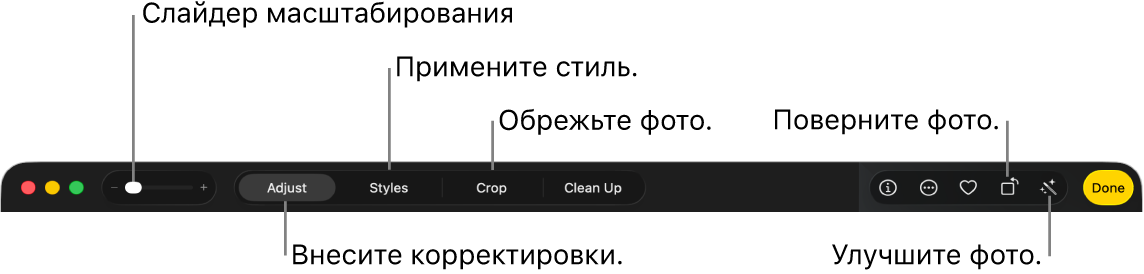
Можно выполнить любое из указанных действий.
Завершив редактирование, нажмите «Готово» или клавишу Return.
При изменении фото или видео приложение «Фото» сохраняет оригинал, так что Вы всегда можете отменить изменения и вернуть исходный вид.
Дублирование фотографии
Чтобы создать различные версии одного фото или видео, можно дублировать его и работать с копией.
Перейдите в приложение «Фото»
 на Mac.
на Mac.Выберите объект, который хотите скопировать, затем выберите меню «Изображение» > «Дублировать 1 фото» (или нажмите Command‑D).
При дублировании Live Photo нажмите «Дублировать», чтобы включить видеосоставляющую, или «Дублировать как обычное фото», чтобы включить только неподвижное изображение.
Сравнение фото или видео до и после редактирования
Во время редактирования объекта Вы можете сравнить отредактированный вариант с оригиналом.
Перейдите в приложение «Фото»
 на Mac.
на Mac.Дважды нажмите фото или видео, чтобы открыть его, затем нажмите «Редактировать» в панели инструментов.
Чтобы временно показать исходное изображения, нажмите и удерживайте
 в панели инструментов или нажмите и удерживайте клавишу M.
в панели инструментов или нажмите и удерживайте клавишу M.Отпустите
 или клавишу M, чтобы увидеть отредактированный вариант.
или клавишу M, чтобы увидеть отредактированный вариант.
Копирование и вставка правок
Настроив одно фото или видео, Вы можете скопировать внесенные правки и вставить их в другие объекты. Можно вставить правки одновременно в несколько объектов.
Примечание. Нельзя скопировать и вставить настройки из инструментов «Ретушь», «Красные глаза», «Обрезать» и расширений сторонних разработчиков.
Перейдите в приложение «Фото»
 на Mac.
на Mac.Выберите отредактированный объект, затем выберите меню «Изображение» > «Скопировать правки».
Включите правки, которые хотите скопировать, затем нажмите «Скопировать».
Нажмите объект, к которому хотите применить правки (или, удерживая Command, выберите несколько объектов).
Выберите «Изображение» > «Вставить правки».
Можно также нажать объект в режиме редактирования, удерживая нажатой клавишу Control, и выбрать пункт «Скопировать правки» или «Вставить правки».
Отмена изменений
Можно быстро удалять правки, внесенные в фото или видео.
Перейдите в приложение «Фото»
 на Mac.
на Mac.Выполните любое из указанных действий.
Отмена последнего внесенного изменения. Выберите «Правка» > «Отменить» или нажмите сочетание клавиш Command-Z.
Отмена всех изменений и восстановление исходного изображения. Выберите фото или видео, затем выберите меню «Изображение» > «Вернуть к оригиналу» или нажмите кнопку «Вернуть к оригиналу» в панели инструментов редактирования.