
Экспорт фото, видео, слайд‑шоу и воспоминаний на Mac
Можно экспортировать фотографии, видео, слайд-шоу и воспоминания, а затем импортировать их в другое приложение для просмотра и работы с ними.
Экспорт фотографий в выбранном формате
Проще всего экспортировать фотографии, перетянув их в окно Finder. Также можно использовать команду «Экспортировать», которая позволяет указать формат и имена файлов, а также организацию подпапок. Можно выбрать размер и формат экспортированных фотографий. Можно также экспортировать Live Photo как неподвижное изображение.
Перейдите в приложение «Фото»
 на Mac.
на Mac.Выберите объект, который хотите экспортировать.
Выберите «Файл» > «Экспортировать» > «Экспорт [количество] фото».
Нажмите всплывающее меню «Тип фото» и выберите тип файла для экспорта фотографий.
JPEG — файлы небольшого размера, подходящие для использования на веб-сайтах и в других приложениях.
HEIC — это формат изображений по умолчанию для устройств Apple, который предлагает более эффективный способ хранения изображений без потери качества.
TIFF — это формат без потерь, который отлично подходит для переноса фотографий между компьютерами или приложениями.
PNG — это еще один формат без потери качества, часто используемый для веб-изображений и для редактирования изображений.
Чтобы указать размер, качество и другие параметры экспорта для определенного типа файлов, рядом со всплывающим меню «Тип фото» нажмите
 , затем выберите нужные настройки.
, затем выберите нужные настройки. Всплывающее меню «Качество JPEG» (только для файлов JPEG). Выберите разрешение (количество пикселей в экспортируемом изображении), от которого будет зависеть качество изображения при его отображении и печати.
Флажок «16 бит» (только для файлов TIFF). Установите, чтобы экспортировать изображение, совместимое со старыми 16-битными компьютерами.
Всплывающее меню «Цветовой профиль». Выберите цветовой профиль, чтобы обеспечить похожее качество отображения или печати на дисплеях или принтерах, которые отличаются от Ваших устройств.
Всплывающее меню «Размер». Выберите размер экспортируемого изображения.
Нажмите всплывающее меню «Имя файла» и выберите способ именования экспортированных файлов (этот шаг можно пропустить).
В качестве имен экспортированных файлов можно использовать их названия в приложении «Фото», их имена файлов или имена с последовательной нумерацией. Если Вы выбрали «Последовательное», Вы можете задать текст, который будет добавляться перед каждым номером (например, День рождения — 1, День рождения — 2 и т. д.).
Нажмите всплывающее меню «Формат подпапки» и выберите способ деления экспортированных файлов на папки.
Например, при экспорте фотографий из нескольких воспоминаний приложение «Фото» может экспортировать каждое из воспоминаний в виде подпапки. Выберите «Нет», чтобы экспортировать фотографии в виде отдельных файлов без подпапок.
Нажмите кнопку «Экспортировать».
Выберите, куда нужно сохранить файлы после экспорта, затем нажмите «Экспортировать».
Совет. Выполнив вход в свой Аккаунт Apple и включив iCloud Drive, Вы сможете экспортировать файлы фото в iCloud Drive, а затем получать к ним доступ с любых Mac, iPhone, iPad, Apple Vision Pro и устройств Windows, на которых настроен iCloud Drive. См. раздел Хранение файлов в iCloud Drive.
Экспорт фотографий в исходном формате
Фото можно экспортировать в исходном формате, в котором они были импортированы в медиатеку. Live Photo экспортируется как два отдельных файла: файл с неподвижным изображением и видеофайл.
Перейдите в приложение «Фото»
 на Mac.
на Mac.Выберите объекты, которые хотите экспортировать.
Выберите «Файл» > «Экспортировать» > «Экспортировать оригинал без изменений».
Чтобы экспортировать информацию IPTC (назначенные ключевые слова и метаданные IPTC) в виде вспомогательного файла XMP, установите флажок «Экспортировать IPTC как XMP».
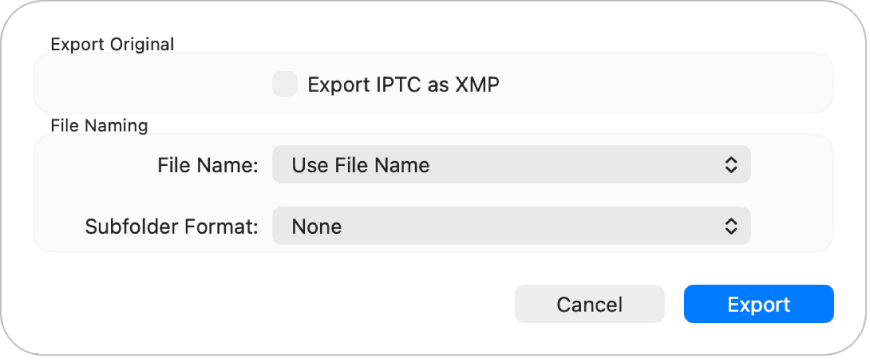
Нажмите всплывающее меню «Имя файла» и выберите способ именования экспортированных файлов (этот шаг можно пропустить).
В качестве имен экспортированных файлов можно использовать их названия в приложении «Фото», их имена файлов или имена с последовательной нумерацией. Если Вы выбрали «Последовательное», Вы можете задать текст, который будет добавляться перед каждым номером (например, День рождения — 1, День рождения — 2 и т. д.).
Нажмите всплывающее меню «Формат подпапки» и выберите способ деления экспортированных файлов на папки.
Например, при экспорте фотографий из нескольких воспоминаний приложение «Фото» может экспортировать фотографии из каждого воспоминания в виде подпапки. Выберите «Нет», чтобы экспортировать фотографии в виде отдельных файлов без подпапок.
Нажмите кнопку «Экспортировать».
Выберите, куда нужно сохранить файлы фотографий после экспорта, затем нажмите «Экспортировать оригиналы».
Экспорт видео
При экспорте видео можно выбрать качество фильма и указать, нужно ли включать в экспортированный файл метаданные, такие как название или подпись.
Перейдите в приложение «Фото»
 на Mac.
на Mac.Выберите видео, которые хотите экспортировать.
Выберите «Файл» > «Экспортировать» > «Экспорт [количество] видео».
Нажмите всплывающее меню «Качество фильма» и выберите формат видео для экспорта видеоклипа.
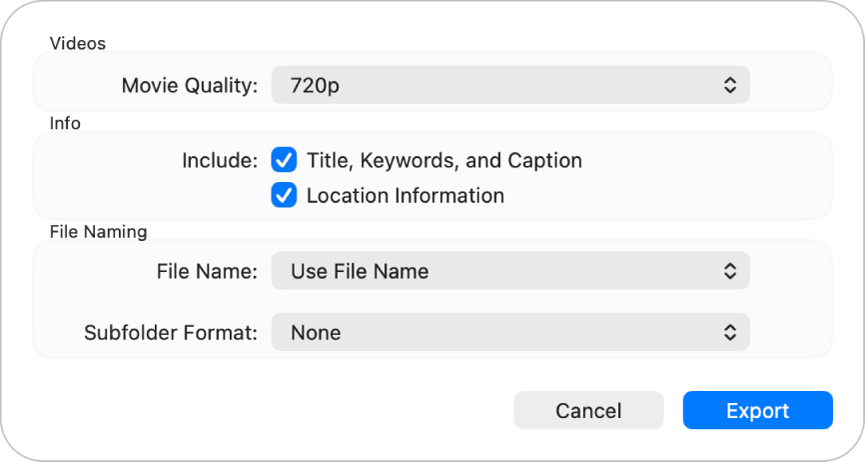
Стандартное разрешение (480p) — подходит для телевизоров стандартной четкости. Если Вы планируете воспроизводить видео на телевизоре или дисплее высокой четкости, выберите один из указанных форматов. 720p или 1080p. Формат 4K предназначен для телевизоров и дисплеев сверхвысокой четкости.
Нажмите всплывающее меню «Имя файла» и выберите способ именования экспортированных файлов (этот шаг можно пропустить).
В качестве имен экспортированных файлов можно использовать их названия в приложении «Фото», их имена файлов или имена с последовательной нумерацией. Если Вы выбрали «Последовательное», Вы можете задать текст, который будет добавляться перед каждым номером (например, День рождения — 1, День рождения — 2 и т. д.).
Нажмите всплывающее меню «Формат подпапки» и выберите способ деления экспортированных файлов на папки.
Например, при экспорте видеозаписей за несколько дней приложение «Фото» может экспортировать каждый из дней в виде подпапки, названной по этому дню. Выберите «Нет», чтобы экспортировать видео в виде отдельных файлов без подпапок.
Нажмите кнопку «Экспортировать».
Выберите, куда нужно сохранить файлы видео после экспорта, затем нажмите «Экспортировать».
Совет. Выполнив вход в свой Аккаунт Apple и включив iCloud Drive, Вы сможете экспортировать файлы видео в iCloud Drive, а затем получать к ним доступ с любых Mac, iPhone, iPad и ПК с Windows, на которых настроен iCloud Drive. См. раздел Хранение файлов в iCloud Drive.
Экспорт слайд-шоу
Вы можете экспортировать слайд-шоу для передачи другим пользователям. При экспорте слайд‑шоу приложение «Фото» создает видеофайл в выбранном Вами формате.
Перейдите в приложение «Фото»
 на Mac.
на Mac.В боковом меню нажмите слайд-шоу в разделе «Проекты».
Нажмите «Экспорт» в панели инструментов или выберите меню «Файл» > «Экспортировать» > «Экспортировать слайд-шоу».
В поле «Сохранить как» введите имя файла для видео Вашего слайд‑шоу.
Нажмите всплывающее меню «Формат» и выберите тип файла для экспортированного видео.
Стандартное разрешение (480p) — подходит для телевизоров стандартной четкости. Если Вы планируете воспроизводить слайд-шоу на телевизоре или дисплее высокой четкости, выберите один из указанных форматов. 720p или 1080p.
Выберите место сохранения видеофайла слайд‑шоу, затем нажмите «Сохранить».
Экспорт видео из воспоминаний
Вы можете экспортировать воспоминания для передачи другим пользователям. При экспорте воспоминания приложение «Фото» создает видеофайл в выбранном Вами формате.
Перейдите в приложение «Фото»
 на Mac.
на Mac.В боковом меню нажмите «Воспоминания», затем дважды нажмите воспоминание, которое нужно экспортировать.
Чтобы остановить воспроизведение воспоминания, нажмите клавишу пробела.
Выберите «Файл» > «Экспорт» > «Экспортировать видео воспоминания».
Введите имя файла для воспоминания в поле «Сохранить как».
Нажмите всплывающее меню «Где» и выберите место для экспортируемого воспоминания.
Нажмите всплывающее меню «Ориентация» и выберите ориентацию: «Альбомная», «Книжная» или «Квадрат».
Нажмите всплывающее меню «Формат» и выберите формат кадра (16:9, 4:3 или Оригинал).
Нажмите «Сохранить».