
Использование iPad в качестве второго дисплея для Mac
С помощью функции Sidecar можно расширить рабочее пространство, используя iPad в качестве второго дисплея для Mac. Расширенное рабочее пространство позволяет использовать разные приложения на разных экранах либо отображать на обоих экранах одно и то же приложение, но управлять его разными аспектами. Например, при отображении одного приложения на обоих экранах можно просматривать рисунок на Mac, а на iPad рисовать с помощью Apple Pencil, выбирать инструменты и палитру.

Прежде чем начать
Проверьте перечисленные ниже условия.
На обоих устройствах выполнен вход в один и тот же Аккаунт Apple.
Устройства находятся в радиусе 10 метров друг от друга.
Оба устройства соответствуют минимальным системным требованиям для Sidecar.
Настройка Sidecar
На Mac откройте приложение «Системные настройки»
 .
.В боковом меню нажмите «Дисплеи»
 . (Возможно, потребуется прокрутить вниз.)
. (Возможно, потребуется прокрутить вниз.)Mac и iPad можно подключить с помощью кабеля USB. Для подключения можно использовать кабель USB, входящий в комплект поставки iPad, или другой кабель, подходящий к портам Mac и iPad.
Справа нажмите
 , затем выберите свой iPad.
, затем выберите свой iPad.Чтобы изменить параметры Sidecar (например, настроить видеоповтор или расширение дисплея Mac), в разделе «Дисплеи» выберите iPad, затем во всплывающем меню «Использовать как» выберите один из доступных вариантов настройки.
Можно изменить расположение дисплея Mac и экрана iPad. Нажмите «Расстановка», затем перетяните дисплеи в нужные места.
Совет. Настроить Sidecar можно в Пункте управления. В строке меню нажмите
 , нажмите «Повтор экрана», затем выберите свой iPad. Некоторые настройки дисплей можно изменить здесь. Для просмотра дополнительных параметров нажмите «Настройки дисплеев».
, нажмите «Повтор экрана», затем выберите свой iPad. Некоторые настройки дисплей можно изменить здесь. Для просмотра дополнительных параметров нажмите «Настройки дисплеев». 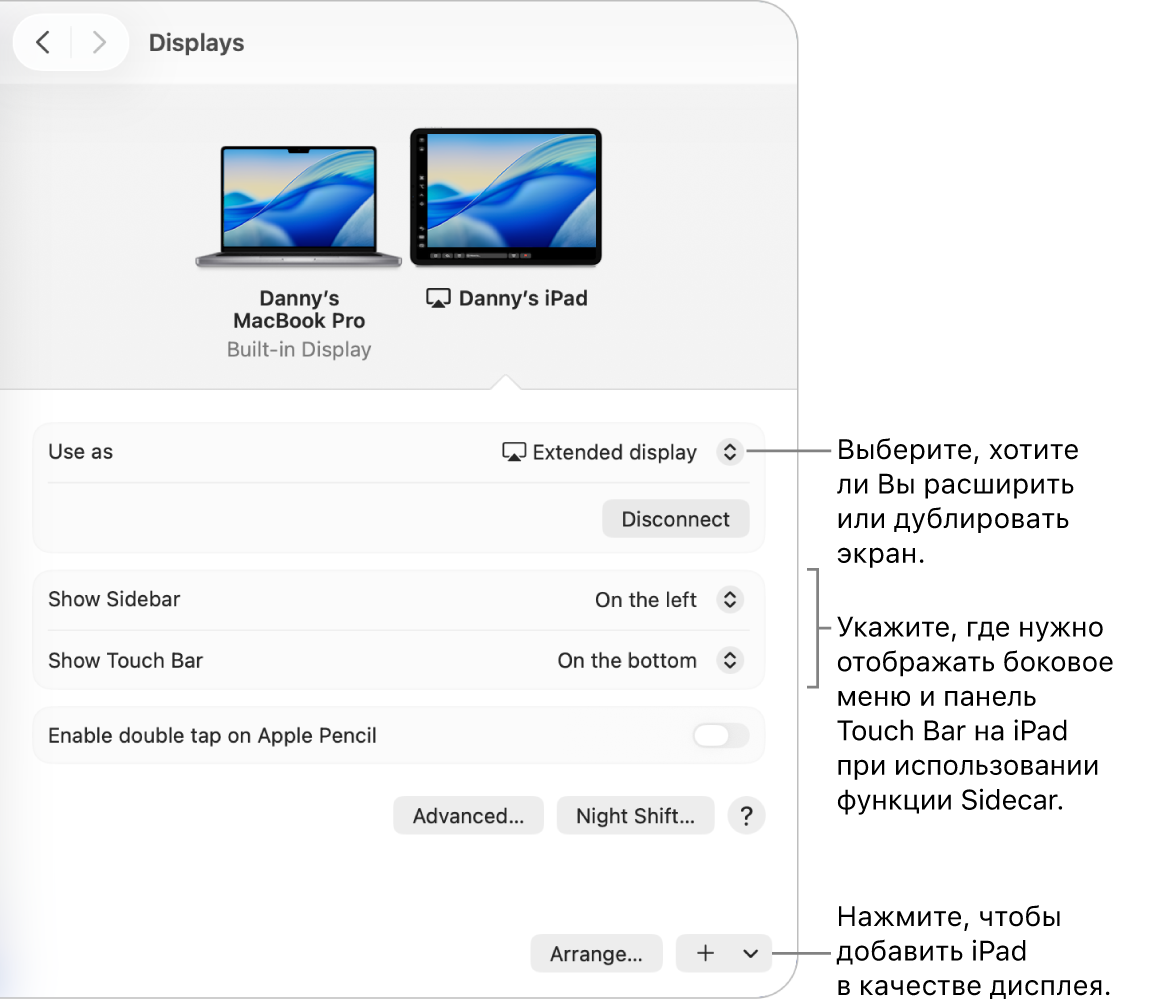
Использование Sidecar с Mac или iPad
Выполните любое из указанных действий.
Перемещение окон между Mac и iPad. Перетяните окно к краю экрана, пока указатель не появится на другом устройстве. Или во время использования приложения выберите «Окно» > «Переместить на».
Использование бокового меню на iPad. Пальцем или Apple Pencil коснитесь значков в боковом меню, чтобы показать
 или скрыть
или скрыть  строку меню, показать
строку меню, показать  или скрыть
или скрыть  Dock либо показать экранную клавиатуру
Dock либо показать экранную клавиатуру  . Или коснитесь одной или нескольких клавиш модификации, например Control
. Или коснитесь одной или нескольких клавиш модификации, например Control  , для использования сочетаний клавиш.
, для использования сочетаний клавиш.Использование панели Touch Bar на iPad. Пальцем или Apple Pencil коснитесь любой кнопки в панели Touch Bar. Доступные кнопки зависят от приложения и задачи.
Использование Apple Pencil на iPad. С помощью Apple Pencil коснитесь объекта, например команды меню, флажка или файла, чтобы его выбрать. В некоторых приложениях можно дважды коснуться нижней части Apple Pencil для переключения между инструментами рисования, если Apple Pencil поддерживает такую возможность и в разделе настроек «Дисплеи» выбран соответствующий параметр. См. статью службы поддержки Apple Если Вы не можете создать пару Apple Pencil с iPad.
Использование жестов на iPad. Вы можете использовать основные жесты, такие как касание, смахивание, прокрутка и изменение масштаба, а также жесты для ввода и редактирования текста. См. раздел Изучение основных жестов для взаимодействия с iPad.
Переключение на iPad между рабочим столом Mac и экраном «Домой» на iPad. Чтобы отобразить экран «Домой», смахните вверх от нижнего края экрана iPad. Чтобы вернуться к Рабочему столу Mac, смахните вверх, затем коснитесь
 .
.
Выключение Sidecar
Когда Вы будете готовы прекратить использовать iPad в качестве второго дисплея для Mac, выполните одно из указанных действий.
На Mac. В строке меню нажмите
 , нажмите «Повтор экрана», затем в разделе «Видеоповтор или расширение дисплея» отмените выбор iPad в списке.
, нажмите «Повтор экрана», затем в разделе «Видеоповтор или расширение дисплея» отмените выбор iPad в списке.На iPad. Коснитесь
 в нижней части бокового меню.
в нижней части бокового меню.
Если Sidecar не работает
Убедитесь, что на обоих устройствах выполнен вход в один и тот же Аккаунт Apple.
Убедитесь, что на обоих устройствах включены Wi‑Fi и Bluetooth и что устройства подключены к одной и той же сети Wi‑Fi.
Другие советы по устранению неполадок см. в статье службы поддержки Apple Использование iPad в качестве второго дисплея для компьютера Mac, в разделе «Системные требования Sidecar».