
Настройка лимитов времени для приложений и веб-сайтов с помощью Экранного времени на Mac
В настройках Экранного времени на Mac можно задать лимиты времени использования приложений и веб-сайтов для Вас или Ваших детей.
Чтобы настроить лимиты для приложений, необходимо включить Экранное время. См. раздел Настройка Экранного времени для себя или Настройка Экранного времени для ребенка.
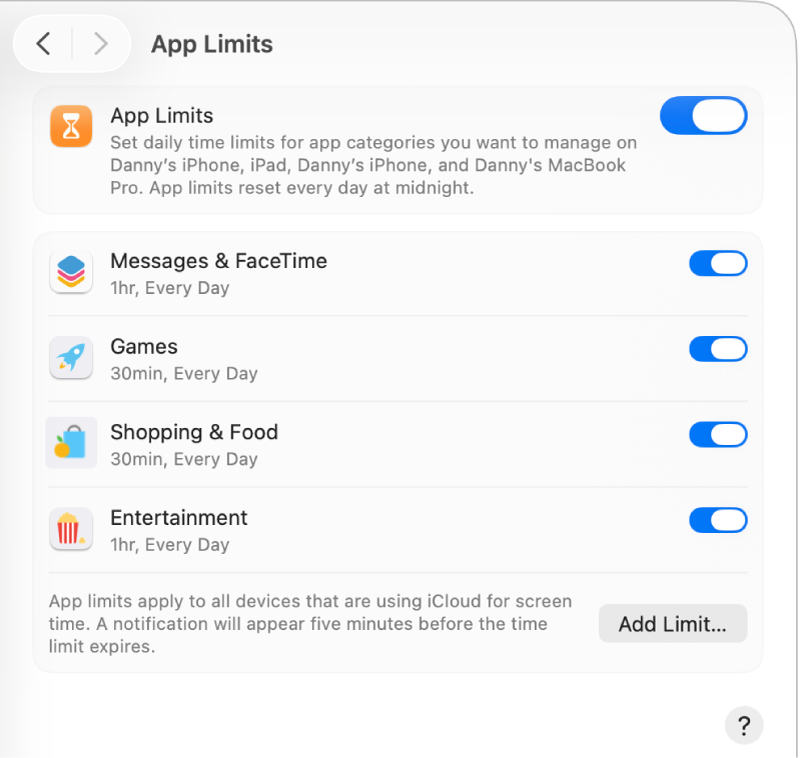
Добавление лимита
Откройте приложение «Системные настройки»
 на Mac.
на Mac.В боковом меню нажмите «Экранное время»
 . (Возможно, потребуется прокрутить вниз.)
. (Возможно, потребуется прокрутить вниз.)Если Вы являетесь родителем или опекуном в группе Семейного доступа, нажмите всплывающее меню «Член семьи», затем выберите члена семьи.
Если всплывающее меню «Член семьи» не отображается, убедитесь, что Вы вошли в Аккаунт Apple и используете Семейный доступ.
Нажмите «Лимиты приложений», затем включите параметр, если он еще не включен.
Если параметр «Лимиты приложений» не отображается, необходимо включить Экранное время для выбранного члена семьи.
Нажмите кнопку «Добавить лимит», чтобы создать новый лимит для приложения.
В списке «Создать новый лимит приложений» установите флажок напротив каждого приложения, категории или веб-сайта, для которых необходимо включить лимит.
Поиск приложения, категории или веб-сайта. Введите название в поле поиска. По мере ввода список будет обновляться.
Просмотр приложений в определенной категории. Нажмите
 рядом с категорией.
рядом с категорией.Ограничение всех приложений в определенной категории. Установите флажок рядом с нужной категорией в списке.
Ограничение всех приложений и категорий. Установите флажок рядом с категорией «Все приложения» в списке.
Ограничение отдельного приложения. Установите флажок рядом с нужным приложением в списке.
Ограничение веб-сайта. Нажмите
 рядом с категорией «Сайты» внизу списка. Если веб-сайт посещался, он появится в списке в составе категории «Веб-сайты», и рядом с ним можно будет установить флажок. Если сайта нет в списке, нажмите
рядом с категорией «Сайты» внизу списка. Если веб-сайт посещался, он появится в списке в составе категории «Веб-сайты», и рядом с ним можно будет установить флажок. Если сайта нет в списке, нажмите  под списком сайтов, затем введите URL‑адрес нужного сайта.
под списком сайтов, затем введите URL‑адрес нужного сайта.
Ввод лимита в поле «Время».
Настройка одинакового лимита приложений на каждый день. Выберите «Каждый день», затем введите лимит времени.
Настройка разных лимитов приложений для каждого из дней недели. Выберите «Настроить», нажмите «Правка», затем введите лимит времени на каждый день.
Выберите «Блокировать в конце лимита», чтобы по истечении лимита приложение блокировалось.
Нажмите «Готово».
Изменение лимита
Откройте приложение «Системные настройки»
 на Mac.
на Mac.В боковом меню нажмите «Экранное время»
 . (Возможно, потребуется прокрутить вниз.)
. (Возможно, потребуется прокрутить вниз.)Если Вы являетесь родителем или опекуном в группе Семейного доступа, нажмите всплывающее меню «Член семьи», затем выберите члена семьи.
Если всплывающее меню «Член семьи» не отображается, убедитесь, что Вы вошли в Аккаунт Apple и используете Семейный доступ.
Нажмите «Лимиты приложений».
В списке наведите указатель на лимит, который хотите изменить, затем нажмите «Правка».
Чтобы изменить лимит времени, введите новый лимит в поле «Время».
Настройка одинакового лимита приложений на каждый день. Выберите «Каждый день», затем введите лимит времени.
Настройка разных лимитов приложений для каждого из дней недели. Выберите «Настроить», нажмите «Правка», затем введите лимит времени на каждый день.
Если Вы хотите, чтобы по истечении лимита приложение блокировалось, выберите «Блокировать в конце лимита».
Чтобы не изменять список приложений, для которых действует лимит, нажмите «Готово». В противном случае нажмите «Выбрать приложения».
В настройках «Изменить лимит приложения» установите или снимите флажки напротив каждого приложения, категории или веб-сайта, для которых необходимо включить лимит.
Поиск приложения, категории или веб-сайта. Введите название в поле поиска. По мере ввода список будет обновляться.
Просмотр приложений в определенной категории. Нажмите
 рядом с категорией.
рядом с категорией.Ограничение всех приложений в определенной категории. Установите флажок рядом с нужной категорией в списке.
Ограничение всех приложений и категорий. Установите флажок рядом с категорией «Все приложения» в списке.
Ограничение отдельного приложения. Установите флажок рядом с нужным приложением в списке.
Ограничение веб-сайта. Нажмите
 рядом с категорией «Сайты» внизу списка. Если веб-сайт посещался, он появится в списке в составе категории «Веб-сайты», и рядом с ним можно будет установить флажок. Если сайта нет в списке, нажмите
рядом с категорией «Сайты» внизу списка. Если веб-сайт посещался, он появится в списке в составе категории «Веб-сайты», и рядом с ним можно будет установить флажок. Если сайта нет в списке, нажмите  внизу списка сайтов, затем введите URL‑адрес нужного сайта.
внизу списка сайтов, затем введите URL‑адрес нужного сайта.
Нажмите «Готово».
Включение или выключение определенных лимитов
Можно включать или выключать лимиты, чтобы вносить временные изменения. При выключении лимита его настройки не меняются, и Вы можете снова включить его в любой момент.
Откройте приложение «Системные настройки»
 на Mac.
на Mac.В боковом меню нажмите «Экранное время»
 . (Возможно, потребуется прокрутить вниз.)
. (Возможно, потребуется прокрутить вниз.)Если Вы являетесь родителем или опекуном в группе Семейного доступа, нажмите всплывающее меню «Член семьи», затем выберите члена семьи.
Если всплывающее меню «Член семьи» не отображается, убедитесь, что Вы вошли в Аккаунт Apple и используете Семейный доступ.
Нажмите «Лимиты приложений».
Включите или выключите лимиты в списке.
Удаление лимита
После удаления лимита его невозможно восстановить. Если лимит может понадобиться Вам в дальнейшем, выключите его, но не удаляйте.
Откройте приложение «Системные настройки»
 на Mac.
на Mac.В боковом меню нажмите «Экранное время»
 . (Возможно, потребуется прокрутить вниз.)
. (Возможно, потребуется прокрутить вниз.)Если Вы являетесь родителем или опекуном в группе Семейного доступа, нажмите всплывающее меню «Член семьи», затем выберите члена семьи.
Если всплывающее меню «Член семьи» не отображается, убедитесь, что Вы вошли в Аккаунт Apple и используете Семейный доступ.
Нажмите «Лимиты приложений».
В списке наведите указатель на лимит, который хотите изменить, затем нажмите «Правка».
Нажмите «Удалить лимит», затем еще раз нажмите «Удалить лимит».
Выключение лимитов приложений
При выключении лимитов приложений их настройки не меняются, но сами лимиты перестают действовать. Вы можете снова включить лимиты приложений в любой момент.
Откройте приложение «Системные настройки»
 на Mac.
на Mac.В боковом меню нажмите «Экранное время»
 . (Возможно, потребуется прокрутить вниз.)
. (Возможно, потребуется прокрутить вниз.)Если Вы являетесь родителем или опекуном в группе Семейного доступа, нажмите всплывающее меню «Член семьи», затем выберите члена семьи.
Если всплывающее меню «Член семьи» не отображается, убедитесь, что Вы вошли в Аккаунт Apple и используете Семейный доступ.
Нажмите «Лимиты приложений», затем выключите параметр.